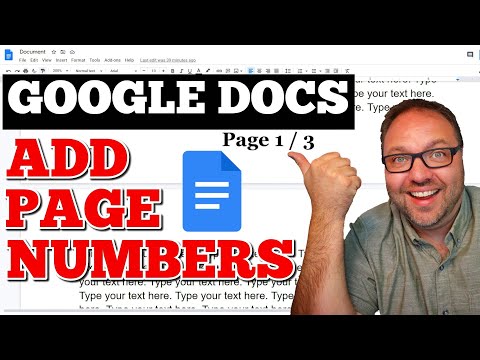ब्लूटूथ तकनीक को डेटा केबल के वायरलेस विकल्प के रूप में पेश किया गया था और मूल रूप से स्वीडिश वायरलेस और सॉफ्टवेयर कंपनी एरिक्सन द्वारा विकसित किया गया था। इसकी शुरूआत के बाद से, ब्लूटूथ क्षमताओं को उपकरणों और घटकों की बढ़ती संख्या में जोड़ा गया है। जबकि ब्लूटूथ सेट करना इतना मुश्किल नहीं है, विंडोज, मैक ओएस और एंड्रॉइड चलाने वाले उपकरणों के लिए आवश्यक प्रक्रिया थोड़ी अलग होगी। यदि आप अभी अपने डिवाइस पर ब्लूटूथ सेट करना चाहते हैं तो इन कुछ आसान चरणों का पालन करें।
कदम
विधि 1 में से 3: Mac OS डिवाइस पर ब्लूटूथ सेट करना

चरण 1. जांचें कि क्या आपके डिवाइस और/या घटकों में ब्लूटूथ क्षमता है।
- पहले नए उपकरण या घटक के लिए पैकेजिंग की जाँच करें।
- यदि मैकबुक में ब्लूटूथ है, तो मेनू बार (मेनू बार) में एक ब्लूटूथ आइकन होगा।
- या, Apple मेनू से "सिस्टम वरीयताएँ" चुनें। "व्यू" नामक अनुभाग के तहत एक विकल्प होगा जो आपको ब्लूटूथ को सक्षम करने की अनुमति देगा यदि आपके डिवाइस में वह क्षमता है।

चरण 2. मेनू बार में ब्लूटूथ आइकन पर क्लिक करें।
यदि आपने पहले ही सिस्टम वरीयताएँ फ़ोल्डर खोल दिया है (या मेनू बार में ब्लूटूथ आइकन दिखाई नहीं देता है), तो "देखें," और फिर "ब्लूटूथ" पर क्लिक करें।

चरण 3. अपने डिवाइस और/या घटकों को खोजने योग्य बनाएं।
ब्लूटूथ मेनू में, ब्लूटूथ सक्षम करने के लिए "चालू" लेबल वाले बॉक्स पर क्लिक करें। फिर उस डिवाइस से वायरलेस सिग्नल भेजने के लिए पास के वायरलेस रिसीविंग डिवाइस या कंपोनेंट को भेजने के लिए "डिस्कवरेबल" कहने वाले बॉक्स पर क्लिक करें। इससे डिवाइस और कंपोनेंट एक दूसरे का पता लगा लेंगे।
आपको उस घटक को पुनरारंभ करने की आवश्यकता हो सकती है जिसे आप कनेक्ट करने का प्रयास कर रहे हैं। कई घटक केवल चलने के पहले कुछ मिनटों में ही मिल सकते हैं।

चरण 4. डिवाइस को पेयर करें।
ब्लूटूथ मेनू में, उस घटक/डिवाइस का चयन करें जिसे आप कंप्यूटर से कनेक्ट करना चाहते हैं।
आपको दो उपकरणों (जैसे कंप्यूटर, फोन या टैबलेट) को जोड़ने के लिए पासकी का उपयोग करने के लिए कहा जा सकता है। पासकी एक अस्थायी पासवर्ड है जो उपयोगकर्ता द्वारा उत्पन्न किया जाता है। जब आप एक डिवाइस को दूसरे डिवाइस से कनेक्ट करने का प्रयास करते हैं तो आपको एक पासकी सेट करने के लिए प्रेरित किया जाएगा, और फिर आपको पेयरिंग को पूरा करने के लिए दूसरे डिवाइस पर उसी पासकी को दर्ज करना होगा।
विधि 2 में से 3: विंडोज डिवाइस पर ब्लूटूथ सेट करना

चरण 1. जांचें कि क्या आपके डिवाइस और/या घटकों में ब्लूटूथ क्षमता है।
- पहले नए उपकरण या घटक के लिए पैकेजिंग की जाँच करें।
- कंप्यूटर पर, स्क्रीन के दाईं ओर चार्म्स मेनू पर स्वाइप करें। सर्च चार्म पर क्लिक करें और फिर दिए गए स्थान में "ब्लूटूथ" टाइप करें। यदि आपके डिवाइस में ब्लूटूथ है, तो खोज में "ब्लूटूथ सेटिंग्स" मेनू और संभवतः अन्य ब्लूटूथ विकल्प मिलेंगे।

चरण 2. सुनिश्चित करें कि आपका ब्लूटूथ सक्षम है।
कंप्यूटर पर, स्क्रीन के दाईं ओर चार्म्स मेनू पर स्वाइप करें। सर्च चार्म पर क्लिक करें और फिर दिए गए स्थान में "ब्लूटूथ" टाइप करें। "ब्लूटूथ सेटिंग्स" पर क्लिक करें और स्लाइडर को "चालू" पर ले जाएं (यदि यह पहले से स्थानांतरित नहीं हुआ है)।
- यदि ब्लूटूथ सक्षम है, तो आपका विंडोज कंप्यूटर स्वतः ही खोजे जाने योग्य हो जाएगा।
- आपको उस घटक को पुनरारंभ करने की आवश्यकता हो सकती है जिसे आप कनेक्ट करने का प्रयास कर रहे हैं। कई घटक केवल चलने के पहले कुछ मिनटों में ही मिल सकते हैं।

चरण 3. डिवाइस को पेयर करें।
ब्लूटूथ सेटिंग्स मेनू सभी खोजे गए उपकरणों और घटकों वाली एक सूची प्रदर्शित करेगा। उस डिवाइस का चयन करें जिसे आप पीसी से जोड़ना चाहते हैं।
विंडोज़ आपसे पेयरिंग कोड, पासकोड या पिन डालने के लिए कह सकता है। यह एक कोड हो सकता है जिसे आप किसी अन्य डिवाइस पर चुनते हैं (Windows आपसे पासकोड जेनरेट करने के लिए नहीं कहेगा)।
विधि 3 में से 3: Android डिवाइस पर ब्लूटूथ सेट करना

चरण 1. अपने Android डिवाइस पर "सेटिंग" मेनू खोलें।
चूंकि एंड्रॉइड सिस्टम खुला स्रोत है और भारी रूप से संशोधित है, इसलिए कई फोन और टैबलेट मॉडल पर थोड़ा अलग संस्करण होंगे। इनमें से कुछ चरण आपके अपने डिवाइस पर अनुसरण किए जाने वाले चरणों से भिन्न हो सकते हैं, लेकिन वे आमतौर पर केवल मामूली अंतर होते हैं। उदाहरण के लिए, "सेटिंग" दर्ज करने से पहले आपको "मेनू" स्क्रीन पर जाना पड़ सकता है।

चरण 2. "वायरलेस और नेटवर्क" विकल्प चुनें।

चरण 3. ब्लूटूथ चालू करें।
संभवत: इसके बगल में "ब्लूटूथ" कहने वाला एक बॉक्स होगा। यदि यह बॉक्स चेक किया गया है, तो आपका ब्लूटूथ चालू है। यदि बॉक्स खाली है, तो बॉक्स का चयन करें।
यदि कोई अलग ब्लूटूथ विकल्प नहीं है, तो आपको वायरलेस और नेटवर्क मेनू में "ब्लूटूथ सेटिंग्स" स्क्रीन का चयन करके इसे पहले सक्षम करने की आवश्यकता हो सकती है।

चरण 4. वायरलेस और नेटवर्क मेनू में "ब्लूटूथ सेटिंग्स" विकल्प चुनें।
अब आपका Android डिवाइस खोजने योग्य ब्लूटूथ डिवाइस या घटकों के लिए स्कैन करना शुरू कर देगा।
आपको उस घटक को पुनरारंभ करने की आवश्यकता हो सकती है जिसे आप कनेक्ट करने का प्रयास कर रहे हैं। कई घटक केवल चलने के पहले कुछ मिनटों में ही मिल सकते हैं।

चरण 5. उस डिवाइस या घटक को पहचानें और चुनें जिसे आप Android डिवाइस के साथ युग्मित करने का प्रयास कर रहे हैं।
Android डिवाइस आस-पास के सभी पता लगाने योग्य ब्लूटूथ डिवाइस या घटकों की एक सूची प्रदर्शित करेगा, और कई डिवाइस उपलब्ध हो सकते हैं। सुनिश्चित करें कि आपने सही डिवाइस का चयन किया है।

चरण 6. डिवाइस को पेयर करें।
स्थापना कोड दर्ज करें (यदि कोई हो)। कुछ उपकरणों या घटकों को जोड़ने के लिए एक युग्मन कोड की आवश्यकता होती है। उदाहरण के लिए, यदि आप दो फोन पेयर कर रहे हैं, तो आपसे एक फोन पर पेयरिंग कोड जेनरेट करने के लिए कहा जा सकता है और फिर दूसरे डिवाइस पर समान कोड दर्ज करने के लिए कहा जा सकता है।