ब्लूटूथ एक वायरलेस विधि है जिसका उपयोग विभिन्न इलेक्ट्रॉनिक उपकरणों को जोड़ने के लिए किया जाता है। विभिन्न वायरलेस उपकरणों को जोड़ने के लिए ब्लूटूथ सबसे व्यापक रूप से इस्तेमाल किया जाने वाला तरीका बन गया है। आपके फ़ोन में ब्लूटूथ नहीं मिल रहा है? विभिन्न प्रकार के कैरियर सिस्टम प्रत्येक डिवाइस के लिए ब्लूटूथ को अलग-अलग सक्रिय करने का तरीका बनाते हैं।
कदम
विधि 1: 4 में से: iPhone पर ब्लूटूथ सक्षम करना
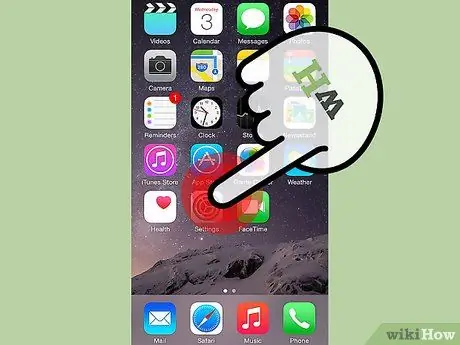
स्टेप 1. मेन मेन्यू से सेटिंग ऐप में जाएं।
सेटिंग्स ऐप से, आप अपने फोन को संशोधित कर सकते हैं और अन्य ऐप सेटिंग्स बदल सकते हैं।
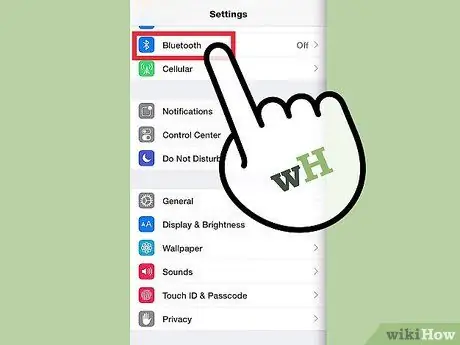
चरण 2. ब्लूटूथ पर क्लिक करें।
सेटिंग्स में ब्लूटूथ तीसरा विकल्प है।
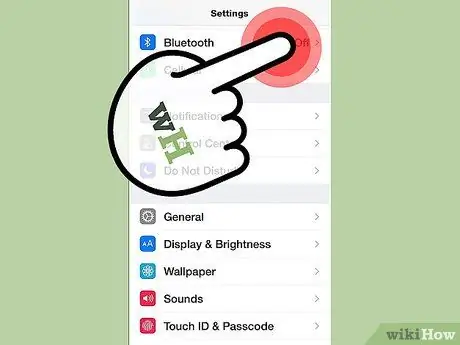
चरण 3. ब्लूटूथ के आगे वाले बटन पर टैप करें।
यह ब्लूटूथ चालू कर देगा और कनेक्ट करने के लिए स्वचालित रूप से आपके फ़ोन के पास के उपकरणों की खोज करेगा।
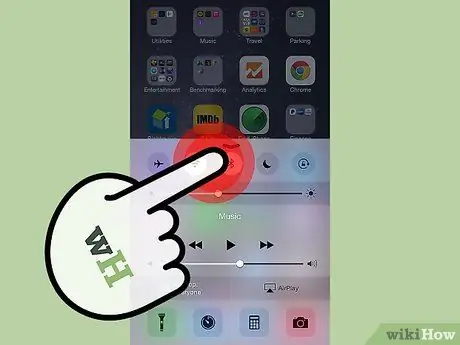
चरण 4. नियंत्रण केंद्र का उपयोग करें।
अधिकांश iPhones को एक अपडेट की आवश्यकता होती है जो Apple के नियंत्रण केंद्र को जोड़ता है। जब आपका फ़ोन चालू हो, तो स्क्रीन के नीचे से ऊपर की ओर स्वाइप करें। नियंत्रण केंद्र (ब्लूटूथ लोगो वाला एक) के शीर्ष पर बीच में स्थित बटन पर क्लिक करें
विधि 2 में से 4: Android डिवाइस पर ब्लूटूथ एक्सेस करना
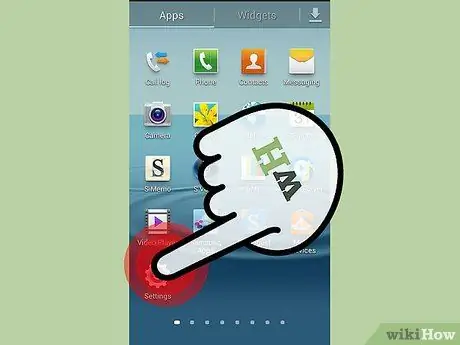
चरण 1. अपना सेटिंग मेनू ढूंढें और खोलें।
सेटिंग्स मेनू का लोगो बोल्ट है। आप अपनी स्क्रीन को स्वाइप कर सकते हैं या त्वरित सेटिंग पैनल का उपयोग कर सकते हैं:
अपनी लॉक स्क्रीन पर, सूचना केंद्र को ऊपर लाने के लिए स्क्रीन के शीर्ष से एक अंगुली से नीचे की ओर स्वाइप करें। दो अंगुलियों का उपयोग करके स्क्रीन के शीर्ष से फिर से नीचे की ओर स्वाइप करें। ऐसा करने से क्विक सेटिंग्स पैनल खुल जाएगा।
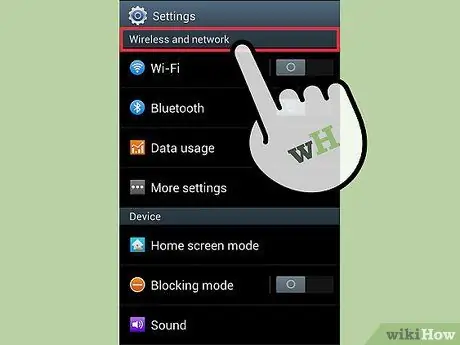
चरण 2. सेटिंग के अंतर्गत "वायरलेस और नेटवर्क" ढूंढें।
यह विकल्प सेटिंग्स के अंतर्गत पहले विकल्पों में से एक है। इससे आप अपने वाईफाई कनेक्शन को मैनेज कर सकते हैं।
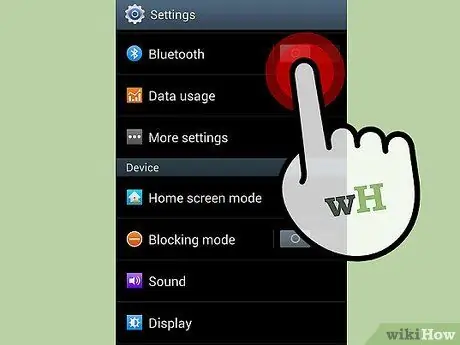
चरण 3. ब्लूटूथ बटन देखें और इसे चालू करें।
यह जांचने के लिए कि आपका डिवाइस ब्लूटूथ का उपयोग कर रहा है, स्क्रीन के शीर्ष पर देखें कि ब्लूटूथ लोगो है या नहीं।
विधि 3 में से 4: Windows डिवाइस पर ब्लूटूथ ढूँढना
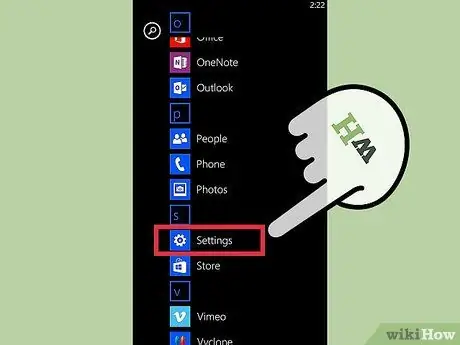
चरण 1. अपनी ऐप सूची तक पहुंचें और सेटिंग ऐप पर जाएं।
होम स्क्रीन से, ऐप्स की सूची तक पहुंचने के लिए बाएं स्वाइप करें। सेटिंग्स ऐप लोगो एक दलदल है।
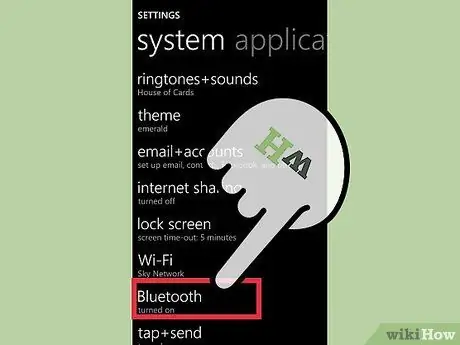
चरण 2. अपने सेटिंग ऐप पर ब्लूटूथ टैप करें।
आप त्वरित पहुँच के लिए विंडोज एक्शन सेंटर का भी उपयोग कर सकते हैं। एक्शन सेंटर तक पहुंचने के लिए, अपनी स्क्रीन के ऊपर से नीचे की ओर स्वाइप करें। ब्लूटूथ बटन टॉप रो में होगा।
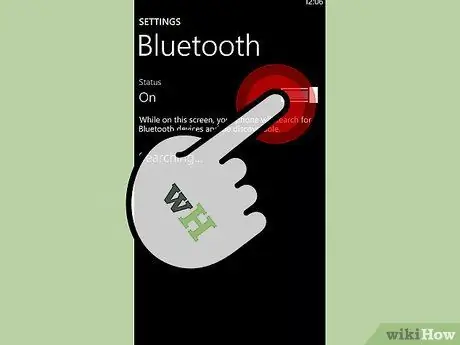
चरण 3. स्थिति को "चालू" में बदलें।
इससे आप ब्लूटूथ का उपयोग करके अपने डिवाइस को अन्य डिवाइस से कनेक्ट कर सकते हैं। आपका फोन कनेक्टेड डिवाइस को स्वचालित रूप से खोजेगा।
विधि 4 में से 4: अपने डिवाइस का समस्या निवारण
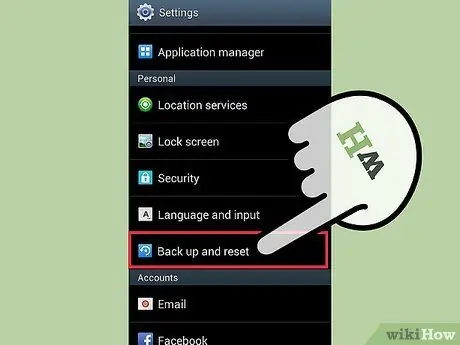
चरण 1. अपने डिवाइस को रीसेट करें।
कंप्यूटर की तरह, कभी-कभी आपका फ़ोन ज़्यादा गरम हो सकता है या बहुत धीमी गति से चल सकता है। हालाँकि हम शायद ही कभी अपने फ़ोन को कंप्यूटर के रूप में सोचते हैं, हमारे फ़ोन को पुनरारंभ करके उनकी मूल स्थिति में पुनर्स्थापित किया जा सकता है। अपने डिवाइस को बंद करने के बाद, इसे वापस चालू करने से पहले एक मिनट प्रतीक्षा करें।
- कभी-कभी "हवाई जहाज मोड" को चालू और बंद करके फोन को बस थोड़ी सी कार्रवाई करने की आवश्यकता होती है।
- आप अपनी सेटिंग्स को रीसेट भी कर सकते हैं। यह iPhone पर आपके डेटा और ऐप्स को नहीं हटाएगा। हालाँकि, यदि आप किसी Windows या Android डिवाइस पर अपनी सेटिंग्स रीसेट करते हैं, तो आप अपना सारा डेटा और संपर्क खो देंगे। यदि आप एक Windows या Android उपयोगकर्ता हैं, तो अपनी सेटिंग्स रीसेट करने से पहले अपने डिवाइस का कंप्यूटर पर बैकअप लें।
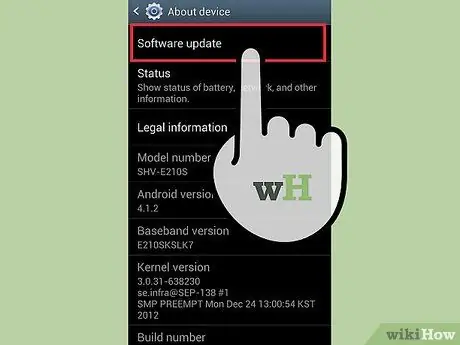
चरण 2. अद्यतन करें।
क्या आप आने वाले अपडेट के बारे में अक्सर अपने फोन से रिमाइंडर को अनदेखा करते हैं? यह सच है कि हम में से कई लोग अक्सर इसे अनदेखा कर देते हैं, लेकिन कभी-कभी कुछ त्रुटियों को ठीक करने के लिए अपडेट भेजे जाते हैं, जैसे कि ब्लूटूथ चालू नहीं होना।
अपडेट करने के लिए कभी-कभी आपको कंप्यूटर या वाईफाई से कनेक्ट होना पड़ता है। इस प्रक्रिया में काफी समय लगेगा। इसलिए अपने फोन का चार्जर तैयार रखें।
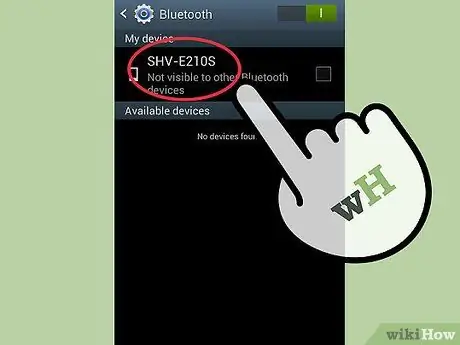
चरण 3. डिवाइस को अपनी ब्लूटूथ सूची से निकालें।
अगर आपको उस डिवाइस में समस्या हो रही है जिससे आपका फ़ोन कनेक्ट है, तो शुरुआत से शुरू करके देखें। समस्या यह हो सकती है कि आपके फ़ोन का ब्लूटूथ चालू है या नहीं, लेकिन फिर भी आपको अपने फ़ोन को मौजूदा डिवाइस से फिर से कनेक्ट करना होगा।
- Apple डिवाइस के लिए, डिवाइस को टैप करें और "इस डिवाइस को भूल जाएं" पर क्लिक करें।
- Android उपकरणों के लिए, डिवाइस का नाम दबाएं और "अनपेयर" पर क्लिक करें।
- विंडोज डिवाइस के लिए, डिवाइस का नाम टैप करें और दबाएं, फिर "डिलीट" दबाएं।







