जब आप अपना फ़ोन रीसेट करते हैं, तो उस पर मौजूद सारा डेटा मिटा दिया जाएगा, और आपका फ़ोन फ़ैक्टरी सेटिंग पर वापस चला जाएगा। फ़ोन को रीसेट करने से आम तौर पर फ़ोन की समस्याओं का समाधान हो सकता है, जब तक कि समस्या हार्डवेयर से संबंधित न हो। अपने फ़ोन को बेचने या दान करने से पहले उसे रीसेट करना एक अच्छा विचार है। फ़ोन को रीसेट करने से पहले महत्वपूर्ण डेटा का बैकअप लेना न भूलें।
कदम
विधि 1: 4 में से: iPhone
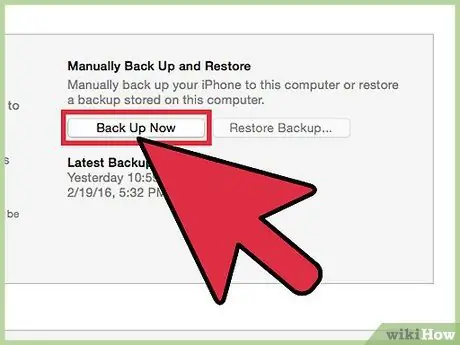
चरण 1. रीसेट प्रक्रिया शुरू करने से पहले बैकअप iPhone।
जब iPhone रीसेट हो जाता है, तो उस पर मौजूद सभी डेटा मिटा दिया जाएगा। आप बैकअप को पुनर्स्थापित करके iPhone पर डेटा को पुनर्स्थापित कर सकते हैं। आपके द्वारा अपना iPhone रीसेट करने के बाद संगीत और अन्य iTunes सामग्री को डाउनलोड या फिर से सिंक किया जाना चाहिए। आप निम्न तरीकों से iPhone का बैकअप ले सकते हैं:
- सेटिंग्स ऐप खोलें, फिर iCloud चुनें, और बैकअप विकल्प पर टैप करें। पिछली स्क्रीन पर आपके द्वारा चुने गए डेटा का iCloud में बैकअप लेने के लिए अभी बैकअप लें पर टैप करें।
- IPhone को कंप्यूटर से कनेक्ट करें, और iTunes खोलें। आइट्यून्स स्क्रीन के शीर्ष पर बटनों की पंक्ति से iPhone चुनें, फिर बैक अप नाउ पर क्लिक करें। बैकअप स्थान के रूप में कंप्यूटर का चयन करें। फ़ोटो और वीडियो सहित आपके iPhone का डेटा आपके कंप्यूटर पर बैकअप लेना शुरू कर देगा।

चरण 2. सेटिंग्स मेनू के माध्यम से iPhone रीसेट करें।
आप iTunes की मदद के बिना सीधे iPhone रीसेट कर सकते हैं। यदि आप iPhone मेनू तक नहीं पहुंच सकते हैं, या यदि आपको अपने iPhone पर प्रतिबंध कोड याद नहीं है, तो अगले चरण पढ़ें।
- IPhone पर सेटिंग्स मेनू खोलें, फिर सामान्य चुनें।
- मेन्यू में सबसे नीचे स्वाइप करें, फिर रीसेट करें पर टैप करें.
- सभी सामग्री और सेटिंग्स मिटाएं टैप करें, फिर अनुरोध की पुष्टि करें। आपको एक स्क्रीन लॉक कोड और/या एक प्रतिबंध कोड दर्ज करने के लिए कहा जाएगा।
- IPhone को रीसेट करने के लिए कुछ क्षण प्रतीक्षा करें। एक बार जब आपका iPhone चालू हो जाता है, तो आप इसे एक नए iPhone की तरह सेट कर सकते हैं, या डेटा बैकअप को पुनर्स्थापित कर सकते हैं।
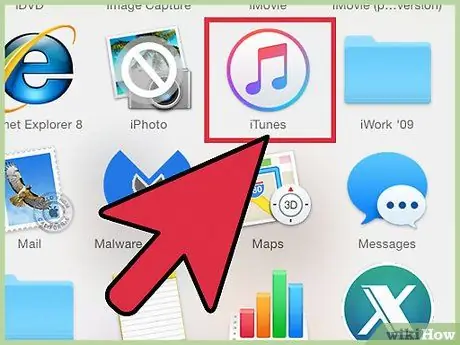
चरण 3. यदि आपको स्क्रीन लॉक कोड और/या प्रतिबंध कोड याद नहीं है, तो iTunes के माध्यम से iPhone रीसेट करें।
इस मामले में, आपको अपने iPhone को iTunes के माध्यम से रीसेट करना होगा।
- यदि आपको स्क्रीन लॉक कोड याद नहीं है तो iPhone पर रिकवरी मोड दर्ज करें। IPhone बंद करें, फिर इसे कंप्यूटर से कनेक्ट करते समय होम बटन को दबाकर रखें। आईट्यून खोलें, और होम बटन को तब तक दबाए रखें जब तक आईफोन स्क्रीन पर आईट्यून्स लोगो दिखाई न दे। अब, आप iTunes के माध्यम से iPhone रीसेट कर सकते हैं।
- IPhone को कंप्यूटर से कनेक्ट करें और iTunes खोलें।
- अपने iPhone का चयन करें, फिर iPhone पुनर्स्थापित करें बटन पर क्लिक करें।
- रीसेट प्रक्रिया पूरी होने तक प्रतीक्षा करें। IPhone का सारा डेटा मिटा दिया जाएगा।
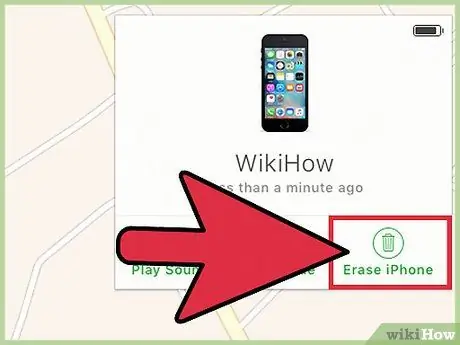
चरण 4. फाइंड माई आईफोन के जरिए अपना आईफोन रीसेट करें।
यदि आपके पास iTunes वाला कंप्यूटर नहीं है, और आपको स्क्रीन लॉक कोड और/या प्रतिबंध कोड याद नहीं है, तो आप किसी अन्य डिवाइस से iPhone रीसेट करने के लिए Find my iPhone का उपयोग कर सकते हैं।
- एक ब्राउज़र में icloud.com/find पर जाएं, फिर अपने iPhone से जुड़े Apple खाते से साइन इन करें। आप अतिथि के रूप में लॉग इन करके किसी अन्य Apple डिवाइस से Find My iPhone का भी उपयोग कर सकते हैं।
- सभी डिवाइस मेनू पर क्लिक करें, फिर अपना iPhone चुनें।
- IPhone मिटाएं पर क्लिक करें, फिर अनुरोध की पुष्टि करें। आपका iPhone अपने आप रीसेट हो जाएगा।
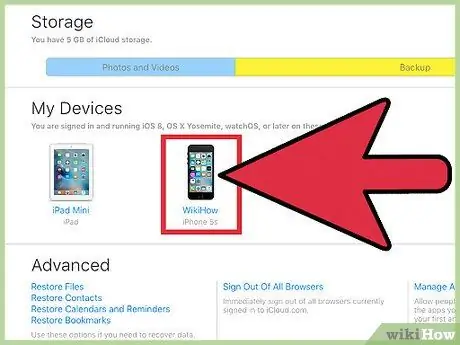
चरण 5. सक्रियण लॉक के आसपास काम करने के लिए डिवाइस की ऐप्पल आईडी दर्ज करें।
यदि आप फाइंड माई आईफोन फंक्शन को इनेबल करते हैं, तो आईफोन चोरी को रोकने के लिए रीसेट के बाद आपसे डिवाइस से जुड़े ऐप्पल आईडी और पासवर्ड दर्ज करने के लिए कहेगा।
- यदि आपने एक इस्तेमाल किया हुआ आईफोन खरीदा है और आपको पिछले मालिक का ऐप्पल आईडी पासवर्ड नहीं पता है, तो आपको पिछले मालिक से ऐप्पल आईडी पासवर्ड दर्ज करने के लिए कहना होगा। यदि स्वामी अब वहां नहीं है, तो उसे icloud.com/settings पर जाकर iPhone को स्वामित्व से हटाना होगा। पेज पर, उसे माई डिवाइसेस सूची से आईफोन का चयन करना होगा, और एक्स बटन पर क्लिक करके इसे हटाना होगा।
- सक्रियण लॉक के आसपास जाने का एकमात्र तरीका उपरोक्त चरण हैं। यदि आप iPhone के मूल स्वामी से संपर्क नहीं कर सकते हैं, तो आप कभी भी डिवाइस तक नहीं पहुंच पाएंगे। सुनिश्चित करें कि आप जिस iPhone को खरीदने जा रहे हैं, वह एक्टिवेशन लॉक से सुरक्षित नहीं है।
विधि 2 का 4: Android
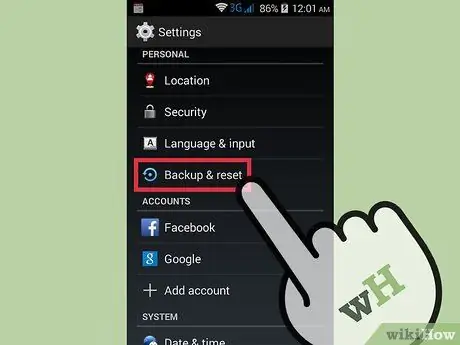
चरण 1. उस डेटा का बैकअप लें जिसे आप सहेजना चाहते हैं।
फ़ोन को रीसेट करने के बाद, यह फ़ैक्टरी सेटिंग्स पर वापस आ जाएगा और इस पर मौजूद सभी डेटा मिटा दिया जाएगा। सुनिश्चित करें कि आपने अपना फ़ोन रीसेट करने से पहले सभी डेटा का बैकअप ले लिया है जिसे आप सहेजना चाहते हैं।
- सेटिंग्स ऐप खोलें, फिर डेटा बैकअप विकल्प देखने के लिए बैकअप और रीसेट पर टैप करें। आप अपने Google खाते में अधिकांश डेटा का बैकअप ले सकते हैं, जिसमें संपर्क और फ़ोन सेटिंग शामिल हैं।
- अपना फ़ोन रीसेट करने से पहले आपको अपने फ़ोटो का अपने कंप्यूटर या Google फ़ोटो में बैकअप लेना होगा। कैसे पता लगाने के लिए इस लेख को पढ़ें।
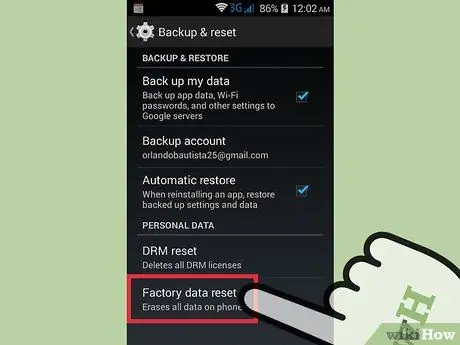
चरण 2. सेटिंग्स मेनू के माध्यम से एंड्रॉइड फोन को रीसेट करें।
सेटिंग मेनू के माध्यम से अपने एंड्रॉइड फोन को रीसेट करने का तरीका आपके फोन के ब्रांड और प्रकार के आधार पर थोड़ा अलग होगा। हालाँकि, सामान्य तौर पर, इसे करने के चरण समान होते हैं। यदि आपका फ़ोन लॉक होने के कारण आप मेनू तक नहीं पहुंच पा रहे हैं, तो इस मार्गदर्शिका का अंत पढ़ें।
- बैकअप और रीसेट टैप करें। आम तौर पर, आप इन विकल्पों को व्यक्तिगत अनुभाग में पा सकते हैं।
- फ़ैक्टरी डेटा रीसेट टैप करें, फिर कार्रवाई की पुष्टि करें। Android फ़ोन का सारा डेटा मिटाना शुरू हो जाएगा। एक बार रीसेट पूरा हो जाने पर, आप अपने फ़ोन को एक नए फ़ोन की तरह सेट कर सकते हैं।
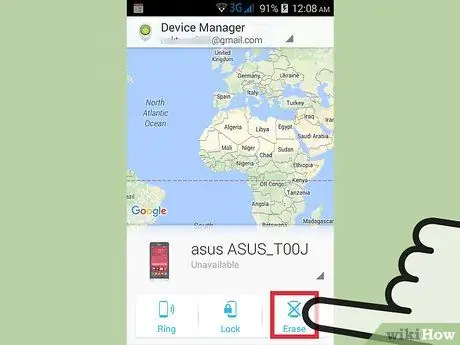
चरण 3. यदि आपको अपना फ़ोन लॉक कोड याद नहीं है, या यदि आपका फ़ोन चोरी हो गया है, तो अपने फ़ोन को Android डिवाइस प्रबंधक के माध्यम से रीसेट करें।
- किसी ब्राउज़र में google.com/android/devicemanager पर जाएं, या किसी अन्य Android फ़ोन से Android डिवाइस प्रबंधक ऐप खोलें। अपने गूगल खाते के साथ साइन इन करें।
- अपने वांछित एंड्रॉइड डिवाइस कार्ड पर मिटाएं बटन पर क्लिक करें, फिर अनुरोध की पुष्टि करें।
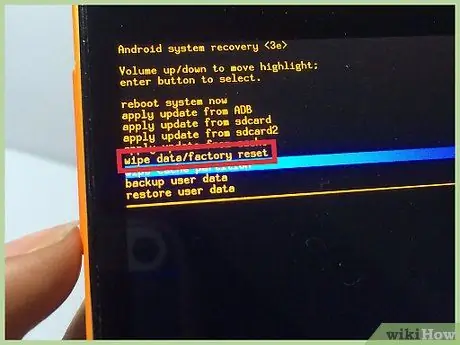
चरण 4. यदि आपको फ़ोन लॉक कोड याद नहीं है और आप Android डिवाइस प्रबंधक तक नहीं पहुंच पा रहे हैं, तो पुनर्प्राप्ति मेनू के माध्यम से Android फ़ोन को रीसेट करें।
- अपने Android फ़ोन को बंद कर दें।
- पुनर्प्राप्ति मोड में प्रवेश करने के लिए कुछ कुंजी संयोजनों को दबाकर रखें। यह कुंजी संयोजन प्रत्येक डिवाइस पर भिन्न होता है, लेकिन सबसे सामान्य कुंजी संयोजन वॉल्यूम अप + होम + पावर या वॉल्यूम डाउन + पावर हैं। रिकवरी मोड दिखाई देने तक बटन को दबाए रखें।
- रिकवरी मोड में मेनू तक पहुंचने के लिए वॉल्यूम बटन और चयन करने के लिए पावर बटन का उपयोग करें।
- पुनर्प्राप्ति का चयन करें, फिर डेटा/फ़ैक्टरी रीसेट को वाइप करें।
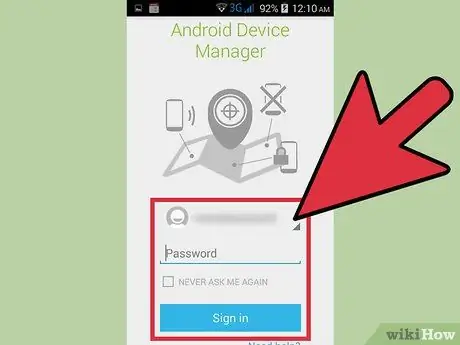
चरण 5. संकेत मिलने पर मूल स्वामी का Google खाता पासवर्ड दर्ज करें।
नए एंड्रॉइड डिवाइस एक एक्टिवेशन लॉक से सुरक्षित हैं, जिससे चोरों के लिए चोरी किए गए एंड्रॉइड डिवाइस का उपयोग करना मुश्किल हो जाता है। सक्रियण लॉक को अनलॉक करने के लिए, उस Google खाते का पासवर्ड दर्ज करें जो डिवाइस के रीसेट होने से पहले डिवाइस से जुड़ा था।
यदि आपने एक इस्तेमाल किया हुआ एंड्रॉइड फोन खरीदा है, तो विक्रेता से संपर्क करें और उसे खाते के लिए पासवर्ड दर्ज करने के लिए कहें।
विधि 3: 4 में से: विंडोज फोन
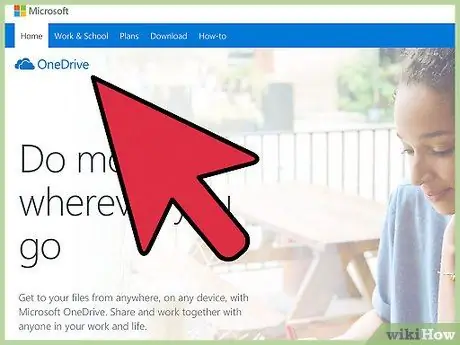
चरण 1. उस डेटा का बैकअप लें जिसे आप सहेजना चाहते हैं।
अपने विंडोज फोन को रीसेट करने से उस पर संग्रहीत सारा डेटा मिट जाएगा। सुनिश्चित करें कि आपने फ़ोटो को अपने कंप्यूटर या OneDrive खाते में स्थानांतरित कर दिया है, और उस डेटा का बैकअप ले लिया है जिसे आप किसी अन्य संग्रहण स्थान पर सहेजना चाहते हैं।
आप सेटिंग > अपडेट और सुरक्षा > बैकअप पर जाकर अपने विंडोज फोन के अधिकांश डेटा का बैकअप ले सकते हैं। सुनिश्चित करें कि मेनू में दोनों विकल्प सक्षम हैं, और फोन को बिजली की आपूर्ति और वायरलेस नेटवर्क से कनेक्ट करें। हालाँकि, आपको अभी भी अलग से फ़ोटो का बैकअप लेना चाहिए।
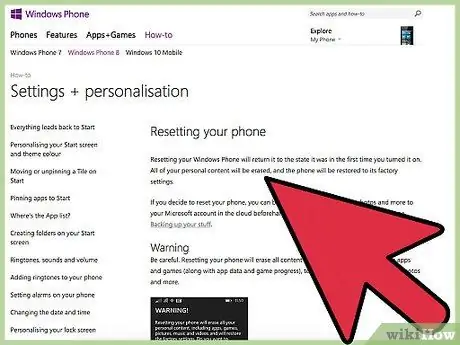
चरण 2. सेटिंग्स मेनू के माध्यम से विंडोज फोन को रीसेट करें।
यदि आप मेनू तक नहीं पहुंच पा रहे हैं, तो अगला चरण पढ़ें।
- प्रारंभ मेनू में सभी ऐप्स सूची से सेटिंग ऐप खोलें।
- के बारे में चुनें। यदि आप विंडोज 10 का उपयोग कर रहे हैं, तो यह विकल्प सिस्टम सेक्शन में स्थित है।
- अपना फ़ोन रीसेट करें टैप करें. कार्रवाई की पुष्टि करने के बाद, फोन रीसेट करना शुरू कर देगा। रीसेट प्रक्रिया में कुछ क्षण लगेंगे।
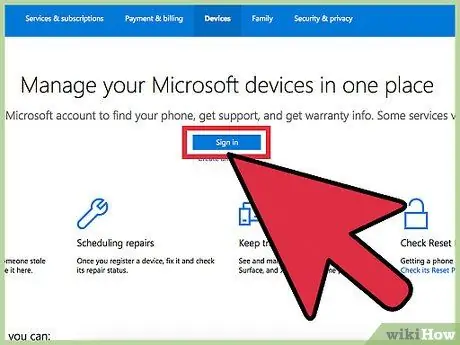
चरण 3. यदि आप फोन मेनू तक नहीं पहुंच पा रहे हैं तो फाइंड माई फोन साइट के माध्यम से अपना विंडोज फोन रीसेट करें।
- account.microsoft.com/devices पर जाएँ और अपने Microsoft खाते से साइन इन करें।
- उस विंडोज फोन का चयन करें जिसे आप रीसेट करना चाहते हैं।
- फ़ोन विवरण के आगे मिटाएं क्लिक करें. कार्रवाई की पुष्टि के बाद, फोन रीसेट करना शुरू कर देगा।
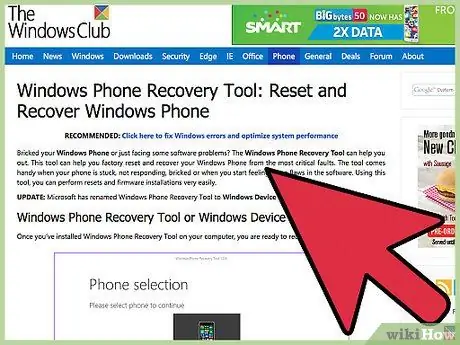
चरण 4। यदि आप मेनू तक नहीं पहुंच पा रहे हैं तो पुनर्प्राप्ति मोड के माध्यम से विंडोज फोन को रीसेट करें।
- फोन बंद करें, फिर पावर और वॉल्यूम डाउन बटन को तब तक दबाएं जब तक कि फोन वाइब्रेट न हो जाए।
- एक बार जब आप कंपन महसूस करें, तो दोनों बटन छोड़ दें, फिर वॉल्यूम डाउन बटन दबाएं।
- जब आप विस्मयादिबोधक चिह्न आइकन देखते हैं, तो रीसेट प्रक्रिया शुरू करने के लिए इन कुंजी संयोजनों को क्रम में दबाएं और छोड़ें: वॉल्यूम अप, वॉल्यूम डाउन, पावर, वॉल्यूम डाउन।
विधि 4 में से 4: ब्लैकबेरी
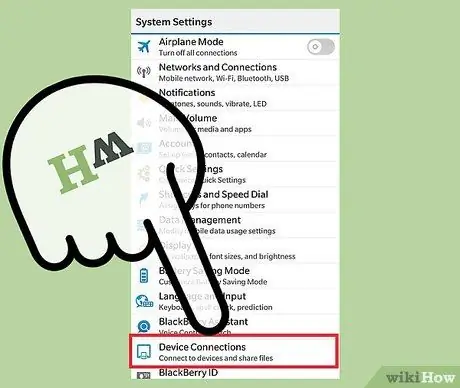
चरण 1. उस डेटा का बैकअप लें जिसे आप सहेजना चाहते हैं।
अपने BlackBerry फ़ोन को रीसेट करने से उस पर संगृहीत सभी डेटा मिट जाएगा. डेटा के अलावा, बीईएस सर्वर से सेलफोन द्वारा प्राप्त आईटी नीति सेटिंग्स को भी हटा दिया जाएगा। इसलिए, यदि आपका फ़ोन एक कार्यालय फ़ोन है, तो अपना फ़ोन रीसेट करने से पहले अपने कार्यालय के आईटी कर्मियों से परामर्श करें।
ब्लैकबेरी पर डेटा का बैकअप लेने का सबसे आसान तरीका ब्लैकबेरी डेस्कटॉप सॉफ्टवेयर है। USB केबल के माध्यम से BlackBerry को कंप्यूटर से कनेक्ट करें, फिर फ़ोन पर डेटा का बैकअप लेने के लिए BlackBerry Desktop Software में अभी बैक अप पर क्लिक करें।
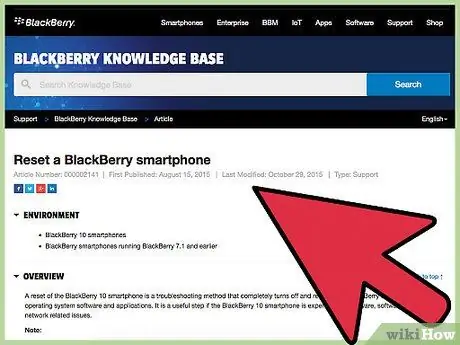
चरण 2. निम्नलिखित चरणों के साथ अपने ब्लैकबेरी 10 फोन (Z10, Q10, Q5, Z30, P'9982, Z3, Passport, Classic, Leap) को रीसेट करें।
यदि आप पुराने ब्लैकबेरी का उपयोग कर रहे हैं, तो अगले चरण पढ़ें।
- होम स्क्रीन को ऊपर से स्वाइप करें, फिर सेटिंग्स पर टैप करें।
- सुरक्षा और गोपनीयता टैप करें, फिर सुरक्षा वाइप चुनें।
- डिवाइस डेटा को हटाने की पुष्टि करने के लिए दिए गए टेक्स्ट बॉक्स में "ब्लैकबेरी" दर्ज करें।
- संकेत मिलने पर अपना ब्लैकबेरी आईडी और पासवर्ड दर्ज करें। यह चरण आपको केवल तभी करना होगा जब आप जिस ब्लैकबेरी को रीसेट करना चाहते हैं वह ओएस 10.3.2 और इसके बाद के संस्करण का उपयोग करता है।
- फोन को रीसेट करना शुरू करने के लिए डिलीट डेटा पर टैप करें। प्रक्रिया पूरी होने तक फोन की बैटरी को बंद या हटाएं नहीं।
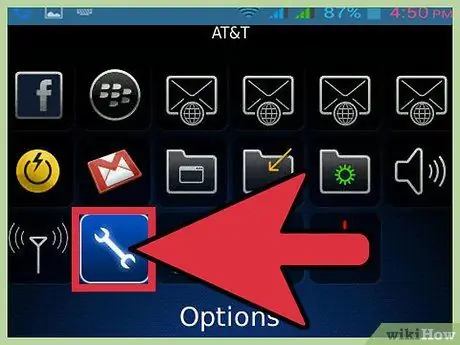
चरण 3. इन चरणों का पालन करके अपने पुराने ब्लैकबेरी फोन (बोल्ड, कर्व, पर्ल, स्टॉर्म, टॉर्च, स्टाइल) को रीसेट करें।
- ब्लैकबेरी होम स्क्रीन से, विकल्प क्लिक करें।
- सुरक्षा या सुरक्षा विकल्प पर क्लिक करें, फिर सुरक्षा वाइप चुनें।
- कुछ प्रकार के डेटा को हटाने के लिए बॉक्स चेक करें।
- वाइपिंग डिवाइस डेटा की पुष्टि करने के लिए दिए गए टेक्स्ट बॉक्स में "ब्लैकबेरी" दर्ज करें, फिर वाइप पर क्लिक करें। प्रक्रिया पूरी होने तक फोन की बैटरी को बंद या हटाएं नहीं।







