क्या आपके Android सूचना पट्टी पर ध्वनि मेल सूचना चिह्न अटक गया है? आमतौर पर आप फ़ोन ऐप डेटा को रीसेट करके इसे हटा सकते हैं, लेकिन यह केवल अस्थायी रूप से काम कर सकता है। यदि आप इसका अनुभव करना जारी रखते हैं, तो आपको अपने वाहक से संपर्क करना होगा या अपने डिवाइस पर फ़ैक्टरी रीसेट करना होगा।
कदम
2 का भाग 1: फ़ोन ऐप डेटा साफ़ करना
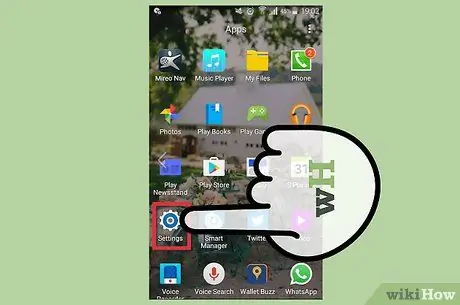
चरण 1. अपने डिवाइस पर सेटिंग ऐप खोलें।
यदि आपका ध्वनि मेल सूचना आइकन अटका हुआ है और आपके खाते में कोई नया संदेश नहीं है, तो आप इस समस्या को अस्थायी रूप से ठीक करने के लिए फ़ोन ऐप डेटा को रीसेट कर सकते हैं।
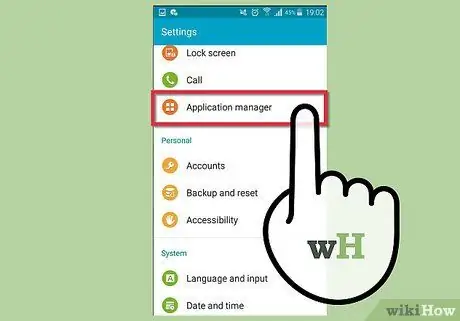
चरण 2. "एप्लिकेशन" या "एप्लिकेशन प्रबंधन" पर टैप करें।
यह आपके फ़ोन पर ऐप्स की एक सूची प्रदर्शित करेगा, जो स्वचालित रूप से "डाउनलोड" श्रेणी में जाएगा।
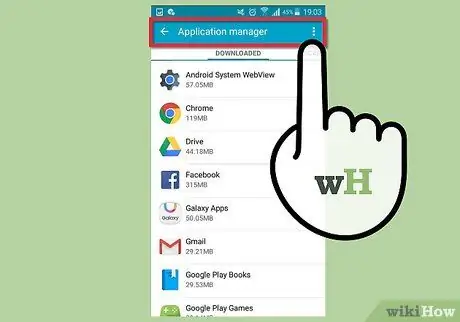
चरण 3. सभी तरह से "सभी" श्रेणी तक स्क्रॉल करें।
यह चरण सिस्टम ऐप्स सहित आपके डिवाइस पर इंस्टॉल किए गए सभी ऐप्स प्रदर्शित करेगा।
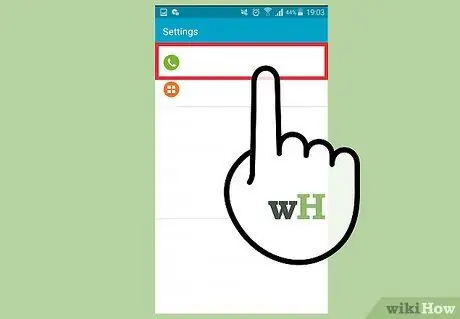
चरण 4. नीचे स्क्रॉल करें जब तक आपको "फ़ोन" न मिल जाए।
इनमें से कई विकल्प हो सकते हैं।
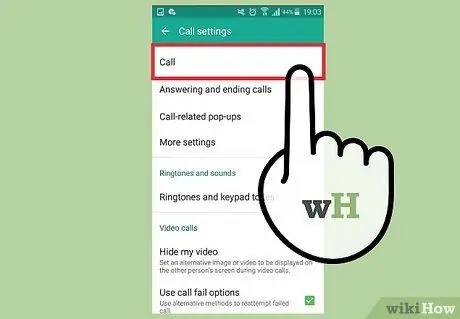
चरण 5. सूची में पहला "फ़ोन" ऐप टैप करें।
यह चरण आवेदन विकल्प खोलेगा।
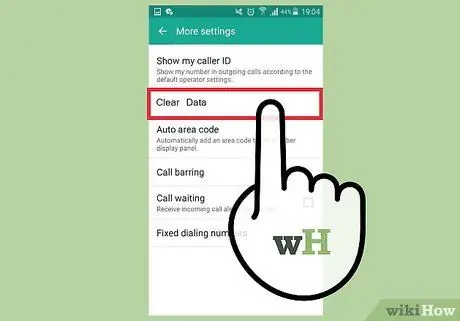
चरण 6. "डेटा साफ़ करें" पर टैप करें और पुष्टि करें।
यह चरण फ़ोन ऐप डेटा हटा देगा, लेकिन आपके संपर्कों को प्रभावित नहीं करेगा।
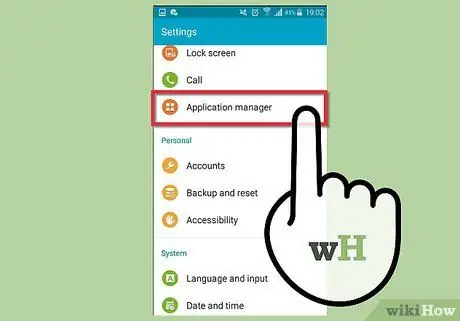
चरण 7. सभी अतिरिक्त "फ़ोन" ऐप्स के लिए दोहराएं।
सुनिश्चित करें कि आप "फ़ोन" या "फ़ोन/संदेश संग्रहण" नामक प्रत्येक ऐप के लिए डेटा साफ़ करें चरण निष्पादित करते हैं।
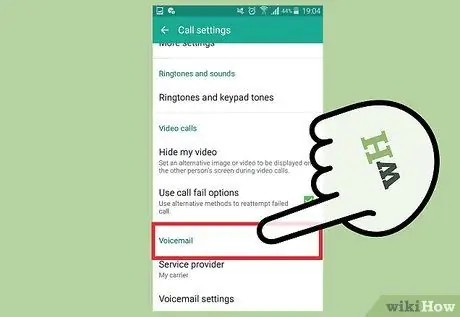
चरण 8. नीचे स्क्रॉल करें और "वॉयसमेल" ऐप पर टैप करें।
इससे वॉइसमेल ऐप सेटिंग खुल जाएगी।
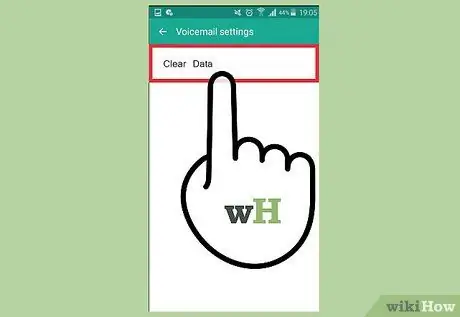
चरण 9. "डेटा साफ़ करें" पर टैप करें और पुष्टि करें।
इन सभी को हटाने के बाद, अधिसूचना चली जानी चाहिए।
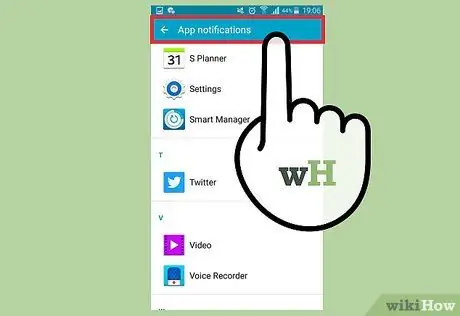
चरण 10. सूचनाओं को अक्षम और पुन: सक्षम करें।
ध्वनि मेल ऐप के सेटिंग मेनू में रहते हुए, "सूचनाएं दिखाएं" को अनचेक करें और पुष्टि करें कि आप इसे अक्षम करना चाहते हैं। एक बार अक्षम हो जाने पर, सूचनाओं को सक्षम करने के लिए फिर से बॉक्स को चेक करें। यह चरण आपकी ध्वनि मेल सूचनाओं को रीसेट कर देगा।
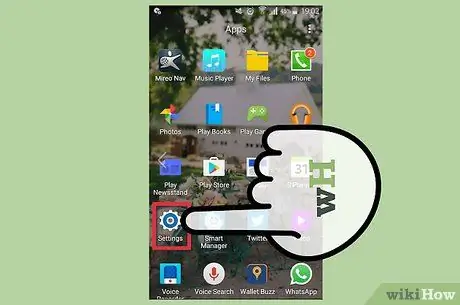
चरण 11. फ़ोन को पुनरारंभ करते समय इस विधि का पुन: उपयोग करें।
सबसे अधिक संभावना है कि जब आप Android चालू करेंगे तो अधिसूचना फिर से दिखाई देगी। आप इससे छुटकारा पाने के लिए ऐप के डेटा को फिर से साफ़ कर सकते हैं, या नीचे दिए गए दीर्घकालिक सुधारों में से किसी एक को आज़मा सकते हैं।
भाग 2 का 2: दीर्घकालिक सुधार
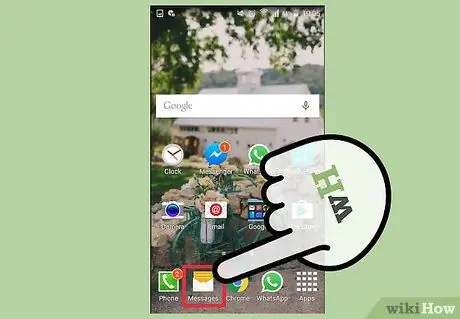
चरण 1. अपने संदेशों को फिर से जांचें।
यदि आपने चेक किया है और कोई नया संदेश नहीं है, तो भी अपने वॉइसमेल को फिर से कॉल करें। हो सकता है कि आपके पास एक लंबा संगृहीत संदेश हो और यह एक सूचना आइकन को ट्रिगर करता हो। सुनिश्चित करें कि आपके वॉइसमेल इनबॉक्स में कोई संदेश बिल्कुल नहीं बचा है।
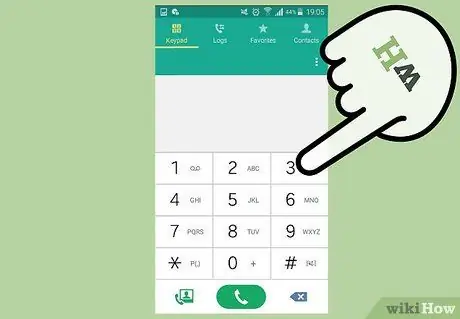
चरण 2. अपने कैरियर की ग्राहक सेवा से संपर्क करें।
कभी-कभी, इनबॉक्स में किसी त्रुटि के कारण ध्वनि मेल सूचनाएं क्रैश हो जाती हैं, और इसे फ़ोन ऑपरेटर द्वारा रीसेट किया जा सकता है। समझाएं कि आपका ध्वनि मेल आइकन अटक गया है, और अपने इनबॉक्स को रीसेट करने के लिए कहें। इस कदम ने कई उपयोगकर्ताओं के लिए समस्या को ठीक कर दिया है।
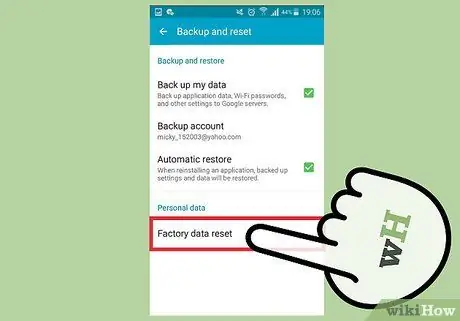
चरण 3. अपने Android डिवाइस का फ़ैक्टरी रीसेट करें।
यह अंतिम उपाय है, लेकिन कभी-कभी डिवाइस फ़ैक्टरी रीसेट आपकी समस्या को ठीक कर देगा। इस प्रक्रिया में फोन में मौजूद डेटा मिटा दिया जाएगा। इसलिए आपको ऐसा तभी करना चाहिए जब सब कुछ सुरक्षित रूप से बैकअप हो।
- आप अपने फ़ोन के डेटा को कंप्यूटर से कनेक्ट करके और सभी महत्वपूर्ण डेटा को कॉपी करके जल्दी से बैकअप ले सकते हैं। सुनिश्चित करें कि आप पुन: स्वरूपित करने से पहले सभी फ़ोटो और संगीत फ़ाइलें लेते हैं।
- अपने डिवाइस को अपने Google खाते से सिंक करके अपने संपर्कों का बैकअप लें। जब आप रीसेट के बाद वापस लॉग इन करेंगे तो आपके संपर्क सहेजे और पुनर्स्थापित किए जाएंगे।
- आप सेटिंग ऐप के "बैकअप और रीसेट" अनुभाग से अपना फ़ोन रीसेट कर सकते हैं। रीसेट प्रक्रिया शुरू करने के लिए मेनू से "फ़ैक्टरी डेटा रीसेट" चुनें।







