यह wikiHow आपको सिखाता है कि अपने Android फ़ोन की होम स्क्रीन पर ऐप शॉर्टकट कैसे निकालें। आम तौर पर अधिकांश Android उपकरणों पर, आप प्रत्येक शॉर्टकट को सीधे होम स्क्रीन के माध्यम से ही हटा सकते हैं। आप ऑटोमेटिक एडिंग शॉर्टकट फीचर को भी बंद कर सकते हैं ताकि भविष्य में होम स्क्रीन पर कोई अवांछित शॉर्टकट न रहे।
कदम
विधि 1 में से 5: डिफ़ॉल्ट Android वाले उपकरणों पर शॉर्टकट निकालना
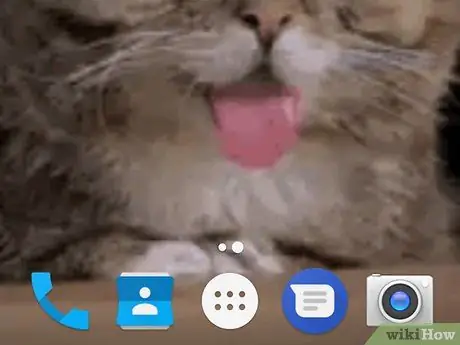
चरण 1. डिवाइस की सीमाओं को समझें।
चूंकि विभिन्न निर्माताओं द्वारा अपने उत्पादों पर विभिन्न मेनू विकल्प लागू किए जाते हैं, इसलिए हो सकता है कि आप जिस फ़ोन (या टैबलेट) का उपयोग कर रहे हैं, वह होम स्क्रीन से ऐप आइकन को हटाने का विकल्प प्रदान न करे।
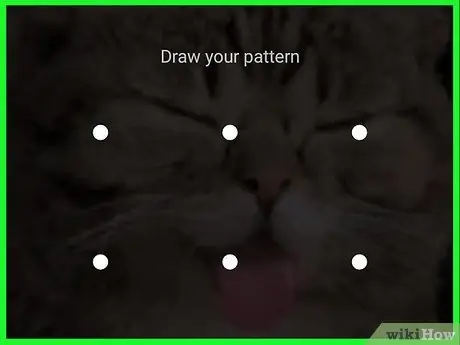
चरण 2. डिवाइस स्क्रीन अनलॉक करें।
लॉक बटन दबाएं और स्क्रीन तक पहुंचने के लिए पासकोड, पिन या लॉक पैटर्न दर्ज करें।
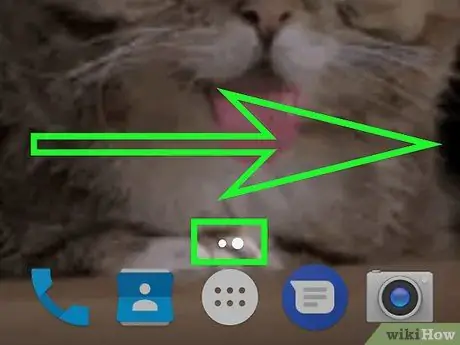
चरण 3. यदि आवश्यक हो तो किसी भिन्न स्क्रीन/पृष्ठ पर जाएँ।
यदि एक से अधिक होम स्क्रीन हैं, तो प्रत्येक पृष्ठ पर स्क्रॉल करने के लिए दाएं स्वाइप करें जब तक कि आप उस पृष्ठ पर नहीं पहुंच जाते जिस आइकन को आप हटाना चाहते हैं।
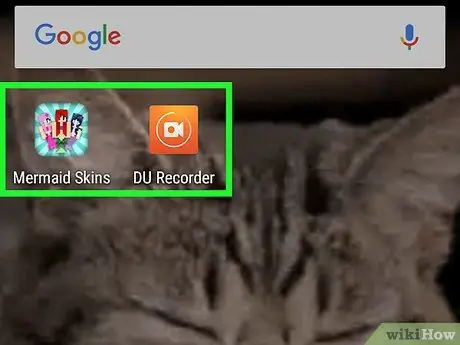
चरण 4. वह आइकन ढूंढें जिसे आप हटाना चाहते हैं।
ध्यान रखें कि होम स्क्रीन पर आइकन उपयुक्त एप्लिकेशन से जुड़े होते हैं, और एप्लिकेशन के रूप में कार्य नहीं करते हैं। इसका अर्थ यह है कि यदि आइकन हटा दिया जाता है तो ऐप को डिवाइस के पेज/ऐप ड्रॉअर से नहीं हटाया जाएगा।
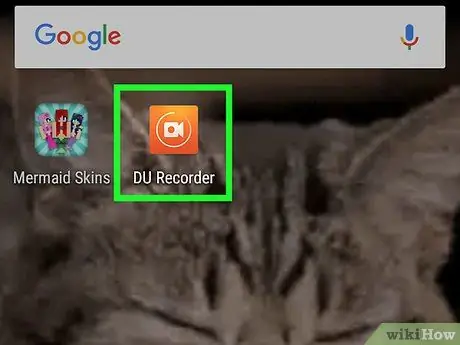
स्टेप 5. ऐप आइकन को लंबे समय तक दबाए रखें।
कुछ Android डिवाइस डेवलपर होल्ड जेस्चर मेनू में एक डिलीट मेनू विकल्प सम्मिलित करते हैं। इसलिए, यह देखने के लिए कि क्या इसके बाद कोई मेनू प्रदर्शित होता है, ऐप आइकन को दबाकर रखने का प्रयास करें।
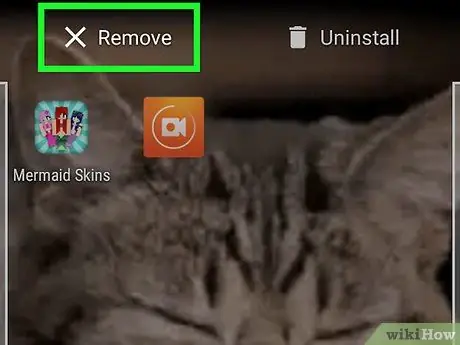
चरण 6. "निकालें" या "हटाएं" चुनें।
मेनू पर ऐप आइकन को हटाने के लिए सही विकल्प देखें। यदि उपलब्ध हो, तो विकल्प को स्पर्श करें।
यदि आपको "हटाएं" या "हटाएं" विकल्प नहीं मिलता है, तो इस चरण को छोड़ दें।
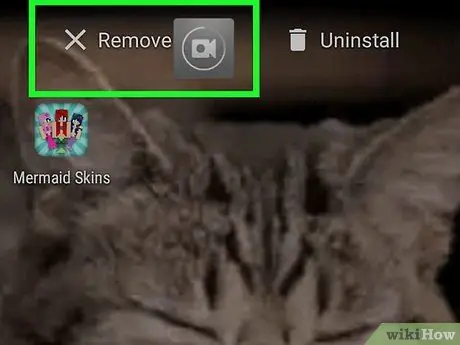
चरण 7. ऐप आइकन को स्पर्श करें और स्क्रीन के शीर्ष पर खींचें।
यदि आइकन को लंबे समय तक दबाए रखने के बाद कोई मेनू दिखाई नहीं देता है, तो स्क्रीन के शीर्ष पर "हटाएं", "हटाएं" या ट्रैश कैन विकल्प देखें। अगर वहाँ है, तो ऐप आइकन को स्क्रीन के शीर्ष पर लाएँ और उसे छोड़ दें।
- कुछ उपकरणों पर, आपको आइकन को " एक्स' और गिरा दिया।
- यदि कोई "निकालें", "हटाएं" विकल्प, ट्रैश कैन आइकन, या "बटन" नहीं है, तो इस चरण को छोड़ दें एक्स"स्क्रीन के शीर्ष पर।
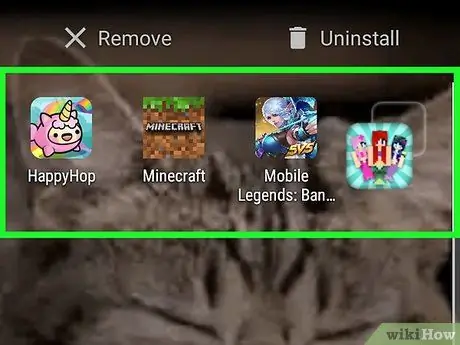
चरण 8. आइकन को दूसरी होम स्क्रीन पर ले जाएं।
यदि "हटाएं" या "निकालें" विकल्प उपलब्ध नहीं है, तो उस एप्लिकेशन के आइकन को स्पर्श करें और खींचें, जिसे आप स्क्रीन के दाईं ओर छिपाना चाहते हैं, इसे तब तक दबाए रखें जब तक स्क्रीन किसी अन्य होम पेज पर शिफ्ट न हो जाए, और आइकन को इस पर छोड़ दें वह पृष्ठ। एप्लिकेशन आइकन होम स्क्रीन लेआउट से नहीं हटाए जाएंगे, लेकिन कम से कम उन्हें मुख्य होम स्क्रीन से छिपाया जा सकता है।
विधि 2 में से 5: सैमसंग गैलेक्सी डिवाइसेस पर शॉर्टकट हटाना
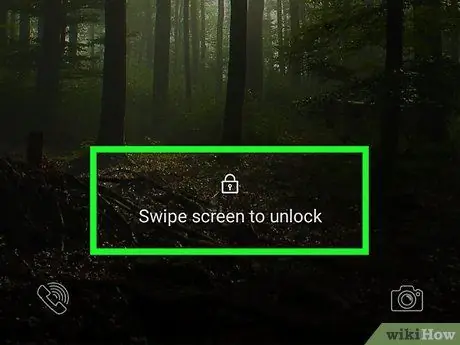
चरण 1. सैमसंग गैलेक्सी फोन स्क्रीन अनलॉक करें।
लॉक बटन दबाएं और स्क्रीन तक पहुंचने के लिए पासकोड, पिन या लॉक पैटर्न दर्ज करें।
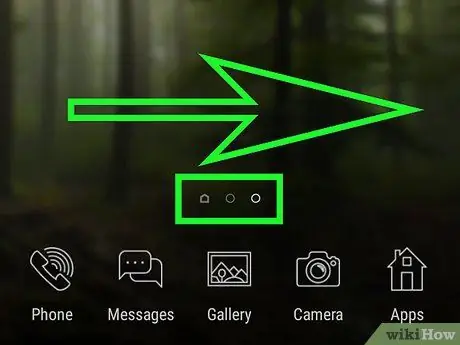
चरण 2. यदि आवश्यक हो तो किसी भिन्न स्क्रीन/पृष्ठ पर जाएँ।
यदि एक से अधिक होम स्क्रीन हैं, तो प्रत्येक पृष्ठ पर स्क्रॉल करने के लिए दाएं स्वाइप करें जब तक कि आप उस पृष्ठ पर नहीं पहुंच जाते जिस आइकन को आप हटाना चाहते हैं।
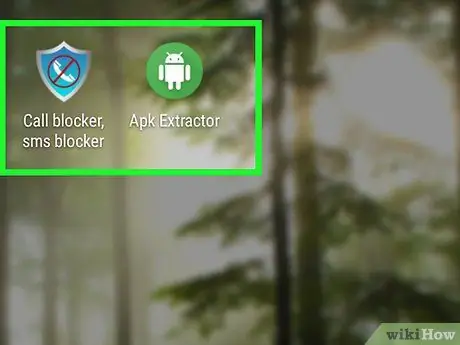
चरण 3. वह आइकन ढूंढें जिसे आप हटाना चाहते हैं।
ध्यान रखें कि होम स्क्रीन पर आइकन उपयुक्त एप्लिकेशन से जुड़े होते हैं, और एप्लिकेशन के रूप में कार्य नहीं करते हैं। इसका मतलब यह है कि अगर आइकन को हटा दिया जाता है तो ऐप सैमसंग गैलेक्सी ऐप पेज/ड्रावर से नहीं हटाया जाएगा।
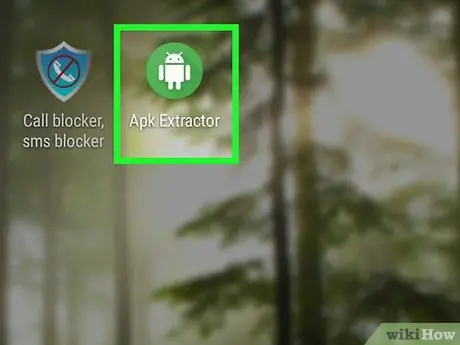
चरण 4. आइकन को लंबे समय तक दबाए रखें।
एक पॉप-अप मेनू प्रकट होने तक आइकन को स्पर्श करके रखें।
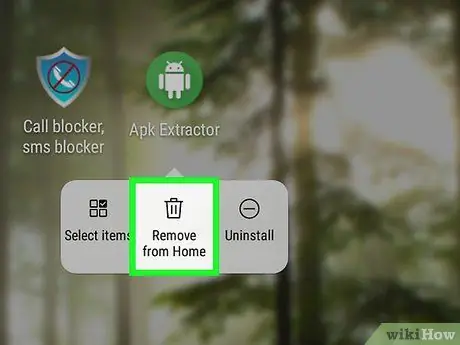
चरण 5. शॉर्टकट निकालें चुनें।
यह विकल्प पॉप-अप मेनू में है। सैमसंग गैलेक्सी डिवाइस की होम स्क्रीन से ऐप आइकन हटा दिया जाएगा।
विधि 3 में से 5: नोवा लॉन्चर का उपयोग करना
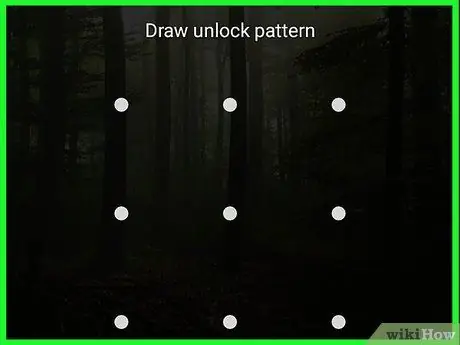
चरण 1. डिवाइस स्क्रीन अनलॉक करें।
लॉक बटन दबाएं और स्क्रीन तक पहुंचने के लिए पासकोड, पिन या लॉक पैटर्न दर्ज करें।
यदि आप अपने डिवाइस के डिफ़ॉल्ट लॉन्चर के बजाय नोवा लॉन्चर का उपयोग कर रहे हैं, तो आप इस पद्धति का उपयोग करके अपनी होम स्क्रीन पर आइकन हटा सकते हैं।
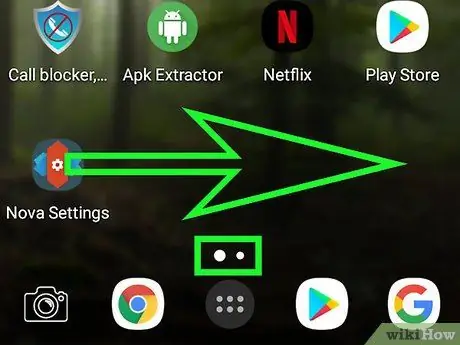
चरण 2. यदि आवश्यक हो तो किसी भिन्न स्क्रीन/पृष्ठ पर जाएँ।
यदि एक से अधिक होम स्क्रीन हैं, तो प्रत्येक पृष्ठ पर स्क्रॉल करने के लिए दाएं स्वाइप करें जब तक कि आप उस पृष्ठ पर नहीं पहुंच जाते जिस आइकन को आप हटाना चाहते हैं।
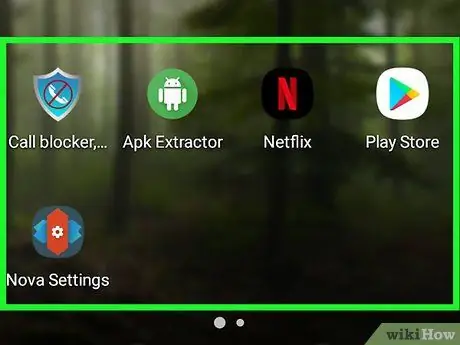
चरण 3. वह आइकन ढूंढें जिसे आप हटाना चाहते हैं।
ध्यान रखें कि होम स्क्रीन पर आइकन उपयुक्त एप्लिकेशन से जुड़े होते हैं, और एप्लिकेशन के रूप में कार्य नहीं करते हैं। इसका अर्थ यह है कि यदि आइकन हटा दिया जाता है तो ऐप को डिवाइस के पेज/ऐप ड्रॉअर से नहीं हटाया जाएगा।
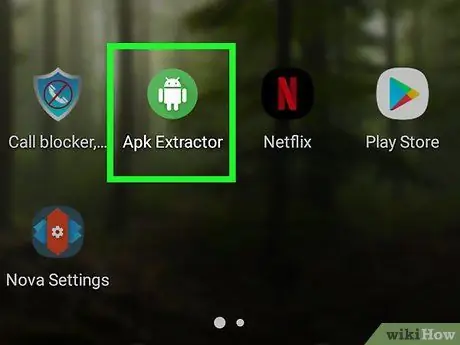
चरण 4. ऐप आइकन को लंबे समय तक दबाए रखें।
एक या दो सेकंड के बाद, एक पॉप-अप मेनू दिखाई देगा।
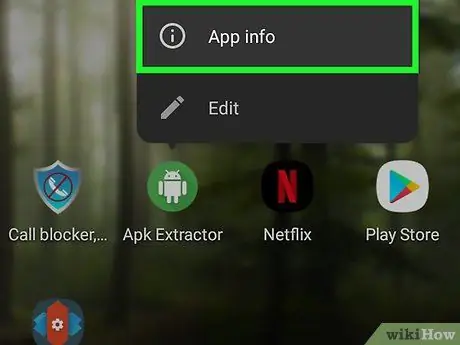
स्टेप 5. ऐप इंफो आइकन को लंबे समय तक दबाए रखें।
यह विकल्प पॉप-अप मेनू में है।
यदि आप नौगट ऑपरेटिंग सिस्टम के साथ एंड्रॉइड डिवाइस का उपयोग कर रहे हैं, तो आप विकल्प को स्पर्श कर सकते हैं " हटाना "पॉप-अप मेनू पर। इस स्थिति में, होम स्क्रीन से ऐप आइकन को हटाने के विकल्प को स्पर्श करें।
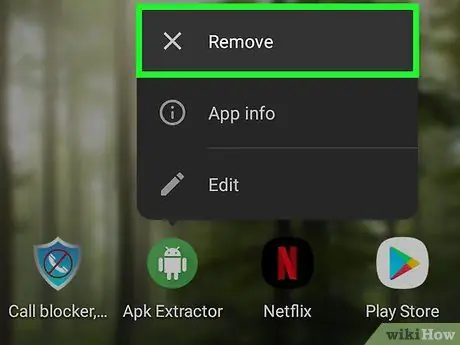
चरण 6. संकेत मिलने पर निकालें स्पर्श करें।
उसके बाद, डिवाइस की होम स्क्रीन से ऐप आइकन हटा दिया जाएगा।
विधि 4 का 5: Android Oreo पर स्वचालित रूप से शॉर्टकट जोड़ना बंद करना
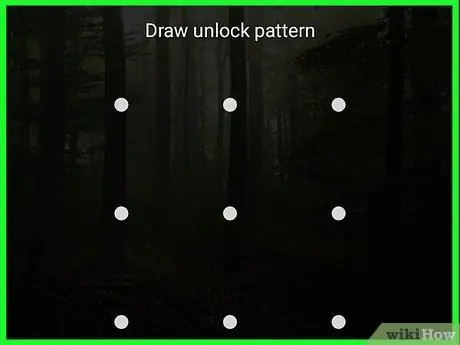
चरण 1. डिवाइस स्क्रीन अनलॉक करें।
लॉक बटन दबाएं और स्क्रीन तक पहुंचने के लिए पासकोड, पिन या लॉक पैटर्न दर्ज करें।
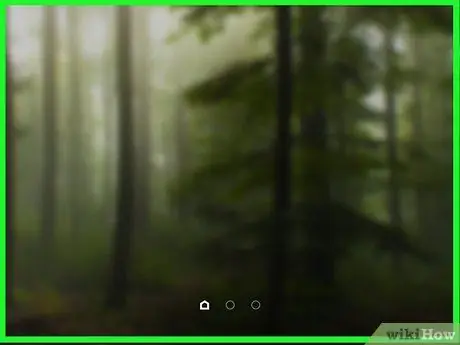
चरण 2. डिवाइस की होम स्क्रीन को टच और होल्ड करें।
थोड़ी देर बाद एक ड्रॉप-डाउन मेनू दिखाई देगा।
- यदि ड्रॉप-डाउन मेनू प्रकट नहीं होता है, तो सेटिंग खोलने के लिए होम स्क्रीन पर अंदर की ओर पिंच करके पृष्ठ को सिकोड़ने का प्रयास करें। यदि आप इस चरण का पालन करते हैं, तो आप अगले चरण को छोड़ सकते हैं।
- यदि आप Nougat ऑपरेटिंग सिस्टम (7.0) के साथ Android डिवाइस का उपयोग कर रहे हैं, तो अगली विधि में Nougat ऑपरेटिंग सिस्टम के लिए निर्देशों का उपयोग करें।
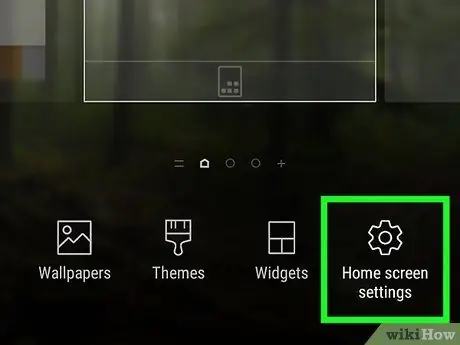
चरण 3. सेटिंग्स स्पर्श करें।
यह विकल्प ड्रॉप-डाउन मेनू में है। होम स्क्रीन सेटिंग्स बाद में प्रदर्शित होंगी।
कुछ Android उपकरणों पर, "स्पर्श करें" होम स्क्रीन सेटिंग्स "या एक समान विकल्प।
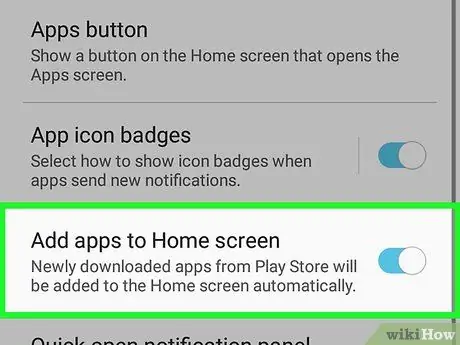
चरण 4. "आइकन जोड़ें" विकल्प देखें।
इस मेनू में "आइकन जोड़ें" विकल्प का नाम और स्थान भिन्न हो सकता है। इसलिए, सही विकल्प खोजने के लिए मेनू ब्राउज़ करें।
उदाहरण के लिए, अधिकांश एंड्रॉइड फोन पर, "आइकन को होम स्क्रीन में जोड़ें" विकल्प मेनू के निचले भाग में होता है।
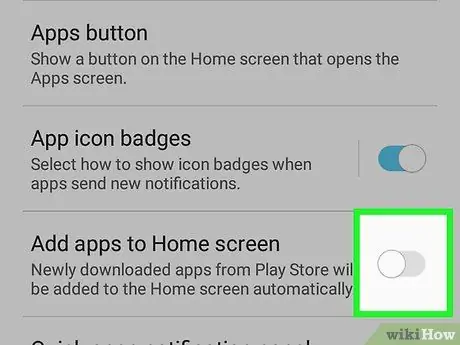
चरण 5. हरा "आइकन जोड़ें" स्विच स्पर्श करें

छूने पर रंग ग्रे या सफेद हो जाएगा

. अब, नए जोड़े गए ऐप आइकन होम स्क्रीन पर स्वचालित रूप से नहीं दिखाए जाएंगे।
कुछ Android उपकरणों पर, स्विच के बजाय चेकबॉक्स स्पर्श करें।
विधि 5 में से 5: Android Nougat पर स्वचालित रूप से शॉर्टकट जोड़ना बंद करना
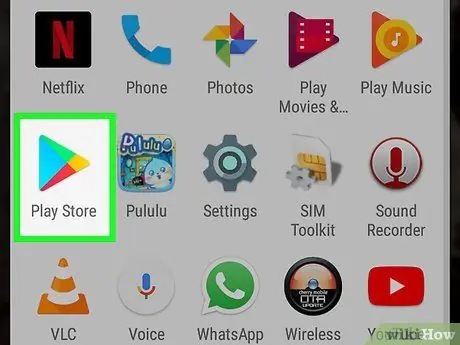
चरण 1. खुला

गूगल प्ले स्टोर।
Google Play Store आइकन पर टैप करें, जो सफेद बैकग्राउंड पर रंगीन त्रिकोण जैसा दिखता है।
यदि आपका Android डिवाइस Oreo (8.0) ऑपरेटिंग सिस्टम का उपयोग करता है, तो Oreo ऑपरेटिंग सिस्टम के लिए पिछले तरीके में दिए गए निर्देशों का उपयोग करें।
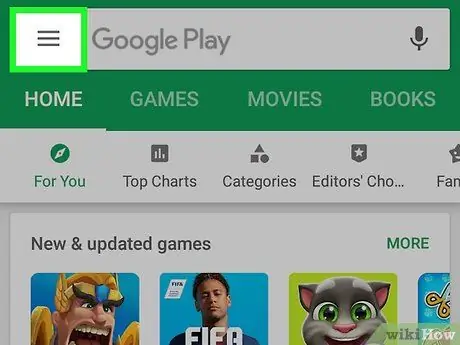
चरण 2. स्पर्श करें
यह स्क्रीन के ऊपरी-बाएँ कोने में है। उसके बाद, एक पॉप-आउट मेनू प्रदर्शित किया जाएगा।
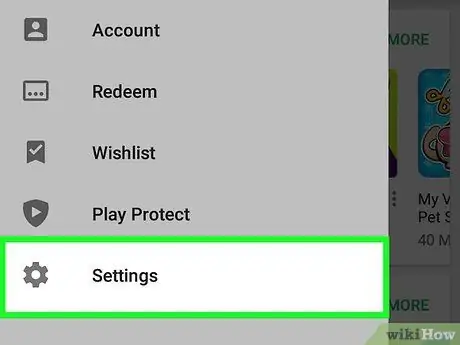
चरण 3. स्क्रीन को स्वाइप करें और सेटिंग्स को स्पर्श करें।
यह पॉप-आउट मेनू में सबसे नीचे है। एक बार स्पर्श करने के बाद, सेटिंग पृष्ठ प्रदर्शित किया जाएगा।
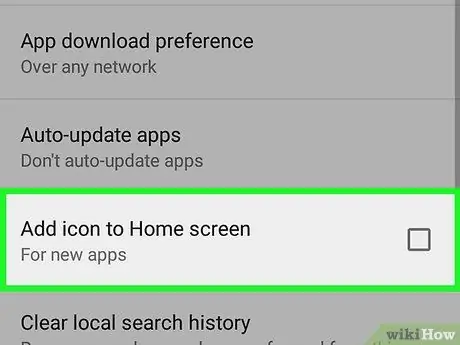
चरण 4. "होम स्क्रीन पर आइकन जोड़ें" बॉक्स को अनचेक करें।
यह विकल्प "सामान्य" सेटिंग समूह में है। एक बार बॉक्स से चेक मार्क हटा दिए जाने के बाद, एंड्रॉइड डिवाइस स्वचालित रूप से होम स्क्रीन पर नए ऐप आइकन वापस नहीं जोड़ेंगे।







