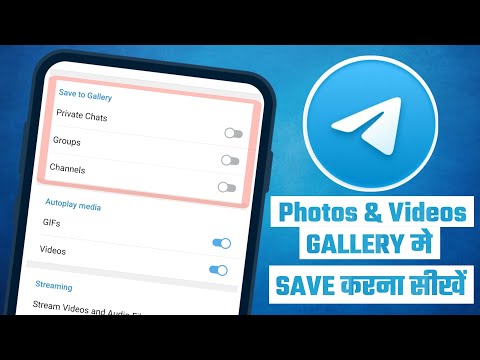यह wikiHow आपको सिखाता है कि अपने Android टैबलेट या स्मार्टफोन पर अपने Google खाते से कैसे लॉग आउट करें। यदि आप अपने Android डिवाइस का उपयोग जारी रखना चाहते हैं, तो आपको वास्तव में अपने मुख्य Google खाते से साइन आउट नहीं करना चाहिए। हालांकि, आप अभी भी अपने डिवाइस पर मौजूद किसी अन्य Google खाते को हटा सकते हैं ताकि आपको उस खाते से फिर से सूचनाएं और संदेश प्राप्त न हों। आप अपने डिवाइस को फ़ैक्टरी सेटिंग्स (फ़ैक्टरी रीसेट) पर रीसेट करके या फाइंड माई डिवाइस का उपयोग करके अपने प्राथमिक Google खाते से साइन आउट कर सकते हैं।
कदम
विधि 1 का 3: सेटिंग्स का उपयोग करना

चरण 1. Android डिवाइस पर सेटिंग्स खोलें।
डिवाइस स्क्रीन के ऊपर से नीचे की ओर स्वाइप करें, फिर आइकन पर टैप करें समायोजन

दिखाई देने वाले ड्रॉप-डाउन मेनू में।
- स्क्रीन पर नीचे की ओर स्वाइप करने के लिए आपको दो अंगुलियों का उपयोग करना पड़ सकता है।
- आप Android के ऐप ड्रॉअर में सेटिंग आइकन (आमतौर पर एक गियर) पर भी टैप कर सकते हैं।
- Android उपकरणों पर कम से कम एक खाता लॉग इन होना चाहिए। यदि आपके पास दूसरा खाता नहीं है, तो दूसरा खाता बनाएं ताकि आप इस पद्धति का उपयोग कर सकें।

चरण 2. स्क्रीन को नीचे स्क्रॉल करें, फिर उपयोगकर्ता और खाते पर टैप करें।
यह विकल्प सेटिंग पेज के बीच में है।

चरण 3. वांछित खाते का चयन करें।
उस खाते को टैप करें जिसे आप अपने Android डिवाइस से हटाना चाहते हैं।
- यदि आप इस पद्धति का उपयोग करते हैं, तो आप प्राथमिक Google खाता नहीं हटा सकते। प्राथमिक Google खाते को हटाने के लिए, डिवाइस को फ़ैक्टरी सेटिंग्स पर पुनर्स्थापित करें या फाइंड माई डिवाइस का उपयोग करें।
- यदि आप Android Nougat या इससे पहले के संस्करण का उपयोग कर रहे हैं, तो टैप करें गूगल खाता चुनने से पहले।

चरण 4. खाता हटाएं टैप करें।
बटन खाता पृष्ठ के नीचे है।
- इसे खोजने के लिए आपको स्क्रीन को नीचे स्क्रॉल करना पड़ सकता है।
-
यदि आप Android Nougat या इससे पहले के संस्करण का उपयोग कर रहे हैं, तो पहले टैप करें ⋮ या

Android7expandright जो खाते के दाहिनी ओर है।
- अगर कोई बटन नहीं है खाता हटाएं खाते के नाम के तहत, इसका मतलब है कि आप खाते को हटा नहीं सकते (क्योंकि इसका उपयोग प्राथमिक Android खाते के रूप में किया जाता है)।

चरण 5. संकेत मिलने पर खाता हटाएं टैप करें।
एक बार जब आप ऐसा कर लेते हैं, तो आपके द्वारा चुना गया Google खाता Android डिवाइस से हटा दिया जाएगा। यह सूचनाएं, कैलेंडर और भी बहुत कुछ हटा देता है।
विधि 2 में से 3: डिवाइस को फ़ैक्टरी सेटिंग्स पर पुनर्स्थापित करना

चरण 1. समझें कि आपको इस पद्धति का उपयोग करने की आवश्यकता कब है।
यदि आप अपने Android डिवाइस पर अपने प्राथमिक Google खाते से साइन आउट करना चाहते हैं, तो आपको अपने टेबलेट या फ़ोन को फ़ैक्टरी रीसेट करना होगा।
अपने Android डिवाइस को फ़ैक्टरी सेटिंग पर वापस लाने से उसका सारा डेटा मिट जाएगा। यह क्रिया करने से पहले, डिवाइस पर डेटा का बैकअप लें।

चरण 2. Android डिवाइस पर सेटिंग खोलें।
डिवाइस स्क्रीन के ऊपर से नीचे की ओर स्वाइप करें, फिर आइकन पर टैप करें समायोजन

दिखाई देने वाले ड्रॉप-डाउन मेनू में।
- स्क्रीन पर नीचे की ओर स्वाइप करने के लिए आपको दो अंगुलियों का उपयोग करना पड़ सकता है।
- आप Android ऐप ड्रॉअर में सेटिंग आइकन (आमतौर पर एक गियर) पर भी टैप कर सकते हैं।

चरण 3. स्क्रीन को नीचे स्क्रॉल करें, फिर सिस्टम पर टैप करें।
यह विकल्प सेटिंग पेज के नीचे है।
सैमसंग डिवाइस पर, टैप करें सामान्य प्रबंधन.

चरण 4. सिस्टम पेज के नीचे स्थित रीसेट विकल्पों पर टैप करें।
सैमसंग डिवाइस पर, टैप करें रीसेट.

चरण 5. सभी डेटा मिटाएं (फ़ैक्टरी रीसेट) टैप करें।
यह पृष्ठ के शीर्ष पर है।
सैमसंग डिवाइस पर, टैप करें फ़ैक्टरी डेटा रीसेट.

चरण 6. स्क्रीन को नीचे स्क्रॉल करें, फिर रीसेट फोन पर टैप करें।
यह विकल्प पृष्ठ के निचले भाग में है।
सैमसंग डिवाइस पर, बटन दबाएं रीसेट नीला।

चरण 7. Android पिन या पासवर्ड दर्ज करें।
संकेत मिलने पर, अपने Android डिवाइस को अनलॉक करने के लिए उपयोग किया गया कोड टाइप करें।
यदि आप सैमसंग का उपयोग कर रहे हैं, तो टैप करें अगला इस क्रिया को करने के बाद।

चरण 8. पृष्ठ के निचले भाग में सब कुछ मिटा दें।
Android खुद को हटाना शुरू कर देगा। प्रक्रिया पूरी होने पर आप अपने Google खाते से लॉग आउट हो जाएंगे।
सैमसंग डिवाइस पर, टैप करें सभी हटा दो पृष्ठ के नीचे स्थित है।
विधि ३ का ३: फाइंड माई डिवाइस का उपयोग करना

चरण 1. सुनिश्चित करें कि एंड्रॉइड डिवाइस फाइंड माई डिवाइस से जुड़ा हुआ है।
यदि आपने Android को Google की Find My Device सेवा से लिंक किया है, तो आप इसका उपयोग कर सकते हैं लॉक या सुरक्षित अपने Android डिवाइस से स्वचालित रूप से लॉग आउट करने के लिए:
- खोलना समायोजन
- नल सुरक्षा और स्थान (यदि यह विकल्प मौजूद नहीं है, तो आप टैप कर सकते हैं गूगल, फिर टैप करें सुरक्षा)
- नल फाइंड माई डिवाइस
- बॉक्स को चेक करके या फीचर के आगे वाले बटन को टैप करके फाइंड माई डिवाइस को सक्रिय करें।

चरण 2. फाइंड माई डिवाइस साइट पर जाएं।
अपने कंप्यूटर पर एक वेब ब्राउज़र चलाएँ और https://www.google.com/android/find पर जाएँ।

चरण 3. अपने Google खाते में साइन इन करें।
संकेत मिलने पर, अपना Google ईमेल पता दर्ज करें, चुनें अगला, पासवर्ड टाइप करें, फिर क्लिक करें अगला जारी रखने से पहले वापस।
अगर फाइंड माई डिवाइस ने पहले ही "गूगल फाइंड माई डिवाइस" पेज खोल दिया है, तो इस स्टेप को छोड़ दें।

चरण 4. LOCK. पर क्लिक करें या सुरक्षित उपकरण।
यह विकल्प पृष्ठ के बाईं ओर है।
यदि आपके पास एक से अधिक Android हैं, तो सुनिश्चित करें कि जिस उपकरण से आप Google से साइन आउट करना चाहते हैं, वह बाईं ओर मेनू में उसके नाम पर क्लिक करके चुना गया है।

चरण 5. पासवर्ड टाइप करें।
"नया पासवर्ड" टेक्स्ट बॉक्स में स्क्रीन अनलॉक करने के लिए पासवर्ड दर्ज करें, फिर पासवर्ड को "पासवर्ड की पुष्टि करें" टेक्स्ट बॉक्स में फिर से टाइप करें।

चरण 6. स्क्रीन को नीचे स्क्रॉल करें, फिर LOCK. पर क्लिक करें या सुरक्षित उपकरण।
यह बाएं हाथ के कॉलम के निचले भाग में एक हरा बटन है। आपका Android डिवाइस लॉक हो जाएगा और आप अपने Google खाते से साइन आउट हो जाएंगे।