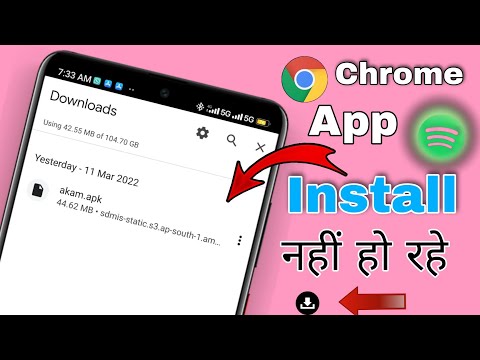यह विकिहाउ गाइड आपको कंप्यूटर, फोन या टैबलेट पर अपने गूगल क्रोम अकाउंट से साइन आउट करना सिखाएगी। आप सिंक को अक्षम करके अपने Google क्रोम खाते से साइन आउट कर सकते हैं। इस प्रकार, Google Chrome अन्य उपकरणों से Google सेटिंग, बुकमार्क, इतिहास, एक्सटेंशन, पासवर्ड और सेवाओं को समन्वयित नहीं करेगा।
कदम
3 में से विधि 1 पीसी या मैक कंप्यूटर पर

चरण 1. गूगल क्रोम खोलें

ब्राउज़र को लाल, हरे, पीले और नीले बॉल आइकन द्वारा चिह्नित किया गया है। आप इसे विंडोज कंप्यूटर पर "स्टार्ट" मेनू में या मैक पर "एप्लिकेशन" फ़ोल्डर में पा सकते हैं।

स्टेप 2. प्रोफाइल फोटो पर क्लिक करें।
यह क्रोम विंडो के ऊपरी दाएं कोने में है। बाद में मेनू का विस्तार होगा।
यदि आपने कोई प्रोफ़ाइल फ़ोटो नहीं चुना है, तो उस क्षेत्र में एक वैकल्पिक मंडली आइकन दिखाई देगा। आइकन पर छवि अलग होगी।

चरण 3. सिंक चालू है पर क्लिक करें।
यह विकल्प अकाउंट मेन्यू में प्रोफाइल फोटो के तहत पहला विकल्प है। आप इसे दो हरे गोलाकार तीरों के आइकन के आगे देख सकते हैं। Google Chrome का सेटिंग मेनू ("सेटिंग") लोड होगा।

चरण 4. बंद करें पर क्लिक करें।
यह विकल्प Google क्रोम के सेटिंग मेनू के शीर्ष पर पहला विकल्प है। आप इसे प्रोफ़ाइल आइकन के दाईं ओर देख सकते हैं। बाद में एक पॉप-अप चेतावनी विंडो दिखाई देगी।

चरण 5. बंद करें पर क्लिक करें।
समन्वयन सुविधा अक्षम कर दी जाएगी और आप Google Chrome पर अपने Google खाते से लॉग आउट हो जाएंगे। आपको Google Chrome विंडो के शीर्ष-दाएं कोने में अपनी प्रोफ़ाइल फ़ोटो के बजाय एक अन्य छवि (यादृच्छिक रूप से प्रदर्शित) भी दिखाई देगी।
Google क्रोम में वापस लॉग इन करने के लिए, ऊपरी दाएं कोने में छवि (आमतौर पर प्रोफ़ाइल फ़ोटो के कब्जे वाला क्षेत्र) पर क्लिक करें। क्लिक करें" समन्वयन चालू करें " उसके बाद, अपने Google खाते के ईमेल पते और पासवर्ड का उपयोग करके वापस लॉग इन करें।
विधि 2 का 3: Android फ़ोन या टेबलेट पर

चरण 1. क्रोम खोलें

Google Chrome खोलने के लिए केंद्र में नीले बिंदु वाले लाल, हरे और पीले रंग के व्हील आइकन को स्पर्श करें. यह आइकन होम स्क्रीन, एप्लिकेशन मेनू या "Google" फ़ोल्डर में है।

चरण 2. स्पर्श करें
यह Google Chrome विंडो के ऊपरी दाएं कोने में तीन लंबवत बिंदु चिह्न है। उसके बाद एक ड्रॉप-डाउन मेनू दिखाई देगा।

चरण 3. सेटिंग्स स्पर्श करें।
यह ड्रॉप-डाउन मेनू के निचले भाग में है, जो आपके द्वारा तीन-बिंदु वाले आइकन पर टैप करने पर दिखाई देता है।

चरण 4. खाता नाम और ईमेल पता स्पर्श करें।
नाम और पता सेटिंग मेनू ("सेटिंग") के शीर्ष पर प्रोफ़ाइल आइकन के बगल में हैं।

चरण 5. साइन आउट स्पर्श करें और समन्वयन बंद करें।
यह विकल्प उन ईमेल खातों की सूची में सबसे नीचे है जिनसे आपका Android फ़ोन या टैबलेट जुड़ा हुआ है। एक पॉप-अप चेतावनी विंडो प्रदर्शित की जाएगी।

चरण 6. जारी रखें स्पर्श करें।
यह चेतावनी विंडो के निचले दाएं कोने में है। आप अपने Android फ़ोन या टैबलेट पर अपने Google Chrome खाते से साइन आउट हो जाएंगे।
- इसके अतिरिक्त, आप अपने Android फ़ोन या टेबलेट से इतिहास, सेटिंग, पासवर्ड और एक्सटेंशन साफ़ करने के लिए "इस उपकरण से अपना Chrome डेटा भी साफ़ करें" के बगल में स्थित बॉक्स को चेक कर सकते हैं।
- अपने Google क्रोम खाते में वापस लॉग इन करने के लिए, तीन-बिंदु वाले आइकन पर टैप करें और "चुनें" समायोजन " स्पर्श " [आपका उपयोगकर्ता नाम] के रूप में जारी रखें " या " दूसरा खाता चुनें ” और दूसरे खाते को स्पर्श करें, या “चुनें” खाता जोड़ो ” और किसी अन्य Google खाते के ईमेल पते और पासवर्ड का उपयोग करके साइन इन करें। चुनना " हाँ, मैं अंदर हूँ "स्क्रीन के निचले दाएं कोने में।
विधि 3 में से 3: iPhone या iPad पर

चरण 1. गूगल क्रोम खोलें

Google Chrome खोलने के लिए केंद्र में नीले बिंदु वाले लाल, हरे और पीले रंग के व्हील आइकन को स्पर्श करें. यह आइकन डिवाइस की होम स्क्रीन में से एक पर है।

चरण 2. स्पर्श करें…।
यह स्क्रीन के ऊपरी-दाएँ कोने में तीन क्षैतिज डॉट्स आइकन है। इसके बाद एक ड्रॉप-डाउन मेन्यू खुलेगा।

चरण 3. सेटिंग्स स्पर्श करें।
यह ड्रॉप-डाउन मेनू के निचले भाग में है जो आपके द्वारा तीन-बिंदु वाले आइकन पर टैप करने के बाद दिखाई देता है।

चरण 4. खाता नाम स्पर्श करें।
नाम सेटिंग मेनू ("सेटिंग") के शीर्ष पर है। आप इसे प्रोफ़ाइल आइकन के आगे देख सकते हैं।

चरण 5. क्रोम से साइन आउट स्पर्श करें।
यह विकल्प अकाउंट मेन्यू में सबसे नीचे है। एक पॉप-अप चेतावनी विंडो प्रदर्शित की जाएगी।

चरण 6. साइन आउट स्पर्श करें।
यह चेतावनी विंडो के निचले दाएं कोने में है। आप Google Chrome से बाहर निकल जाएंगे और समन्वयन सुविधा अक्षम कर दी जाएगी.
-
अपने खाते में वापस लॉग इन करने के लिए, स्क्रीन के ऊपरी-दाएँ कोने में तीन-बिंदु वाले आइकन पर टैप करें और “टैप करें” समायोजन " चुनना " [उपयोगकर्ता नाम] के रूप में जारी रखें "और स्पर्श करें" जारी रखना " यदि प्रदर्शित उपयोगकर्ता नाम आपका उपयोगकर्ता नाम नहीं है, तो “चुनें” नहीं [आपका ईमेल पता] "उपयोगकर्ता नाम सूची के तहत। दूसरे खाते को स्पर्श करें और "चुनें" जारी रखना, या चुनें " खाता जोड़ो ” और दूसरे ईमेल खाते के ईमेल पते और पासवर्ड से लॉग इन करें। उसके बाद, स्पर्श करें" ठीक है समझ आ गया!
स्क्रीन के निचले दाएं कोने में।