सुरक्षित खोज या सुरक्षित खोज Google की एक विशेषता है जो खोज परिणामों से अनुपयुक्त या मुखर यौन सामग्री को फ़िल्टर करती है। हालांकि इसका उपयोग माता-पिता के नियंत्रण के रूप में किया जा सकता है, यह सुविधा हमेशा ठीक से काम नहीं करती है और कभी-कभी "सामान्य" खोज परिणामों को फ़िल्टर कर देती है। सौभाग्य से, आप इस सुविधा को अपने Android डिवाइस पर आसानी से अक्षम कर सकते हैं। आपके द्वारा उपयोग किए जा रहे प्लेटफ़ॉर्म की परवाह किए बिना, डीप डीएक्टिवेशन मिनटों में किया जाता है।
कदम
विधि 1: 4 में से: Google खोज ऐप का उपयोग करना
यह ऐप अधिकांश आधुनिक Android उपकरणों पर पहले से इंस्टॉल आता है। Google खोज को Apple और Windows डिवाइस पर भी डाउनलोड किया जा सकता है (इन दो ऑपरेटिंग सिस्टम के लिए इंस्टॉलेशन निर्देश थोड़े भिन्न हो सकते हैं)। यदि इसे अक्षम कर दिया गया है तो आप शायद इसे ऐप पेज/सूची पर नहीं देख पाएंगे।
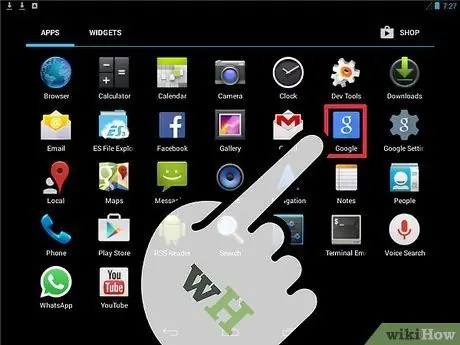
चरण 1. एप्लिकेशन चलाएँ।
पेज/ऐप ड्रॉअर पर जाएं और सूची में तब तक स्क्रॉल करें जब तक आपको "Google" आइकन न मिल जाए। यह आइकन एक नीले वर्ग की तरह दिखता है जिस पर एक छोटा सफेद "g" होता है। एप्लिकेशन खोलें।
इस आइकन को Google+ ऐप आइकन समझने की गलती न करें जो समान दिखता है, लेकिन लाल रंग में।
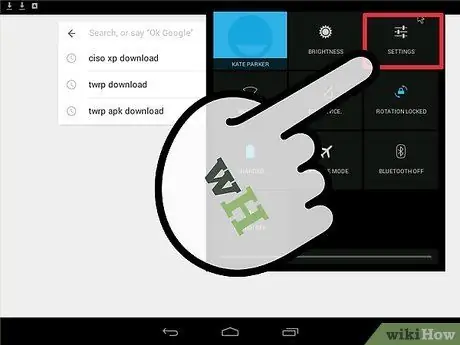
चरण 2. "सेटिंग" मेनू खोलें।
मुख्य ऐप पेज को नीचे स्वाइप करें। पृष्ठ के निचले-दाएँ कोने में तीन-बिंदु वाले आइकन पर टैप करें। प्रदर्शित मेनू से "सेटिंग" चुनें।
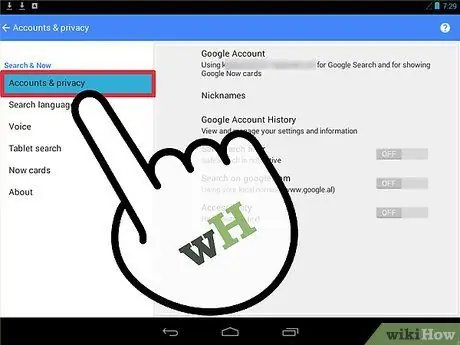
चरण 3. सूची से "खाते और गोपनीयता" चुनें।
अगले पृष्ठ पर कई विकल्प दिखाए गए हैं। छोटे लॉक आइकन से चिह्नित इस विकल्प को स्पर्श करें.
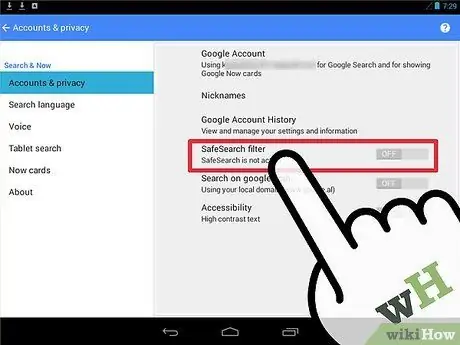
चरण 4. "सुरक्षित खोज" फ़िल्टर अक्षम करें।
"सुरक्षित खोज फ़िल्टर" लेबल वाला विकल्प खोजने के लिए स्वाइप करें। आमतौर पर विकल्प के आगे एक टिक होता है।
- यदि बॉक्स चेक किया गया है, तो आपके खोज परिणामों को एक फ़िल्टरिंग प्रक्रिया से गुजरना होगा। सुरक्षित खोज सुविधा को अनचेक और अक्षम करने के लिए बॉक्स को स्पर्श करें। यदि बॉक्स खाली है तो आपको उसे छूने की आवश्यकता नहीं है।
- एक बार अक्षम हो जाने पर, आपको "सुरक्षित खोज फ़िल्टर" खंड के अंतर्गत "सुरक्षित खोज सक्रिय नहीं है" पाठ दिखाई देना चाहिए।
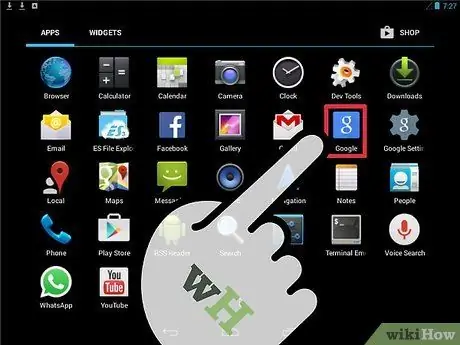
चरण 5. हमेशा की तरह Google खोज ऐप का उपयोग करें।
पेज पर सेटिंग्स को सेव करने के लिए आपको कोई विशेष कदम उठाने की जरूरत नहीं है। ऐप के मुख्य मेनू तक पहुंचने के लिए डिवाइस पर बैक बटन का उपयोग करें, फिर स्क्रीन के शीर्ष पर बार में एक खोज प्रविष्टि टाइप करें और आवर्धक ग्लास आइकन पर क्लिक करें। अब, खोज परिणामों को फ़िल्टर नहीं किया जाएगा।
यदि आपके डिवाइस पर ध्वनि पहचान सुविधा सक्षम है, तो आप ज़ोर से "ओके गूगल" भी कह सकते हैं, फिर खोज प्रविष्टि का उल्लेख करें।
विधि 2 का 4: फ़ोन या टेबलेट ब्राउज़र का उपयोग करना
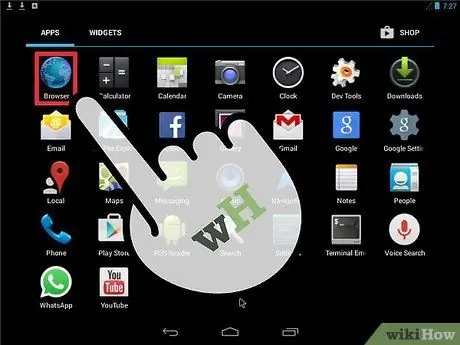
चरण 1. वह वेब ब्राउज़र खोलें जिसका आप उपयोग करना चाहते हैं।
डिवाइस के पेज/ऐप ड्रॉअर को ब्राउज़ करें, फिर वेब ब्राउज़र एप्लिकेशन ढूंढें और खोलें।
Android डिवाइस आमतौर पर बिल्ट-इन क्रोम ब्राउज़र के साथ आते हैं। हालाँकि, आप इस विधि के लिए किसी भी ब्राउज़र का उपयोग कर सकते हैं।
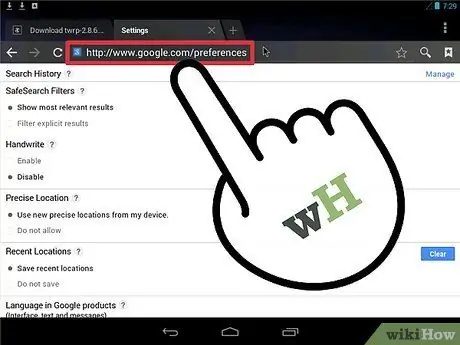
चरण 2. Google वरीयताएँ पृष्ठ पर पहुँचें।
ब्राउजर ओपन होने के बाद एड्रेस बार को टच करें और टाइप करें। www.google.com/preferences" पृष्ठ लोड करने के लिए "एंटर" दबाएं।
आप www.google.com में "वरीयताएँ" भी टाइप कर सकते हैं और पहले खोज परिणाम का चयन कर सकते हैं।
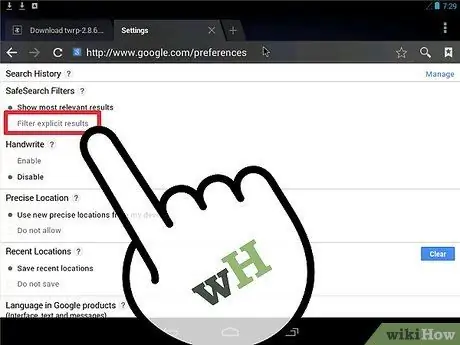
चरण 3. "स्पष्ट परिणाम फ़िल्टर करें" बॉक्स को अनचेक करें।
आप अगले पृष्ठ पर उपशीर्षक "सुरक्षित खोज फ़िल्टर" के साथ खंड देख सकते हैं। इस खंड में उपयुक्त बॉक्स को चेक करें।
- के लिए "सबसे प्रासंगिक परिणाम दिखाएं" फ्लैग करें निष्क्रिय करें सुरक्षित खोज सुविधा।
- के लिए "मुखर यौन परिणाम फ़िल्टर करें" विकल्प को चिह्नित करें सक्रिय सुरक्षित खोज सुविधा।
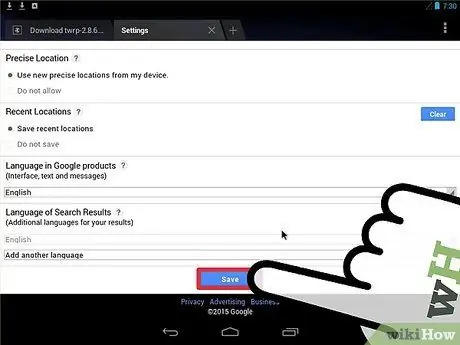
चरण 4. परिवर्तन सहेजें।
नीचे स्क्रॉल करने और नीले "सहेजें" बटन को टैप करने से पहले सुनिश्चित करें कि आप इस पृष्ठ को बंद नहीं करते हैं। अन्यथा, खोज वरीयताएँ परिवर्तित और सहेजी नहीं जाएँगी।
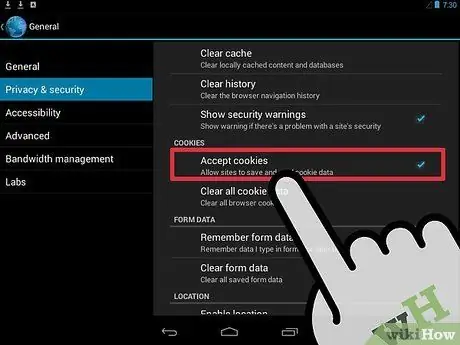
चरण 5. सुनिश्चित करें कि आप ब्राउज़र कुकीज़ सक्षम करते हैं।
कुकीज़ ऐसी जानकारी है जो ब्राउज़र को आपके बारे में जानकारी याद रखने में मदद करती है (जैसे खोज सेटिंग्स)। यदि सक्षम नहीं है, तो ब्राउज़र सुरक्षित खोज सेटिंग नहीं सहेजेगा.
यदि आप क्रोम का उपयोग करते हैं, तो पूर्ण चरणों के लिए कुकीज़ को कैसे सक्षम करें, इस पर लेख खोजें और पढ़ें।

चरण 6. हमेशा की तरह खोज करें।
अब आप अपने ब्राउज़र में www.google.com पर जा सकते हैं और एक खोज प्रविष्टि दर्ज कर सकते हैं। स्पष्ट सामग्री को खोज परिणामों से फ़िल्टर नहीं किया जाएगा।
विधि 3 में से 4: Google सेटिंग ऐप का उपयोग करना
Google सेटिंग ऐप आमतौर पर अधिकांश Android उपकरणों पर एक डिफ़ॉल्ट ऐप के रूप में स्थापित होता है। हालाँकि, यह ऐप प्रदर्शित नहीं होगा यदि आपने इसे पहले अक्षम कर दिया है।
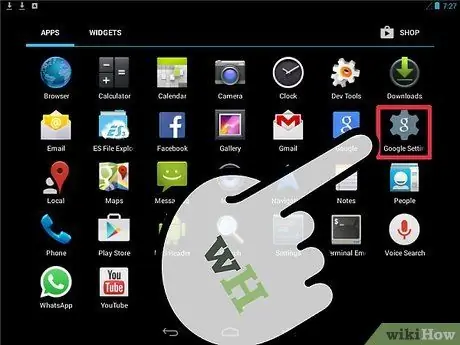
चरण 1. गूगल सेटिंग्स चलाएँ।
ऐप ड्रॉअर खोलें और सूची में तब तक स्क्रॉल करें जब तक आपको "Google सेटिंग्स" आइकन न मिल जाए। यह आइकन एक छोटे सफेद "g" के साथ ग्रे गियर जैसा दिखता है। एप्लिकेशन खोलने के लिए आइकन स्पर्श करें।
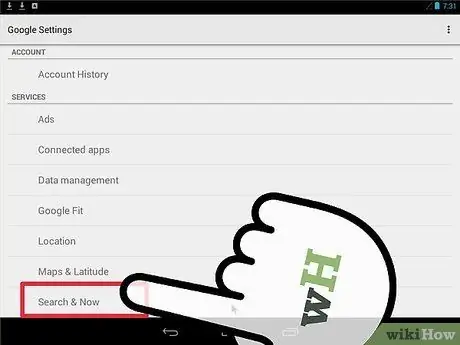
चरण 2. "खोज और अभी" चुनें।
यह विकल्प "Google सेटिंग्स" पृष्ठ के निचले भाग में है।
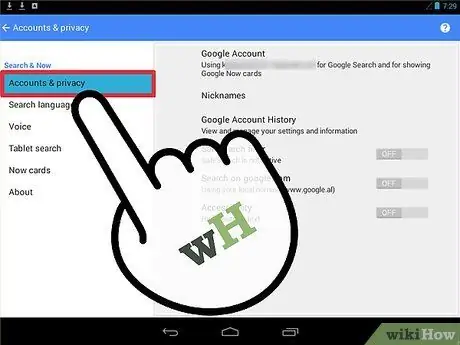
चरण 3. "खाते और गोपनीयता" चुनें।
यह विकल्प एक छोटे से लॉक आइकन के साथ चिह्नित है। "खाते और गोपनीयता" मेनू खुल जाएगा और खाता गोपनीयता के संबंध में सभी विकल्प प्रदर्शित करेगा।
ध्यान रखें कि इस बिंदु से, आप उसी प्रक्रिया का पालन करेंगे जैसा कि ऊपर Google खोज ऐप का उपयोग करने के लिए किया गया है।
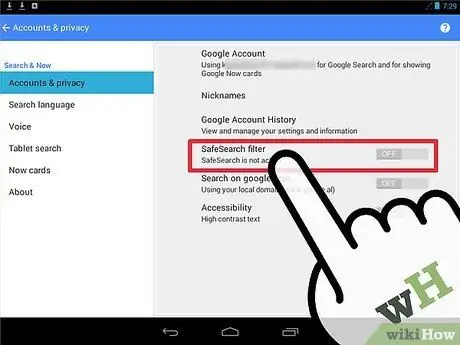
चरण 4. सुरक्षित खोज सुविधा को बंद करें।
नीचे स्क्रॉल करें जब तक कि आपको "सुरक्षित खोज फ़िल्टर" विकल्प न मिल जाए, जिसके बगल में एक चेकबॉक्स हो। जैसा कि पिछली विधि में वर्णित है:
- यदि बॉक्स चेक किया गया है, तो खोज परिणाम फ़िल्टर किए जाएंगे। सुरक्षित खोज सुविधा को अनचेक और अक्षम करने के लिए बॉक्स को स्पर्श करें। यदि टिक उपलब्ध नहीं है तो आपको बॉक्स को छूने की आवश्यकता नहीं है।
- एक बार सुरक्षित खोज अक्षम हो जाने पर, आपको "सुरक्षित खोज फ़िल्टर" पाठ के अंतर्गत "सुरक्षित खोज सक्रिय नहीं है" संदेश दिखाई दे सकता है।
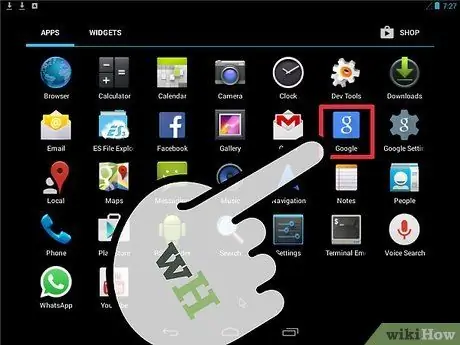
चरण 5. हमेशा की तरह खोज करें।
अब आप Google सेटिंग ऐप से बाहर निकलने के लिए अपने डिवाइस के बैक बटन का उपयोग कर सकते हैं। वांछित कीवर्ड खोजने के लिए Google खोज एप्लिकेशन का उपयोग करें। खोज परिणाम अब फ़िल्टर नहीं किए जाएंगे।
विधि 4 में से 4: Android TV का उपयोग करना
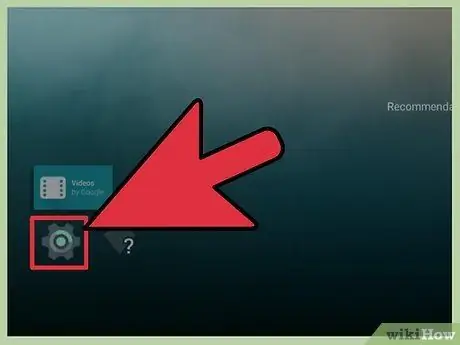
चरण 1. Android TV के मुख्य पृष्ठ से "सेटिंग" चुनें।
एंड्रॉइड टीवी चालू करें और मुख्य पृष्ठ पर पहुंचें। स्क्रीन को तब तक स्वाइप करें जब तक आपको "सेटिंग" विकल्प दिखाई न दे। विकल्प का चयन करें।
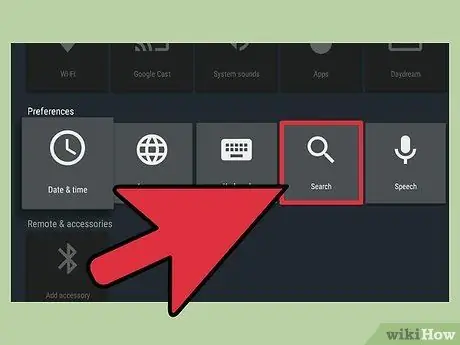
चरण 2. "सुरक्षित खोज" मेनू पर जाएं।
अगले पृष्ठ पर, आप "वरीयताएँ" अनुभाग के अंतर्गत "खोज> सुरक्षित खोज फ़िल्टर" विकल्प देख सकते हैं।
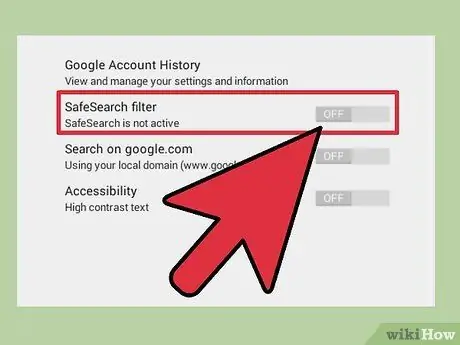
चरण 3. सुरक्षित खोज सुविधा को बंद करें।
आप सुरक्षित खोज सुविधा को बंद या चालू करने के विकल्प देख सकते हैं।
विकल्प " बंद "फ़ंक्शन सुरक्षित खोज सुविधा को अक्षम कर देता है। आपके खोज परिणामों को फ़िल्टर नहीं किया जाएगा।
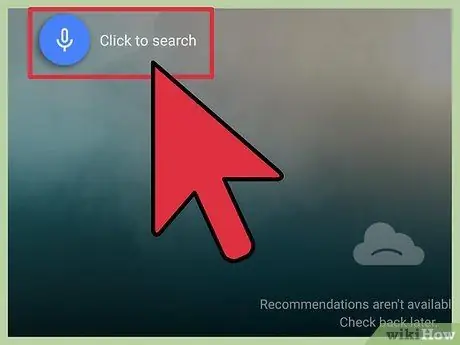
चरण 4. हमेशा की तरह खोज करें।
अब, मेनू से बाहर निकलें और एप्लिकेशन के मुख्य पृष्ठ पर वापस आएं। Android TV पर Google खोज विकल्प के साथ अपनी इच्छित कोई भी चीज़ खोजें। खोज परिणाम अब फ़िल्टर नहीं किए जाएंगे।
टिप्स
- यदि आप किसी कंप्यूटर या टैबलेट का उपयोग कर रहे हैं (और फ़ोन नहीं), तो आप सुरक्षित खोज सुविधा को "लॉक" कर सकते हैं ताकि इसे आपकी Google खाता लॉगिन जानकारी के बिना सक्रिय या चालू नहीं किया जा सके। यह सुविधा बच्चों द्वारा उपयोग किए जाने वाले उपकरणों के लिए उपयोगी है। लॉक का उपयोग करने के लिए, Google सेटिंग ऐप में सुरक्षित खोज विकल्प के आगे "लॉक" विकल्प देखें। उसके बाद, आपको अपना Google खाता उपयोगकर्ता नाम और पासवर्ड दर्ज करना होगा।
- सेफ मोड या "सेफ्टी मोड" एक ऐसी ही सुविधा है जिसे Google ने Youtube पर लागू किया है। यह सुविधा YouTube पर खोज परिणामों को फ़िल्टर करती है (अन्य खोज इंजन नहीं) और स्पष्ट सामग्री वाले वीडियो को ब्लॉक करती है। मोड को सक्षम या अक्षम करने के बारे में Google की मार्गदर्शिका पढ़ने के लिए यहां क्लिक करें।







