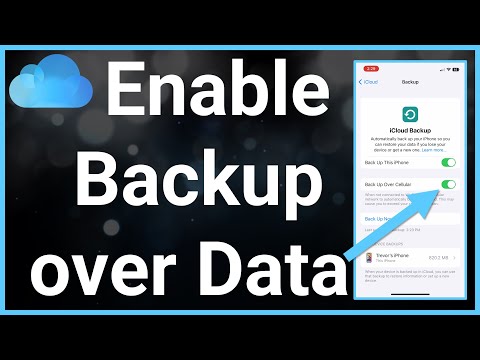आपका iPhone वॉयस मेमो एप्लिकेशन प्रदान करता है, जो आपको वॉयस मेमो रिकॉर्ड और संपादित करने देता है। आप व्यक्तिगत वॉयस मेमो, कक्षा में व्याख्यान, या विभिन्न अन्य ध्वनियों को रिकॉर्ड करने के लिए ऐप का उपयोग कर सकते हैं। रिकॉर्डिंग के बाद, आप मौन या अन्य महत्वहीन जानकारी को हटाने के लिए रिकॉर्डिंग को ट्रिम कर सकते हैं। आप रिकॉर्ड की गई फ़ाइलों को ईमेल या अन्य मैसेजिंग ऐप के माध्यम से भी साझा कर सकते हैं।
कदम
विधि 1 में से 4: संदेश के माध्यम से ऑडियो नोट्स भेजना

चरण 1. संदेश ऐप खोलें।
आप संदेश ऐप के माध्यम से iMessage संपर्कों को लघु ऑडियो नोट्स भेज सकते हैं।

चरण 2. एक संपर्क के साथ बातचीत शुरू करें।
एक ऑडियो नोट भेजने के लिए, आपको iMessage के माध्यम से बातचीत शुरू करनी होगी। वार्तालाप थ्रेड और वार्तालाप के शीर्षक पट्टी की जाँच करें। यदि स्पीच बबल हरा है, तो वार्तालाप iMessage वार्तालाप नहीं है। यदि स्पीच बबल नीला है, तो आप iMessage के माध्यम से एक ऑडियो संदेश भेज सकते हैं।

चरण 3. iMessage फ़ील्ड के आगे माइक्रोफ़ोन बटन को दबाकर रखें।
यह बटन केवल तभी प्रकट होता है जब आप किसी अन्य iMessage उपयोगकर्ता के साथ वार्तालाप खोलते हैं।

चरण 4. माइक्रोफ़ोन बटन को दबाकर अपना ऑडियो संदेश रिकॉर्ड करें।
जब तक आप बटन दबाए रखेंगे, रिकॉर्डिंग चलेगी।
चरण 5. ऑडियो भेजने के लिए अपनी अंगुली को भेजें बटन पर स्लाइड करें।
आपके ऑडियो नोट सीधे प्राप्तकर्ता को भेजे जाएंगे। भेजना रद्द करने के लिए, रिकॉर्डिंग के आगे X' बटन पर टैप करें।

विधि 2 का 4: ऑडियो नोट्स रिकॉर्ड करना

चरण 1. अपने फोन की होम स्क्रीन से सफेद पृष्ठभूमि पर आवाज ग्राफिक आइकन टैप करके वॉयस मेमो ऐप खोलें।
अगर आपको ऐप नहीं मिल रहा है, तो शायद यह एक्स्ट्रा फोल्डर में है।
सिरी के माध्यम से वॉयस मेमो ऐप खोलने के लिए, होम बटन को दबाए रखें, फिर कहें कि वॉयस मेमो रिकॉर्ड करें।

चरण 2. अपने iPhone माइक्रोफ़ोन के साथ ध्वनि रिकॉर्ड करने के लिए रिकॉर्ड बटन टैप करें।
सर्वोत्तम परिणामों के लिए, iPhone को ध्वनि स्रोत के करीब ले जाएं।
- रिकॉर्डिंग में सुधार करने के लिए, या आइपॉड टच (जिसमें एक अंतर्निहित माइक्रोफ़ोन नहीं है) के साथ ध्वनि रिकॉर्ड करने के लिए, ऐप्पल के अंतर्निर्मित इयरफ़ोन से माइक्रोफ़ोन का उपयोग करें।
- यदि आपका iPhone केस प्रोटेक्टेड है, तो ध्वनि रिकॉर्ड करते समय केस को हटा दें। IPhone केस रिकॉर्डिंग की गुणवत्ता को प्रभावित कर सकता है।

चरण 3. रिकॉर्डिंग को रोकने के लिए रिकॉर्ड बटन को फिर से टैप करें।
आप जितनी बार चाहें रिकॉर्डिंग को याद दिला सकते हैं और फिर से शुरू कर सकते हैं।

चरण 4। रिकॉर्डिंग समाप्त होने पर, रिकॉर्डिंग बंद करने के लिए संपन्न पर क्लिक करें।
रिकॉर्डिंग को नाम दें, फिर इसे सेव करने के लिए सेव पर टैप करें। रिकॉर्डिंग वॉयस मेमो ऐप में एक सूची में सहेजी जाएगी।
आप यथासंभव लंबे समय तक ऑडियो रिकॉर्ड कर सकते हैं, जब तक कि आपके iPhone या iPod में पर्याप्त मेमोरी हो। एक मिनट की रिकॉर्डिंग में 480KB स्टोरेज स्पेस लगता है, और एक घंटे की रिकॉर्डिंग में लगभग 30MB स्टोरेज स्पेस लगता है।
विधि 3 में से 4: ऑडियो नोट्स को ट्रिम करना

चरण 1. वॉयस मेमो ऐप में रिकॉर्डिंग खोलने के लिए उसे टैप करें।
जब आप पहली बार ऐप खोलेंगे तो रिकॉर्डिंग की एक सूची दिखाई देगी। आप रिकॉर्डिंग के अनावश्यक हिस्सों को हटाने के लिए रिकॉर्डिंग को ट्रिम कर सकते हैं, या एक लंबी रिकॉर्डिंग को कई भागों में "विभाजित" कर सकते हैं।

चरण 2. रिकॉर्डिंग के निचले भाग में संपादित करें बटन पर टैप करें।
यह बटन आपके द्वारा किसी रिकॉर्डिंग को चुनने के बाद ही दिखाई देगा।

चरण 3. ट्रिम मोड तक पहुंचने के लिए नीले बटन पर टैप करें।
आपको रिकॉर्डिंग के प्रत्येक छोर पर एक लाल रेखा दिखाई देगी।

चरण 4. रिकॉर्डिंग के प्रारंभ और अंत बिंदु सेट करने के लिए लाल रेखाओं को खींचें।
इस फ़ंक्शन का उपयोग किसी रिकॉर्डिंग की शुरुआत या अंत में मौन को हटाने के लिए या रिकॉर्डिंग के एक विशिष्ट भाग का चयन करने के लिए करें जिसे आप एक नई फ़ाइल में विभाजित करना चाहते हैं।
वांछित परिणाम प्राप्त करने के लिए आप रिकॉर्डिंग को कई बार ट्रिम कर सकते हैं। उदाहरण के लिए, आप रिकॉर्डिंग की शुरुआत में मौन को हटाने के लिए एक रिकॉर्डिंग को काट सकते हैं, फिर रिकॉर्डिंग के अंत में मौन को हटाने के लिए इसे वापस काट सकते हैं और रिकॉर्डिंग के उस विशेष भाग से एक नई फ़ाइल बना सकते हैं।

चरण 5. रिकॉर्डिंग के प्रारंभ और अंत बिंदु सेट करने के बाद ट्रिम करें टैप करें।
आपको यह चुनने के लिए कहा जाएगा कि क्या एक नई फ़ाइल बनाना है, या किसी मौजूदा फ़ाइल को अधिलेखित करना है।
- यदि आप एक नई फ़ाइल बनाना चुनते हैं, तो ट्रिम के साथ आपके द्वारा चुना गया भाग नई फ़ाइल बन जाएगा, और आपकी मूल रिकॉर्डिंग अपरिवर्तित रहेगी।
- यदि आप रिकॉर्ड की गई फ़ाइल को अधिलेखित करना चुनते हैं, तो केवल आपके द्वारा ट्रिम के साथ चयनित भाग ही रिकॉर्डिंग फ़ाइल में रहता है।
विधि 4 का 4: ऑडियो फ़ाइलें साझा करना

चरण 1. वॉयस मेमो से वह रिकॉर्डिंग खोलें जिसे आप साझा करना चाहते हैं।
जब आप ऐप खोलते हैं, तो आपको रिकॉर्डिंग की एक सूची दिखाई देगी। आप इस एप्लिकेशन के माध्यम से रिकॉर्डेड मेमो फाइल भेज सकते हैं। रिकॉर्ड की गई फ़ाइल M4A प्रारूप में भेजी जाएगी, जिसे अधिकांश आधुनिक ऑडियो प्लेयर चला सकते हैं।

स्टेप 2. रिकॉर्डिंग को सेलेक्ट करने के बाद शेयर बटन पर टैप करें।
यह बटन एक बॉक्स के आकार का होता है जिसके ऊपर एक तीर होता है।

चरण 3. उस ऐप का चयन करें जिसे आप ऑडियो फ़ाइल साझा करने के लिए उपयोग करना चाहते हैं।
आप ऑडियो फ़ाइलें मेल, संदेश या अन्य संदेश सेवा ऐप्स के माध्यम से भेज सकते हैं। यदि आपको सूची से वांछित ऐप नहीं मिलता है, तो "…" बटन पर टैप करें, फिर ऐप का चयन करें।

चरण 4. आइट्यून्स के माध्यम से वॉयस मेमो को कंप्यूटर पर ट्रांसफर करें।
- अपने iPhone को अपने कंप्यूटर से कनेक्ट करें, फिर iTunes खोलें।
- स्क्रीन के ऊपर से iPhone चुनें, फिर बाएँ मेनू में संगीत विकल्प पर क्लिक करें।
- सुनिश्चित करें कि सिंक संगीत और वॉयस मेमो शामिल करें विकल्प चेक किए गए हैं।
- सिंक बटन पर क्लिक करें। आपकी वॉयस रिकॉर्डिंग आपकी आईट्यून्स लाइब्रेरी में कॉपी हो जाएगी।