यह विकिहाउ गाइड आपको आईफोन पर रिमाइंडर बनाना सिखाएगी। विस्तृत रिमाइंडर बनाने के लिए आप iPhone के बिल्ट-इन रिमाइंडर ऐप का उपयोग कर सकते हैं, या यदि आपको केवल एक साधारण रिमाइंडर की आवश्यकता है, तो क्लॉक ऐप के माध्यम से अलार्म सेट करें।
कदम
विधि 1 में से 2: रिमाइंडर ऐप का उपयोग करना
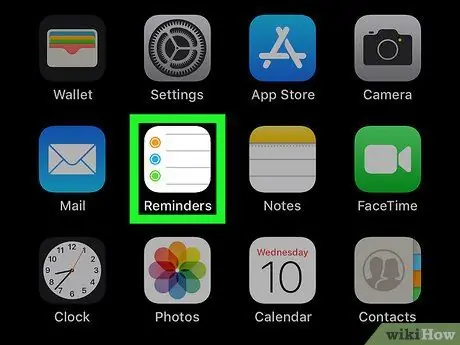
चरण 1. iPhone पर रिमाइंडर ऐप खोलें।
रिमाइंडर ऐप आइकन पर टैप करें, जो रंगीन सर्कल वाले सफेद लाइन वाले पेज की तरह दिखता है।
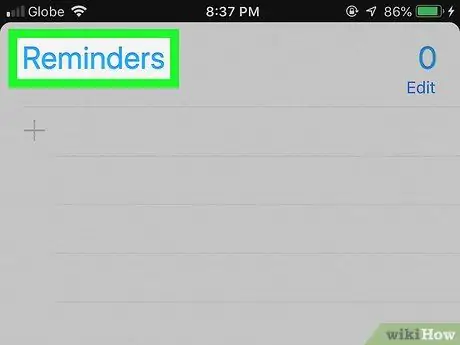
चरण 2. यदि आवश्यक हो तो अनुस्मारक की खुली सूची छुपाएं।
यदि रिमाइंडर तुरंत एक सूची प्रदर्शित करता है, तो सूची को छिपाने और अन्य सूचियां दिखाने के लिए स्क्रीन के शीर्ष पर सूची शीर्षक (जैसे "अनुस्मारक" या "अनुसूचित") स्पर्श करें।
यदि आप खोज बार और आइकन देख सकते हैं " + ” स्क्रीन के शीर्ष पर, इसका अर्थ है कि आपने अपनी सभी अनुस्मारक सूचियों की समीक्षा कर ली है और आप इस चरण को छोड़ सकते हैं।
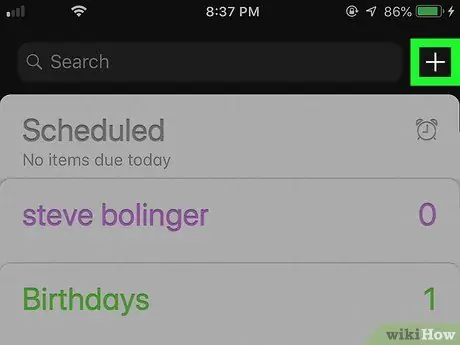
चरण 3. स्पर्श करें।
यह स्क्रीन के ऊपरी-दाएँ कोने में है। मेनू बाद में प्रदर्शित किया जाएगा।
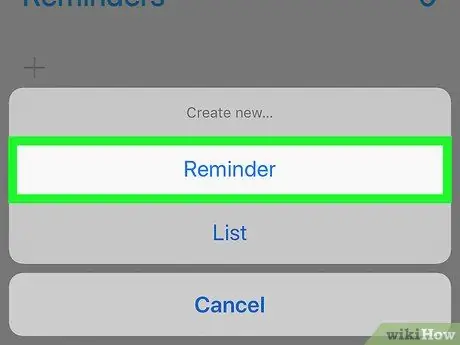
चरण 4. अनुस्मारक स्पर्श करें।
यह विकल्प मेनू में है। उसके बाद, एक नया रिमाइंडर फॉर्म प्रदर्शित किया जाएगा।
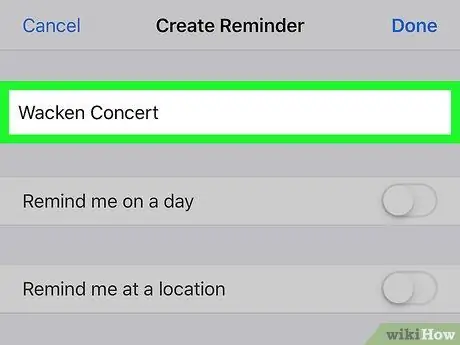
चरण 5. एक शीर्षक दर्ज करें।
स्क्रीन के शीर्ष पर टेक्स्ट फ़ील्ड में रिमाइंडर के लिए एक शीर्षक टाइप करें।
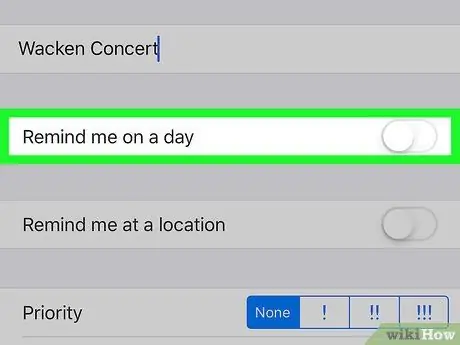
चरण 6. सफेद "मुझे एक दिन याद दिलाएं" स्विच स्पर्श करें

यह स्विच कॉलम हेडिंग के नीचे होता है। स्विच का रंग बदलकर हरा हो जाएगा

और बटन " अलार्म " दिखाया जाएगा।
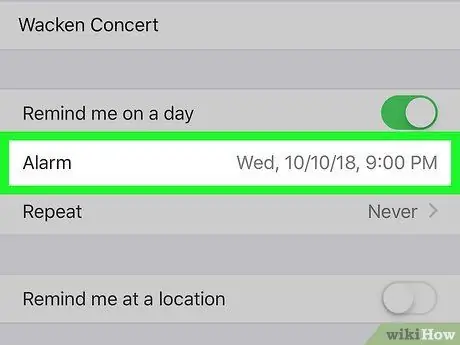
चरण 7. दिनांक और समय निर्धारित करें।
बटन स्पर्श करें " अलार्म ”, फिर रिमाइंडर दिनांक और समय चुनने के लिए डिश का उपयोग करें। आप बटन को फिर से छू सकते हैं अलार्म "सेटिंग्स को बचाने के लिए।
आप अलार्म को चयनित तिथि और समय पर दोहराने के लिए "स्पर्श करके" भी सेट कर सकते हैं। दोहराना " और एक विकल्प चुनें (जैसे " हर दिन ”).
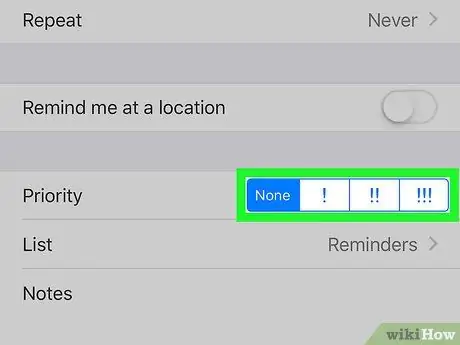
चरण 8. प्राथमिकताएं निर्धारित करें।
"प्राथमिकता" शीर्षक के आगे प्राथमिकता वाले विकल्पों में से किसी एक को स्पर्श करें.
-
उपलब्ध विकल्प हैं " कोई नहीं "कम प्राथमिकता वाले रिमाइंडर के लिए,"!
"मध्यम प्राथमिकता अनुस्मारक के लिए, और" !!
"महत्वपूर्ण अनुस्मारक के लिए, और" !!!
एक तत्काल अनुस्मारक के लिए।
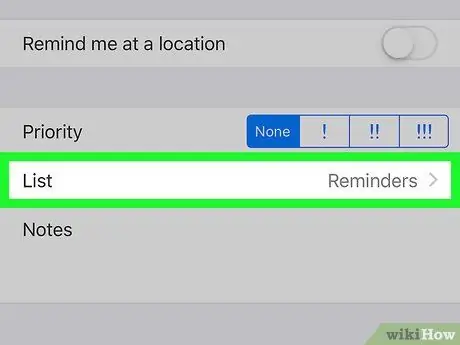
चरण 9. एक सूची का चयन करें।
यदि आप उन रिमाइंडर की सूची बदलना चाहते हैं जिनमें रिमाइंडर प्रविष्टियां हैं, तो "स्पर्श करें" सूची ”, फिर उस सूची का नाम चुनें जिसका आप उपयोग करना चाहते हैं।
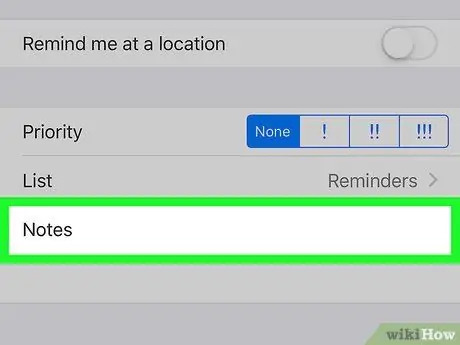
चरण 10. यदि आप चाहें तो एक नोट छोड़ दें।
पृष्ठ के निचले भाग में "नोट" फ़ील्ड पर टैप करें, फिर एक नोट या संक्षिप्त वाक्यांश टाइप करें। यह नोट दिखाई देने वाले रिमाइंडर अधिसूचना पर प्रदर्शित होगा।
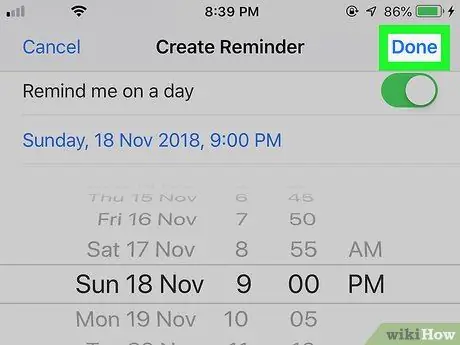
चरण 11. पूर्ण स्पर्श करें।
यह स्क्रीन के ऊपरी-दाएँ कोने में है। रिमाइंडर बनाया जाएगा। जब रिमाइंडर दिनांक और समय आएगा, तो iPhone रिंग करेगा और रिमाइंडर ऐप के अंतर्निहित ध्वनि प्रभाव को ध्वनि देगा, और डिवाइस की लॉक स्क्रीन पर रिमाइंडर का शीर्षक और नोट प्रदर्शित करेगा।
विधि २ का २: घड़ी ऐप या घड़ी का उपयोग करना
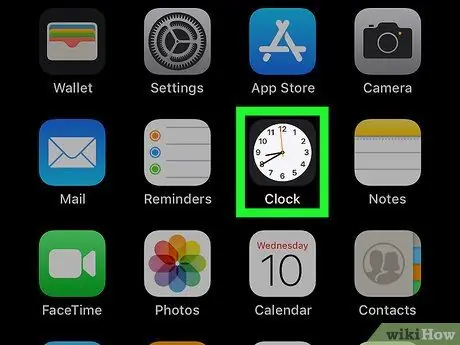
चरण 1. iPhone पर घड़ी ऐप खोलें।
क्लॉक ऐप आइकन पर टैप करें, जो एक काले रंग की पृष्ठभूमि पर एक सफेद डायल की तरह दिखता है।
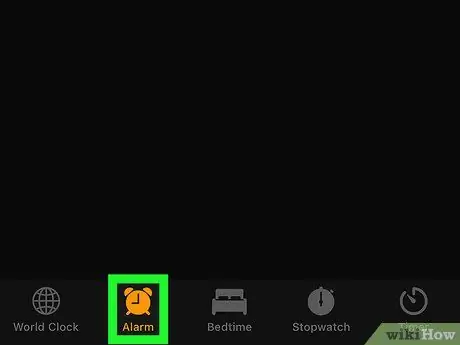
चरण 2. अलार्म टैब स्पर्श करें।
यह टैब स्क्रीन के निचले-बाएँ तरफ है।
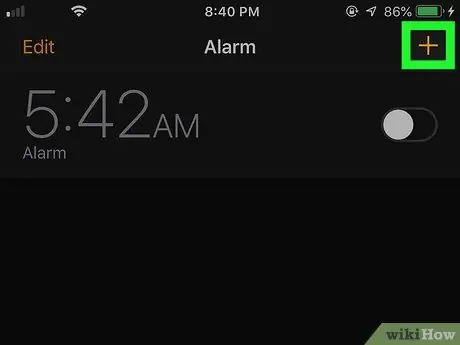
चरण 3. स्पर्श करें।
यह स्क्रीन के ऊपरी-दाएँ कोने में है। उसके बाद एक नया अलार्म फॉर्म खुलेगा।
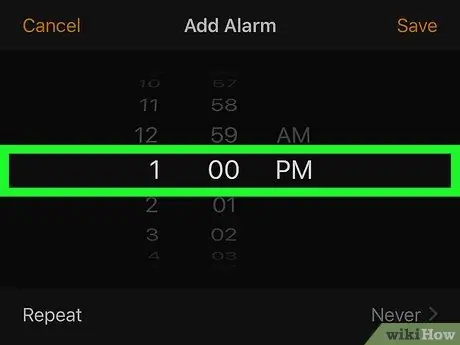
चरण 4. समय निर्धारित करें।
घंटे, मिनट और दिन/रात का चयन करने के लिए स्क्रीन के केंद्र में डायल का उपयोग करें (" पूर्वाह्न" या " बजे ”) अनुस्मारक के लिए।
यदि डिवाइस 24 घंटे की समय प्रणाली का उपयोग करता है, तो आपको "विकल्प" चुनने की आवश्यकता नहीं है। पूर्वाह्न" या " बजे ”.
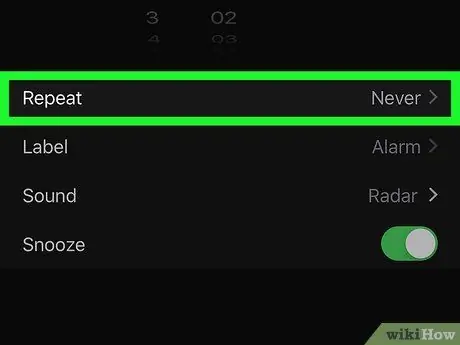
चरण 5. यदि आवश्यक हो तो अलार्म दोहराएं।
यदि आप कुछ निश्चित दिनों (या यहां तक कि दैनिक) पर रिमाइंडर प्राप्त करना चाहते हैं, तो इन चरणों का पालन करें:
- स्पर्श " दोहराना "डायल के तहत।
- प्रत्येक दिन स्पर्श करें जिसे आप रिमाइंडर जोड़ना चाहते हैं।
- स्पर्श " वापस "स्क्रीन के ऊपरी-बाएँ कोने में।
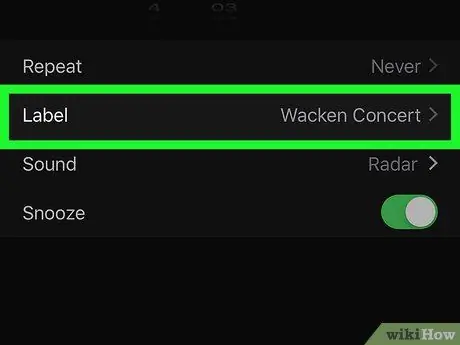
चरण 6. रिमाइंडर में एक शीर्षक जोड़ें।
स्पर्श " लेबल ”, डिफ़ॉल्ट "अलार्म" लेबल हटा दें, और अपना इच्छित शीर्षक टाइप करें, फिर " किया हुआ "शीर्षक बचाने के लिए।
अलार्म बजने पर सेट शीर्षक डिवाइस लॉक स्क्रीन पर प्रदर्शित होगा।
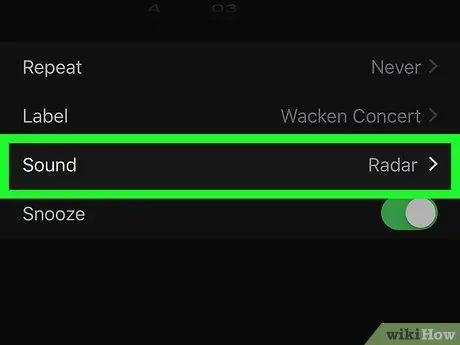
चरण 7. एक ध्वनि का चयन करें।
यदि आप अलार्म की ध्वनि बदलना चाहते हैं, तो स्पर्श करें " ध्वनि ”, उपलब्ध ध्वनियों की सूची से ध्वनि चुनें, और स्पर्श करें वापस "विकल्प बचाने के लिए।
आप भी छू सकते हैं" एक गाना चुनें "उपलब्ध ध्वनियों की सूची में और डिवाइस के संगीत पुस्तकालय से एक गीत का चयन करें।
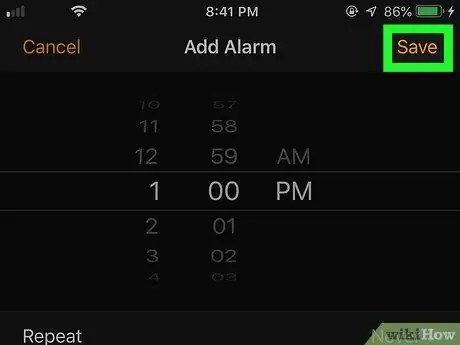
चरण 8. सहेजें स्पर्श करें।
यह स्क्रीन के ऊपरी-दाएँ कोने में है। अलार्म सहेजा जाएगा। जब तारीख और समय सही होगा, तो एक अलार्म बजेगा।







