यह wikiHow आपको सिखाता है कि किसी मौजूदा जीमेल या याहू अकाउंट में एक नया जीमेल या याहू ईमेल एड्रेस कैसे बनाएं और जोड़ें।
कदम
5 में से विधि 1 डेस्कटॉप कंप्यूटर पर एक नया जीमेल पता बनाना

चरण 1. जीमेल खोलें।
वेब ब्राउज़र के माध्यम से https://www.gmail.com/ पर जाएं। उसके बाद, यदि आप पहले से ही अपने जीमेल खाते में साइन इन हैं, तो मुख्य ईमेल खाते का इनबॉक्स लोड हो जाएगा।
यदि नहीं, तो जारी रखने से पहले लॉग इन करने के लिए अपना ईमेल पता और पासवर्ड टाइप करें।

चरण 2. प्रोफ़ाइल आइकन पर क्लिक करें।
यह आपके इनबॉक्स के ऊपरी दाएं कोने में एक प्रोफ़ाइल फ़ोटो आइकन है। ड्रॉप-डाउन मेनू बाद में लोड होगा।
यदि आपने कोई प्रोफ़ाइल फ़ोटो सेट नहीं की है, तो यह आइकन रंगीन पृष्ठभूमि पर आपके प्रथम नाम के पहले अक्षर के रूप में प्रदर्शित होता है।

चरण 3. खाता जोड़ें पर क्लिक करें।
यह ड्रॉप-डाउन मेनू के निचले-बाएँ कोने में है। उसके बाद एक नया पेज लोड होगा।

चरण 4. अधिक विकल्प पर क्लिक करें।
यह लिंक "बाईं ओर" है अगला बड़ा नीला वाला।

चरण 5. खाता बनाएँ पर क्लिक करें।
यह मेनू विकल्प “के पास है” अधिक विकल्प ”.

चरण 6. नई खाता जानकारी दर्ज करें।
इस जानकारी में शामिल हैं:
- पहला और आखरी नाम।
- नए पते के लिए उपयोगकर्ता नाम।
- नए पते के लिए पासवर्ड।
- जन्म की तारीख।
- लिंग।
- फ़ोन नंबर।
- वर्तमान सक्रिय ईमेल पता।
- स्थान/देश (जैसे इंडोनेशिया)

चरण 7. अगला चरण क्लिक करें।
यह खाता निर्माण अनुभाग के निचले दाएं कोने में है।

चरण 8. पृष्ठ पर स्क्रॉल करें और I AGREE पर क्लिक करें।
यह विकल्प Google के उपयोग की शर्तों के अनुबंध खंड में सबसे नीचे है।

चरण 9. Gmail पर जारी रखें पर क्लिक करें।
यह पृष्ठ के मध्य में है। नया जीमेल पता अब मुख्य जीमेल खाते में जोड़ दिया गया है। आप स्क्रीन के ऊपरी-दाएँ कोने में प्रोफ़ाइल आइकन पर क्लिक करके, फिर ड्रॉप-डाउन मेनू में उस खाते का चयन करके अपने प्राथमिक खाते को एक नए खाते में बदल सकते हैं, जिसका आपको उपयोग करना है।
विधि 2 का 5: iPhone के माध्यम से एक नया जीमेल पता बनाना

चरण 1. जीमेल खोलें।
जीमेल ऐप आइकन पर टैप करें, जो एक सफेद लिफाफे जैसा दिखता है, जिस पर लाल "एम" लिखा होता है। यदि आप पहले से ही अपने जीमेल खाते में साइन इन हैं तो आपका ईमेल इनबॉक्स लोड हो जाएगा।
यदि नहीं, तो अपना Google ईमेल पता और पासवर्ड टाइप करें, फिर “चुनें” साइन इन करें ”.

चरण 2. स्पर्श करें
यह स्क्रीन के ऊपरी-बाएँ कोने में है।

चरण 3. त्रिभुज मेनू आइकन स्पर्श करें

यह पृष्ठ के शीर्ष पर ईमेल पते के दाईं ओर एक तीर का चिह्न है।

चरण 4. खाते प्रबंधित करें चुनें।
यह विकल्प उस खाते के अंतर्गत है जिसे आपने पहले iPhone के माध्यम से एक्सेस या जोड़ा था।

चरण 5. खाता जोड़ें स्पर्श करें।
यह विकल्प पृष्ठ के निचले भाग में है।

चरण 6. Google को स्पर्श करें।
यह पृष्ठ के शीर्ष पर है। उसके बाद, Google लॉगिन पेज लोड हो जाएगा।
आपको यह पुष्टि करने की आवश्यकता हो सकती है कि Google आपके डिवाइस की जानकारी का उपयोग "स्पर्श करके" कर सकता है ठीक है "जारी रखने से पहले।

चरण 7. अधिक विकल्प स्पर्श करें।
यह स्क्रीन के निचले-बाएँ कोने में है।

चरण 8. खाता बनाएँ स्पर्श करें।
यह विकल्प पॉप-आउट विंडो में “के पास” है अधिक विकल्प ”.

चरण 9. एक नाम दर्ज करें।
अपना पहला नाम "प्रथम नाम" फ़ील्ड में और अपना अंतिम नाम "अंतिम नाम" फ़ील्ड में टाइप करें।

चरण 10. अगला स्पर्श करें।
यह स्क्रीन के निचले दाएं कोने में है।

चरण 11. अपनी जन्मतिथि और लिंग दर्ज करें।
मेनू से अपनी जन्मतिथि चुनें " महीना ”, “ दिन ", तथा " वर्ष, फिर बॉक्स को स्पर्श करें " लिंग ” और एक लिंग चुनें।

चरण 12. अगला स्पर्श करें।

चरण 13. उपयोगकर्ता नाम टाइप करें।
यह नाम आपके नए ईमेल पते को परिभाषित करेगा।
- उदाहरण के लिए, "[email protected]" ईमेल पता बनाने के लिए nicklebackfan123 टाइप करें।
- यदि दर्ज किया गया नाम पहले से ही किसी अन्य उपयोगकर्ता द्वारा लिया गया है, तो आपको "स्पर्श करने के बाद दूसरा नाम टाइप करने के लिए कहा जाएगा" अगला ”.

चरण 14. अगला स्पर्श करें।

चरण 15. एक पासवर्ड बनाएं।
"पासवर्ड बनाएं" फ़ील्ड में पासवर्ड दर्ज करें, फिर "पासवर्ड की पुष्टि करें" फ़ील्ड में वही पासवर्ड टाइप करें।

चरण 16. अगला स्पर्श करें।

चरण 17. एक फ़ोन नंबर जोड़ें।
"फ़ोन नंबर" फ़ील्ड में एक नंबर टाइप करें। आप स्पर्श भी कर सकते हैं " छोड़ें स्क्रीन के निचले-बाएँ कोने में यदि आप अपने Gmail खाते में फ़ोन नंबर नहीं जोड़ना चाहते हैं।
यदि आपने कोई नंबर जोड़ा है, तो आपको अगले पृष्ठ पर डिवाइस के मैसेजिंग ऐप (संदेश) पर Google द्वारा भेजे गए कोड को दर्ज करके इसकी पुष्टि करनी होगी।

चरण 18. अगला स्पर्श करें।

चरण 19. मैं सहमत हूं स्पर्श करें।
यह विकल्प पृष्ठ के निचले भाग में है।

चरण 20. अगला स्पर्श करें।
यह विकल्प स्क्रीन के नीचे है। नया खाता जीमेल ऐप में जोड़ा जाएगा और आपको खाते में साइन इन किया जाएगा। आप इसे किसी भी समय "स्पर्श करके" एक्सेस कर सकते हैं ☰ ” और प्रोफ़ाइल इनसेट को स्पर्श करें (आमतौर पर यह रंगीन पृष्ठभूमि पर पहले नाम का पहला अक्षर होता है)।
विधि 3 में से 5: Android डिवाइस के माध्यम से एक नया Gmail पता बनाना

चरण 1. अधिसूचना बार खोलें।
इसे खोलने के लिए स्क्रीन के ऊपर से नीचे की ओर स्वाइप करें। आप उस विंडो को आइकनों के साथ देख सकते हैं।

चरण 2. डिवाइस सेटिंग मेनू या "सेटिंग" खोलें

सूचना पट्टी पर गियर आइकन स्पर्श करें. यह आमतौर पर बार के ऊपरी दाएं कोने में होता है।

चरण 3. नीचे स्क्रॉल करें और खाते टैप करें।
यह विकल्प सेटिंग मेनू या "सेटिंग" पृष्ठ के मध्य में है।

चरण 4. खाता जोड़ें स्पर्श करें।
यह विकल्प स्क्रीन के नीचे है।

चरण 5. Google को स्पर्श करें।
यह पृष्ठ के शीर्ष पर है। उसके बाद, जीमेल लॉगिन पेज लोड हो जाएगा।

चरण 6. एक नया खाता स्पर्श करें या बनाएं।
यह लिंक पेज के नीचे है। उसके बाद आपको खाता निर्माण पृष्ठ पर ले जाया जाएगा।

चरण 7. अपना नाम दर्ज करें।
अपना पहला नाम "प्रथम नाम" फ़ील्ड में और अपना अंतिम नाम "अंतिम नाम" फ़ील्ड में टाइप करें।

चरण 8. अगला स्पर्श करें।
यह स्क्रीन के केंद्र में या डिवाइस के कीबोर्ड पर होता है।

चरण 9. अपनी जन्मतिथि और लिंग दर्ज करें।
मेनू से अपनी जन्मतिथि चुनें " महीना ”, “ दिन ", तथा " वर्ष, फिर बॉक्स को स्पर्श करें " लिंग ” और एक लिंग चुनें।

चरण 10. अगला स्पर्श करें।

चरण 11. उपयोगकर्ता नाम टाइप करें।
यह नाम आपके नए ईमेल पते को परिभाषित करेगा।
- उदाहरण के लिए, "[email protected]" पता बनाने के लिए इलबेबैक टाइप करें।
- यदि दर्ज किया गया नाम पहले से ही किसी अन्य उपयोगकर्ता द्वारा लिया गया है, तो आपको "स्पर्श करने के बाद दूसरा नाम टाइप करने के लिए कहा जाएगा" अगला ”.

चरण 12. अगला स्पर्श करें।

चरण 13. एक पासवर्ड बनाएं।
"पासवर्ड बनाएं" फ़ील्ड में पासवर्ड दर्ज करें, फिर "पासवर्ड की पुष्टि करें" फ़ील्ड में वही पासवर्ड टाइप करें।

चरण 14. अगला स्पर्श करें।

चरण 15. एक फ़ोन नंबर जोड़ें।
"फ़ोन नंबर" फ़ील्ड में एक नंबर टाइप करें। आप स्पर्श भी कर सकते हैं " छोड़ें स्क्रीन के निचले-बाएँ कोने में यदि आप अपने Gmail खाते में फ़ोन नंबर नहीं जोड़ना चाहते हैं।
यदि आपने कोई नंबर जोड़ा है, तो आपको अगले पृष्ठ पर डिवाइस के मैसेजिंग ऐप (संदेश) पर Google द्वारा भेजे गए कोड को दर्ज करके इसकी पुष्टि करनी होगी।

चरण 16. अगला स्पर्श करें।

चरण 17. मैं सहमत हूं स्पर्श करें।
यह पृष्ठ के निचले भाग में है।

चरण 18. अगला स्पर्श करें।
यह विकल्प पृष्ठ के निचले भाग में है। खाता डिवाइस पर "खाते" पृष्ठ में जोड़ा जाएगा। इसके अलावा, जीमेल ऐप में एक नया अकाउंट भी जोड़ा जाएगा, लेकिन अगर आपने पहले से ऐसा नहीं किया है, तो आप "" पर टैप करके ऐप में एक अकाउंट जोड़ सकते हैं। ☰"एप्लिकेशन विंडो में, चुनें
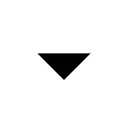
स्पर्श " खातों का प्रबंध करे ", चुनें " खाता जोड़ो ”, और नए खाते में लॉग इन करें।
विधि 4 का 5: Yahoo! ईमेल पता बनाना डेस्कटॉप कंप्यूटर के लिए नया

चरण 1. याहू खोलें।
एक ब्राउज़र में https://www.yahoo.com/ पर जाएं। उसके बाद आपको मुख्य Yahoo पेज पर ले जाया जाएगा।
यदि आप अपने Yahoo खाते में लॉग इन नहीं हैं, तो "क्लिक करें" साइन इन करें स्क्रीन के ऊपरी-दाएँ कोने में, फिर अपना Yahoo ईमेल पता और पासवर्ड दर्ज करें।

चरण 2. मेल पर क्लिक करें।
यह Yahoo मुख्य पृष्ठ के ऊपरी-दाएँ कोने में है। आपका Yahoo इनबॉक्स बाद में लोड होगा।

चरण 3. सेटिंग्स का चयन करें।
यह पृष्ठ के ऊपरी-दाएँ कोने में है। ड्रॉप-डाउन मेनू बाद में लोड होगा।
यदि आपको विकल्प दिखाई नहीं देता है " समायोजन, बटन को क्लिक करे " आपके अपग्रेड किए गए इनबॉक्स से एक क्लिक दूर "नए मेल दृश्य पर स्विच करने के लिए पहले अपने इनबॉक्स के निचले-बाएँ कोने में नीले रंग में।

चरण 4. अधिक सेटिंग्स पर क्लिक करें।
यह विकल्प ड्रॉप-डाउन मेनू में सबसे नीचे है। उसके बाद सेटिंग मेनू पेज या "सेटिंग" खुल जाएगा।

चरण 5. मेलबॉक्स टैब पर क्लिक करें।
यह टैब पृष्ठ के सबसे बाईं ओर है।

चरण 6. क्लिक करें

"ईमेल उपनाम" शीर्षक के दाईं ओर।
यह पृष्ठ के मध्य में है।

चरण 7. जोड़ें पर क्लिक करें।
यह "ईमेल उपनाम" शीर्षक के तहत एक नीला बटन है। टेक्स्ट फ़ील्ड पृष्ठ के दाईं ओर दिखाई देगी।

चरण 8. अपना ईमेल पता दर्ज करें।
वह पता टाइप करें जिसे आप Yahoo ईमेल उपनाम के रूप में उपयोग करना चाहते हैं।

चरण 9. सेट अप पर क्लिक करें।
यह टेक्स्ट फील्ड के नीचे है। एक उपनाम बनाया जाएगा और इनबॉक्स में जोड़ा जाएगा। इस उपनाम को भेजे गए संदेश आपके प्राथमिक ईमेल इनबॉक्स में दिखाई देंगे।
यदि चयनित पता पुनः प्राप्त कर लिया गया है, तो आपको दूसरा पता चुनने के लिए कहा जाएगा।
विधि 5 में से 5: मोबाइल डिवाइस पर नया Yahoo ईमेल पता बनाना

चरण 1. याहू मेल खोलें।
याहू मेल ऐप आइकन पर टैप करें, जो एक सफेद लिफाफे के साथ बैंगनी बॉक्स जैसा दिखता है और "याहू!" शब्द।
यदि आप अपने खाते में लॉग इन नहीं हैं, तो अपना ईमेल पता और पासवर्ड टाइप करें, फिर “चुनें” साइन इन करें ”.

चरण 2. स्पर्श करें
यह स्क्रीन के ऊपरी-बाएँ कोने में है।

चरण 3. खाते प्रबंधित करें स्पर्श करें।
यह मेनू के शीर्ष पर है।

चरण 4. खाता जोड़ें स्पर्श करें।
यह विकल्प मुख्य खाता नाम के नीचे है।

चरण 5. साइन अप स्पर्श करें।
यह लिंक स्क्रीन के नीचे है।

चरण 6. नई खाता जानकारी दर्ज करें।
इस पृष्ठ पर निम्नलिखित जानकारी के साथ फ़ील्ड भरें:
- पहला और आखरी नाम।
- नई ईमेल का पता।
- नया पासवर्ड।
- संपर्क संख्या।
- जन्म की तारीख।
- लिंग (वैकल्पिक)

चरण 7. जारी रखें स्पर्श करें।
यह विकल्प स्क्रीन के नीचे है।

चरण 8. मुझे एक खाता कुंजी टेक्स्ट करें स्पर्श करें।
उसके बाद, Yahoo आपके द्वारा दर्ज किए गए फ़ोन नंबर पर एक संदेश भेजेगा ताकि आप अपना खाता सत्यापित कर सकें।
आप भी चुन सकते हैं" मुझे एक खाता कुंजी के साथ कॉल करें "अगर डिवाइस छोटे संदेश प्राप्त नहीं कर सकता है।

चरण 9. Yahoo का संक्षिप्त संदेश खोलें।
संदेश डिवाइस के मैसेजिंग ऐप (संदेश) में संग्रहीत होते हैं और छह अंकों के फोन नंबर से भेजे जाते हैं, और "[नंबर] आपका याहू खाता कुंजी है" पढ़ा जाता है।
सुनिश्चित करें कि जब आप संदेशों की जांच करते हैं तो Yahoo ऐप बंद नहीं होता है।

चरण 10. कोड दर्ज करें।
स्क्रीन के केंद्र में टेक्स्ट फ़ील्ड में पांच अंकों का कोड टाइप करें।

चरण 11. सत्यापित करें स्पर्श करें।
यह स्क्रीन के नीचे है। यदि प्रविष्टि Yahoo द्वारा भेजे गए कोड से मेल खाती है, तो एक खाता बनाया जाएगा।

चरण 12. खाते तक पहुंचने के लिए आइए प्रारंभ करें स्पर्श करें।
इस बिंदु पर, आपके पास आपके मुख्य पते के अतिरिक्त एक नया Yahoo ईमेल पता है।







