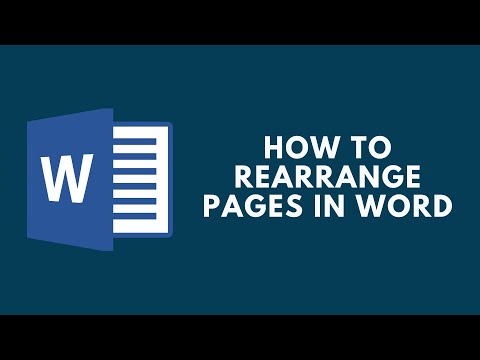अपने कंप्यूटर पर संग्रहण स्थान खाली करने के लिए, आप उन फ़ाइलों को हटा सकते हैं जिनका आप अब उपयोग नहीं करते हैं, जैसे अस्थायी फ़ाइलें या प्रीफ़ेच। अस्थायी फ़ाइलें वे फ़ाइलें होती हैं जो तब बनाई जाती हैं जब Windows अस्वाभाविक रूप से बंद हो जाता है, और सुरक्षित रूप से हटाया जा सकता है। इस बीच, जब कोई प्रोग्राम पहली बार चलाया जाता है तो प्रीफ़ेच फ़ाइलें बनाई जाती हैं। यह अनुशंसा की जाती है कि आप फ़ाइल को तब तक न हटाएं जब तक कि आपका कंप्यूटर वायरस/मैलवेयर से संक्रमित न हो, या यदि आप एक उन्नत कंप्यूटर उपयोगकर्ता हैं।
कदम
विधि 1 में से 2: अस्थायी फ़ाइलें हटाना
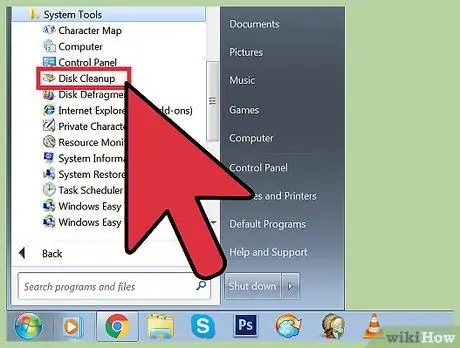
चरण 1. डिस्क क्लीनअप खोलें।
यह एप्लिकेशन, जो कि विंडोज विस्टा के बाद से डिफ़ॉल्ट रूप से उपलब्ध है, आपको अस्थायी फाइलों को हटाने और प्रीफेच करने की अनुमति देता है।
-
डिस्क क्लीनअप खोलने के लिए नीचे दिए गए तरीकों में से एक का पालन करें:
- प्रारंभ> सभी प्रोग्राम> सहायक उपकरण> सिस्टम टूल्स> डिस्क क्लीनअप पर क्लिक करें।
- विंडोज की + आर दबाएं, फिर रन डायलॉग बॉक्स के ओपन फील्ड में "%windir%\system32\cleanmgr.exe" (बिना उद्धरण के) दर्ज करें।
-
उस ड्राइव का चयन करें जिसे आप साफ करना चाहते हैं। आमतौर पर, डिस्क क्लीनअप का उपयोग सिस्टम ड्राइव (C:, या सेटिंग्स के अनुसार अन्य सिस्टम ड्राइव) को साफ करने के लिए किया जाता है। एक ड्राइव का चयन करने के बाद, डिस्क क्लीनअप विभिन्न प्रकार की अस्थायी फाइलों के लिए ड्राइव को स्कैन करेगा। आपको अस्थायी फ़ाइल प्रकारों की एक सूची दिखाई देगी, जिन्हें स्कैन पूरा होने के बाद हटाया जा सकता है।
- आपको डिस्क क्लीनअप विंडो में क्लीन अप सिस्टम फाइल्स विकल्प मिल सकता है। अधिक संपूर्ण सिस्टम क्लीनअप करने के लिए यह विकल्प केवल व्यवस्थापकों द्वारा उपयोग किया जा सकता है। क्लीन अप सिस्टम फाइल्स विकल्प ऑपरेटिंग सिस्टम के सबसे गहरे हिस्सों तक पहुंच सकता है, जैसे कि पुराना विंडोज अपडेट कैटलॉग।
- अस्थायी इंटरनेट फ़ाइलें और अस्थायी फ़ाइलें विकल्पों की जाँच करें, फिर ठीक पर क्लिक करें।
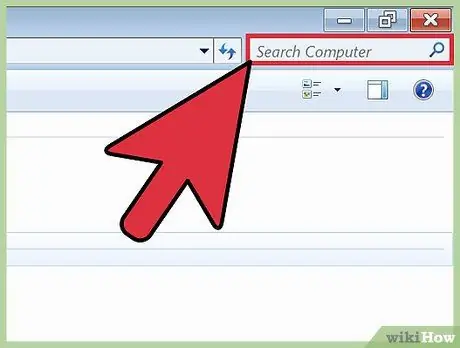
चरण 2. एक कंप्यूटर या यह पीसी विंडो खोलें, फिर ड्राइव C पर "*.temp" एक्सटेंशन वाली फ़ाइल देखें:
. टीईएमपी एक्सटेंशन वाली फाइलें अस्थायी फाइलें हैं। एक खोज कीवर्ड में एक तारांकन कंप्यूटर को उस एक्सटेंशन वाली सभी फाइलों को खोजने का निर्देश देता है।
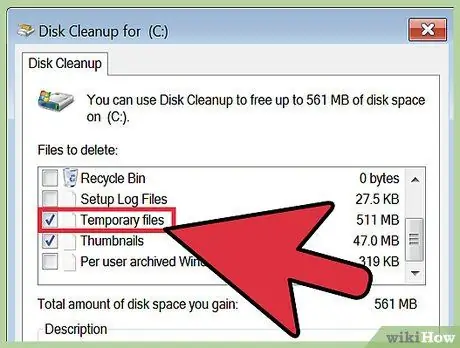
चरण 3. नियंत्रण कक्ष में डिस्क स्थान खाली करें देखें, फिर अनावश्यक फ़ाइलें लिंक हटाकर डिस्क स्थान खाली करें पर क्लिक करें।
अस्थायी फ़ाइलें चेक बॉक्स को चेक करें, फिर ठीक क्लिक करें।
विधि २ का २: प्रीफ़ेच फ़ाइलें हटाना
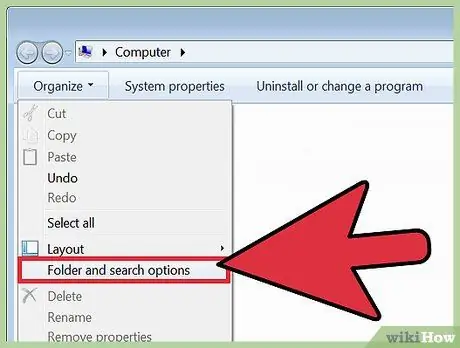
चरण 1. विंडोज एक्सप्लोरर खोलें, फिर व्यवस्थित करें पर क्लिक करें और फ़ोल्डर और खोज विकल्प चुनें।
व्यू टैब पर, हिडन फाइल्स, फोल्डर्स और ड्राइव्स विकल्प दिखाएँ चुनें, फिर अप्लाई पर क्लिक करें। फ़ोल्डर विकल्प विंडो बंद करने के लिए, ठीक क्लिक करें।
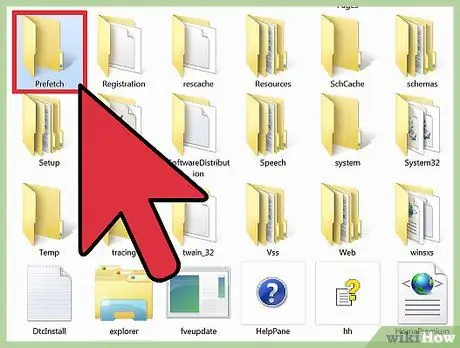
चरण 2. अपना सिस्टम ड्राइव खोलें।
आम तौर पर, सिस्टम ड्राइव में ड्राइव अक्षर C: होता है, जब तक कि आप इसे स्वयं नहीं बदलते। सिस्टम ड्राइव की सामग्री दिखाई देने के बाद, विंडोज> प्रीफेच फ़ोल्डर में जाएं, और अपने इच्छित पीएफ एक्सटेंशन वाली फाइलों को हटा दें।
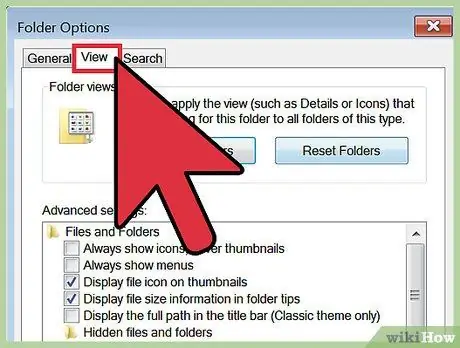
चरण 3. विंडोज एक्सप्लोरर को फिर से खोलें, फिर व्यवस्थित करें पर क्लिक करें और फ़ोल्डर और खोज विकल्प चुनें।
इसके बाद व्यू टैब पर क्लिक करें।
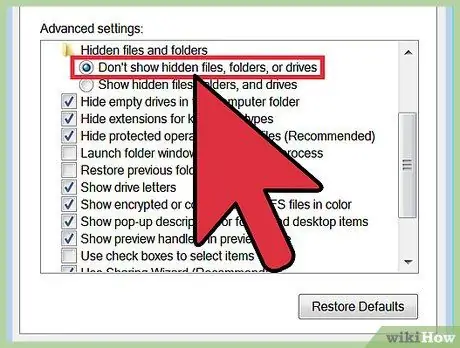
चरण 4. छुपी हुई फ़ाइलें, फ़ोल्डर या ड्राइव न दिखाएं विकल्प चुनें, फिर लागू करें पर क्लिक करें।
फ़ोल्डर विकल्प विंडो बंद करने के लिए, ठीक क्लिक करें।
टिप्स
- अस्थायी फ़ाइलों को स्थायी रूप से हटाने के लिए रीसायकल बिन को साफ़ करें।
- प्रीफ़ेच फ़ाइलों को हटाने से कंप्यूटर का प्रदर्शन खराब या धीमा हो सकता है। प्रीफ़ेच फ़ाइल को हटाने से बचें, जब तक कि आप एक उन्नत कंप्यूटर उपयोगकर्ता न हों।