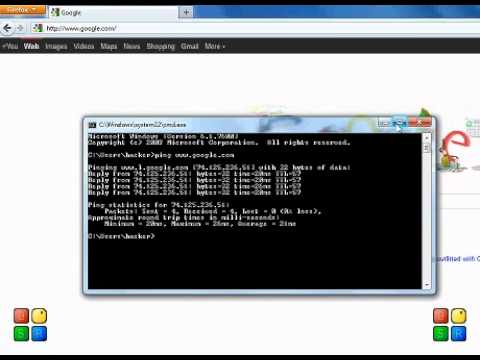यह wikiHow आपको सिखाता है कि विंडोज 7 कंप्यूटर से अस्थायी फ़ाइलों को कैसे हटाया जाए। उन्हें हटाने के लिए, आपको पहले "हिडन फाइल्स दिखाएँ" फीचर को इनेबल करना होगा। उसके बाद, आप अपने कंप्यूटर के एप्लिकेशन, विंडोज और इंटरनेट कैशे फोल्डर से अस्थायी फाइलों को हटा सकते हैं।
कदम
भाग 1 का 4: छिपी हुई फ़ाइलें दिखा रहा है

चरण 1. यदि संभव हो तो किसी भी खुले कार्यक्रम को बंद करें।
कंप्यूटर पर प्रोग्राम उन फाइलों का उपयोग करते हैं जो " अस्थायी " इसका मतलब है कि आप अस्थायी फ़ाइलों को हटा नहीं सकते हैं यदि वे अभी भी संबंधित प्रोग्राम द्वारा उपयोग में हैं।

चरण 2. "प्रारंभ" मेनू खोलें

स्क्रीन के निचले-बाएँ कोने में बहुरंगी Windows लोगो पर क्लिक करें।

चरण 3. टेक्स्ट फ़ील्ड पर क्लिक करें।
यह "प्रारंभ" विंडो के निचले भाग में है।

चरण 4. विंडोज़ एक्सप्लोरर में टाइप करें।
कंप्यूटर बाद में विंडोज एक्सप्लोरर प्रोग्राम की खोज करेगा।

चरण 5. क्लिक करें

"विंडोज़ एक्सप्लोरर"।
यह विकल्प "प्रारंभ" विंडो के शीर्ष पर एक फ़ोल्डर आइकन द्वारा इंगित किया गया है।

चरण 6. व्यवस्थित करें पर क्लिक करें।
यह खिड़की के ऊपरी-बाएँ कोने में है। एक ड्रॉप-डाउन मेनू प्रदर्शित किया जाएगा।

चरण 7. फ़ोल्डर और खोज विकल्प पर क्लिक करें।
यह ड्रॉप-डाउन मेनू के बीच में है। उसके बाद एक नई विंडो खुलेगी।

चरण 8. व्यू टैब पर क्लिक करें।
यह विंडो के शीर्ष पर एक टैब है।

चरण 9. सर्कल को चिह्नित करें "छिपी हुई फ़ाइलें, फ़ोल्डर्स और ड्राइव दिखाएं"।
यह वृत्त पृष्ठ के मध्य में है।
यदि विकल्प की जाँच की जाती है, तो कंप्यूटर छिपी हुई फ़ाइलें दिखा सकता है।

चरण 10. लागू करें पर क्लिक करें और चुनें ठीक है।
इस प्रकार, आप फ़ोल्डर को एक्सेस और खोल सकते हैं " अस्थायी "प्रत्येक इंस्टॉल किए गए एप्लिकेशन और कंप्यूटर के अपने ऑपरेटिंग सिस्टम के लिए।
4 का भाग 2: एप्लिकेशन अस्थायी फ़ाइलों को हटाना

चरण 1. माय कंप्यूटर पर क्लिक करें।
यह विंडो के बाईं ओर विकल्प कॉलम में है।

चरण 2. कंप्यूटर की हार्ड ड्राइव पर डबल-क्लिक करें।
यह हार्ड ड्राइव आइकन आमतौर पर "डिवाइस और ड्राइव" अनुभाग के अंतर्गत होता है। जिस हार्ड ड्राइव को चुनने की आवश्यकता होती है उसे आम तौर पर "सी" अक्षर के साथ लेबल किया जाता है।

चरण 3. उपयोगकर्ता फ़ोल्डर को डबल-क्लिक करें।
यह फ़ोल्डर विंडो के शीर्ष पर है।

चरण 4. अपने उपयोगकर्ता फ़ोल्डर पर डबल क्लिक करें।
इस फ़ोल्डर में आपके नाम के पहले कुछ अक्षर हैं (या उपयोगकर्ता नाम यदि आपने ईमेल पते का उपयोग करके अपने कंप्यूटर में लॉग इन किया है)।

चरण 5. AppData फ़ोल्डर को डबल-क्लिक करें।
यह फ़ोल्डर विंडो के शीर्ष पर है।

चरण 6. स्थानीय फ़ोल्डर को डबल-क्लिक करें।
यह फ़ोल्डर विंडो के शीर्ष पर है।

चरण 7. अस्थायी फ़ोल्डर का चयन करें।
फ़ोल्डर पर क्लिक करें" अस्थायी "विंडो के निचले भाग में इसे चुनने के लिए।

चरण 8. व्यवस्थित करें पर क्लिक करें।
यह खिड़की के ऊपरी-बाएँ कोने में है। एक ड्रॉप-डाउन मेनू प्रदर्शित किया जाएगा।

चरण 9. गुण क्लिक करें।
यह ड्रॉप-डाउन मेनू में सबसे नीचे है। क्लिक करते ही एक नई विंडो खुलेगी।

चरण 10. "केवल पढ़ने के लिए" बॉक्स को अनचेक करें।
यह बॉक्स विंडो के नीचे है।

चरण 11. अप्लाई पर क्लिक करें।
यह विंडो के निचले दाएं कोने में है।

चरण 12. संकेत मिलने पर ओके पर क्लिक करें।
इस विकल्प के साथ, "केवल-पढ़ने के लिए" सुरक्षा को हटाने से "फ़ोल्डर" की सभी सामग्री पर लागू हो जाएगा। अस्थायी ”.
आपको "क्लिक करने की आवश्यकता हो सकती है" जारी रखना " या " छोड़ें ”, या जारी रखने से पहले फ़ोल्डर से केवल-पढ़ने के लिए सुरक्षा को हटाने की पुष्टि करें।

चरण 13. ठीक क्लिक करें।
यह खिड़की के नीचे है। अब आप फ़ोल्डर की सामग्री को हटा सकते हैं अस्थायी ”.

चरण 14. अस्थायी फ़ोल्डर खोलें।
फ़ोल्डर पर डबल क्लिक करें अस्थायी इसे विंडोज एक्सप्लोरर में खोलने के लिए।

चरण 15. फ़ोल्डर में सभी फ़ाइलों का चयन करें।
फिर से विकल्प पर क्लिक करें व्यवस्थित "और चुनें" सभी का चयन करे ”, या एक ही समय में Ctrl और A कुंजियाँ दबाएँ।

चरण 16. फ़ाइल हटाएं।
कंप्यूटर पर डेल की दबाएं या "क्लिक करें" व्यवस्थित "और चुनें" हटाएं "ड्रॉप-डाउन मेनू से। उसके बाद, फ़ोल्डर की सामग्री " अस्थायी "रीसायकल बिन में ले जाया जाएगा।
- इन फ़ाइलों को अपने कंप्यूटर से स्थायी रूप से हटाने के लिए आपको रीसायकल बिन को खाली करना पड़ सकता है।
- कुछ सिस्टम फ़ाइलें “Temp” फ़ोल्डर में संग्रहीत हो सकती हैं। यदि ऐसा है, तो आप फ़ाइलों को हटा नहीं सकते। आमतौर पर ये फ़ाइलें केवल कुछ किलोबाइट स्थान लेती हैं।
भाग 3 का 4: Windows अस्थायी फ़ाइलें हटाना

चरण 1. My Computer टैब पर फिर से क्लिक करें।
यह टैब विंडोज एक्सप्लोरर विंडो के बाईं ओर है।

चरण 2. हार्ड ड्राइव पर डबल-क्लिक करें।
हार्ड ड्राइव फ़ोल्डर फिर से खुल जाएगा।

चरण 3. Windows फ़ोल्डर को डबल-क्लिक करें।
यह फोल्डर आमतौर पर विंडो के बीच में होता है।

चरण 4. नीचे स्क्रॉल करें और Temp फ़ोल्डर चुनें।
यह फोल्डर विंडो के नीचे है।

चरण 5. अस्थायी फ़ोल्डर पर केवल पढ़ने के लिए सुरक्षा निकालें।
सुरक्षा हटाने के लिए:
- क्लिक करें" व्यवस्थित ”.
- क्लिक करें" गुण ”.
- "केवल पढ़ने के लिए" बॉक्स को अनचेक करें।
- क्लिक करें" लागू करना ”.
- क्लिक करें" ठीक है " जब नौबत आई।
- क्लिक करें" ठीक है ”.

चरण 6. अस्थायी फ़ोल्डर खोलें।
फ़ोल्डर को खोलने के लिए उस पर डबल-क्लिक करें।

चरण 7. फ़ोल्डर में सभी फ़ाइलों का चयन करें।
फिर से विकल्प पर क्लिक करें व्यवस्थित "और चुनें" सभी का चयन करे ”, या एक ही समय में Ctrl और A कुंजियाँ दबाएँ।

चरण 8. फ़ाइल हटाएं।
कुंजीपटल पर डेल कुंजी दबाएं, या "क्लिक करें" व्यवस्थित "और चुनें" हटाएं "ड्रॉप-डाउन मेनू से। उसके बाद, फ़ोल्डर की सामग्री " अस्थायी "रीसायकल बिन में ले जाया जाएगा।
इन फ़ाइलों को अपने कंप्यूटर से स्थायी रूप से हटाने के लिए आपको रीसायकल बिन को खाली करना पड़ सकता है।
भाग 4 का 4: इंटरनेट एक्सप्लोरर अस्थायी फ़ाइलें हटाना

चरण 1. "प्रारंभ" मेनू खोलें

स्क्रीन के निचले-बाएँ कोने में Windows लोगो पर क्लिक करें।

चरण 2. टेक्स्ट फ़ील्ड पर क्लिक करें।
यह खोज फ़ील्ड "प्रारंभ" विंडो के निचले भाग में है।

चरण 3. इंटरनेट विकल्पों में टाइप करें।
उसके बाद, कंप्यूटर इंटरनेट विकल्प प्रोग्राम की खोज करेगा।

चरण 4. इंटरनेट विकल्प पर क्लिक करें।
यह "प्रारंभ" विंडो के शीर्ष पर एक ग्लोब आइकन है।

चरण 5. सामान्य टैब पर क्लिक करें।
यह "इंटरनेट विकल्प" विंडो के ऊपरी-बाएँ कोने में है।

चरण 6. सेटिंग्स पर क्लिक करें।
यह विंडो के "ब्राउज़िंग इतिहास" अनुभाग के निचले-दाएँ कोने में है।

चरण 7. फ़ाइलें देखें क्लिक करें।
यह विंडो के निचले दाएं कोने में है।

चरण 8. फ़ाइल का चयन करें।
वापस क्लिक करें" व्यवस्थित "और चुनें" सभी का चयन करे ”, या एक ही समय में Ctrl और A दबाएं।

चरण 9. फ़ाइल हटाएं।
कुंजीपटल पर डेल कुंजी दबाएं, या "क्लिक करें" व्यवस्थित "और चुनें" हटाएं "ड्रॉप-डाउन मेनू से। उसके बाद, इंटरनेट कैश फ़ोल्डर की सामग्री को रीसायकल बिन में ले जाया जाएगा।