यह wikiHow आपको सिखाता है कि ARF (एडवांस्ड रिकॉर्डिंग फाइल) फॉर्मेट या एक्सटेंशन में सेव की गई रिकॉर्डेड ऑनलाइन मीटिंग्स को खोलने और देखने के लिए अपने कंप्यूटर पर नेटवर्क रिकॉर्डिंग प्लेयर एप्लिकेशन का उपयोग कैसे करें।
कदम
2 का भाग 1: NR प्लेयर स्थापित करना
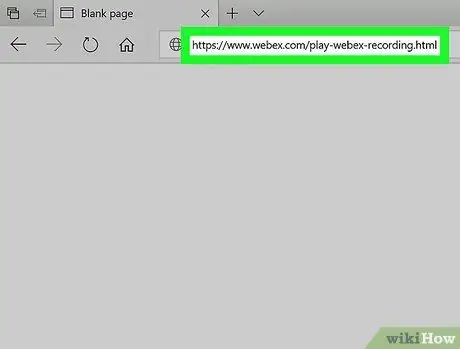
चरण 1. एक ब्राउज़र में www.webex.com/play-webex-recording.html खोलें।
आप इस साइट से अपने कंप्यूटर के लिए मुफ्त नेटवर्क रिकॉर्डिंग प्लेयर एप्लिकेशन डाउनलोड कर सकते हैं और एआरएफ फाइलें खोलने के लिए इसका इस्तेमाल कर सकते हैं।
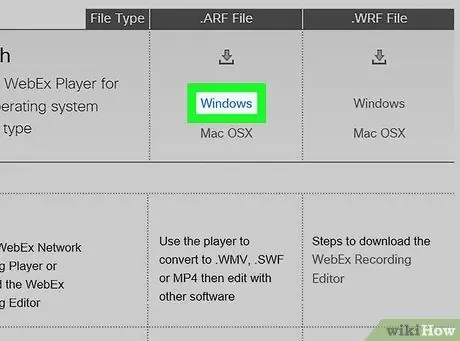
चरण 2. विंडोज़ पर क्लिक करें या मैक ओएसएक्स में .
एआरएफ फाइलें ।
प्रोग्राम की इंस्टॉलेशन फाइलें आपके कंप्यूटर पर डाउनलोड हो जाएंगी।
यदि आपके पास अपने डाउनलोड को सहेजने के लिए कोई मुख्य फ़ोल्डर नहीं है, तो आपको एक संग्रहण निर्देशिका चुनने के लिए कहा जाएगा।
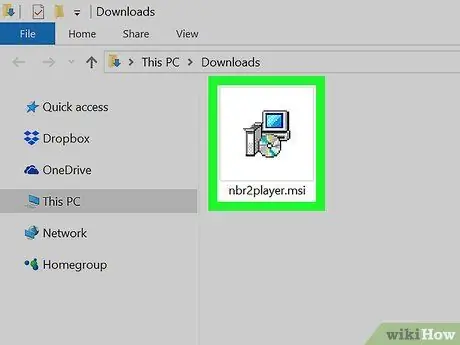
चरण 3. कंप्यूटर पर इंस्टॉलेशन फ़ाइल चलाएँ।
आपके कंप्यूटर पर डाउनलोड की गई इंस्टॉलेशन फ़ाइल ढूंढें, फिर इसे इंस्टॉलेशन चलाने के लिए खोलें।
यदि आप मैक का उपयोग कर रहे हैं, तो डाउनलोड की गई डीएमजी फ़ाइल खोलें और इंस्टॉलेशन शुरू करने के लिए पीकेजी फ़ाइल पर डबल-क्लिक करें।
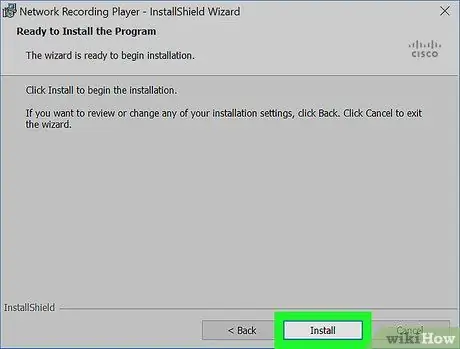
चरण 4. दिखाए गए चरणों का पालन करें और इंस्टॉलेशन विंडो में इंस्टॉल पर क्लिक करें।
उसके बाद, नेटवर्क रिकॉर्डिंग प्लेयर कंप्यूटर में स्थापित हो जाएगा।
आपके द्वारा उपयोग किए जा रहे संस्करण के आधार पर आपको पॉप-अप विंडो में एक नया उपयोगकर्ता नाम बनाने और अपने कंप्यूटर पासवर्ड की पुष्टि करने की आवश्यकता हो सकती है।
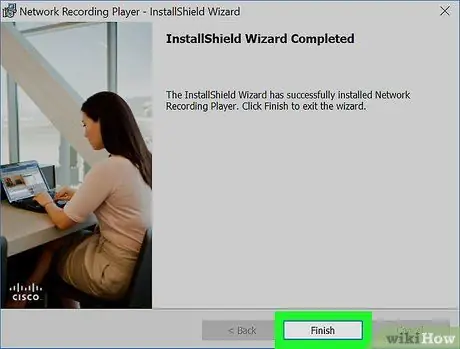
चरण 5. समाप्त क्लिक करें या स्थापना विंडो से बाहर निकलने के करीब।
उसके बाद, इंस्टॉलेशन विंडो बंद हो जाएगी। अब आप एआरएफ फाइलों को देखने के लिए नेटवर्क रिकॉर्डिंग प्लेयर का उपयोग कर सकते हैं।
2 का भाग 2: ARF फ़ाइलें चलाना
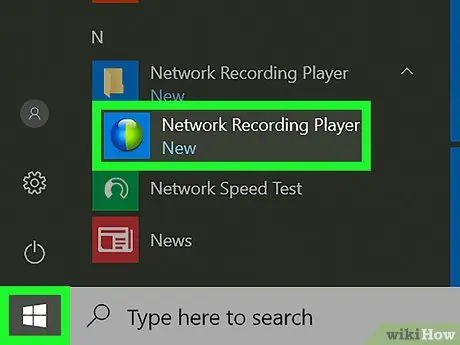
चरण 1. अपने कंप्यूटर पर नेटवर्क रिकॉर्डिंग प्लेयर प्रोग्राम खोलें।
आप इसे विंडोज "स्टार्ट" मेनू या मैक डेस्कटॉप पर पा सकते हैं।
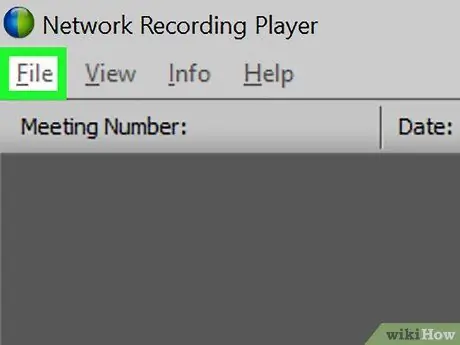
चरण 2. फ़ाइल टैब पर क्लिक करें।
यह स्क्रीन के ऊपरी-बाएँ कोने में है। फ़ाइल विकल्प एक ड्रॉप-डाउन मेनू में खुलेंगे।
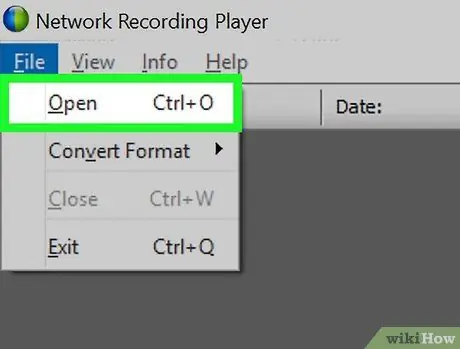
चरण 3. “फ़ाइल” मेनू पर ओपन पर क्लिक करें।
फ़ाइल ब्राउज़िंग खंड एक नई पॉप-अप विंडो में खुलेगा, जहां आप उन फ़ाइलों का चयन कर सकते हैं जिन्हें आप खोलना और समीक्षा करना चाहते हैं।
वैकल्पिक रूप से, आप फ़ाइल को खोलने के लिए कीबोर्ड शॉर्टकट का उपयोग कर सकते हैं। विंडोज़ पर कंट्रोल+ओ या मैक पर कमांड+ओ दबाएं।
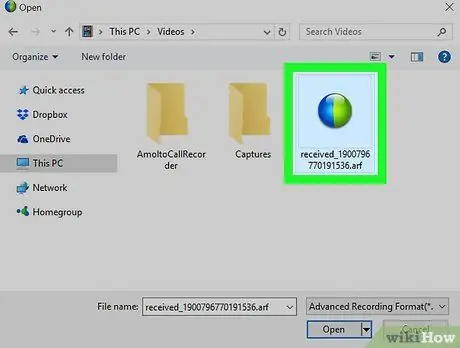
चरण 4. उस एआरएफ फ़ाइल का चयन करें जिसे आप देखना चाहते हैं।
वह रिकॉर्ड की गई फ़ाइल ढूंढें जिसे आप चलाना चाहते हैं, फिर फ़ाइल ब्राउज़िंग विंडो में फ़ाइल को चुनने के लिए उस पर क्लिक करें।
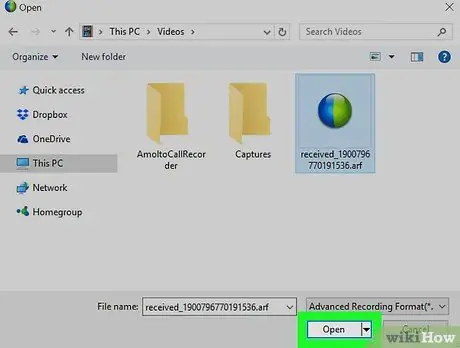
चरण 5. ओपन बटन पर क्लिक करें।
ARF रिकॉर्डिंग को नेटवर्क रिकॉर्डिंग प्लेयर ऐप में खोला और चलाया जाएगा।







