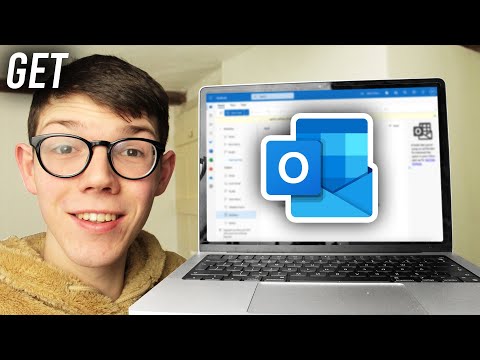यह wikiHow आपको सिखाता है कि Chromebook पर प्रिंटर कैसे जोड़ें और उसका उपयोग कैसे करें। आप प्रिंटर को सीधे Chromebook की प्रिंटर सूची में जोड़कर अपने Chromebook से किसी भी सामग्री को प्रिंट कर सकते हैं। आप Chrome बुक के अलावा किसी अन्य कंप्यूटर पर Google क्लाउड प्रिंट सेवा में प्रिंटर जोड़कर Chromebook पर Google Chrome ब्राउज़र से सामग्री भी प्रिंट कर सकते हैं।
कदम
भाग 1 का 4: लैपटॉप को प्रिंटर से जोड़ना

चरण 1. सुनिश्चित करें कि प्रिंटर को पावर स्रोत में प्लग किया गया है और चालू है।
Chromebook से कनेक्ट करने के लिए, प्रिंटर को किसी पावर स्रोत से कनेक्ट किया जाना चाहिए और चालू होना चाहिए।
यदि आप अपने Google खाते से दस्तावेज़ प्रिंट करना चाहते हैं तो क्लाउड प्रिंटिंग पर स्विच करें।

चरण 2. यदि आवश्यक हो तो प्रिंटर को वायरलेस नेटवर्क से कनेक्ट करें।
यदि प्रिंटर पहले से वायरलेस नेटवर्क से कनेक्ट नहीं है, तो प्रिंटर मेनू खोलें, वांछित वाईफाई नेटवर्क का चयन करें, और संकेत मिलने पर नेटवर्क पासवर्ड दर्ज करें।
- डिवाइस को वाईफाई नेटवर्क से कनेक्ट करने की प्रक्रिया प्रत्येक प्रिंटर के लिए अलग होगी। इसलिए, यदि आपको सहायता की आवश्यकता है, तो कनेक्शन स्थापित करने के विशिष्ट निर्देशों के लिए प्रिंटर के मैनुअल या ऑनलाइन दस्तावेज़ देखें।
- यदि प्रिंटर वायरलेस नेटवर्क से कनेक्ट (या नहीं) कर सकता है, तो इस पद्धति के अंतिम चरण पर जाएं।

चरण 3. Chromebook का WiFi मेनू खोलें।
स्क्रीन के निचले दाएं कोने में प्रोफाइल आइकन पर क्लिक करें, फिर वाईफाई लोगो चुनें। इसके बाद वाईफाई मेन्यू ओपन हो जाएगा।

चरण 4. प्रिंटर नेटवर्क का चयन करें।
उस नेटवर्क पर क्लिक करें जिससे प्रिंटर पहले जुड़ा था।
आपके द्वारा प्रिंटर का उपयोग करने के लिए आपका Chromebook और प्रिंटर एक ही नेटवर्क से कनेक्ट होना चाहिए।

चरण 5. संकेत मिलने पर नेटवर्क पासवर्ड दर्ज करें।
नेटवर्क में लॉग इन करने के लिए प्रयुक्त पासवर्ड टाइप करें।

चरण 6. कनेक्ट पर क्लिक करें।
यह पासवर्ड फ़ील्ड के नीचे है। इसके बाद आप नेटवर्क में लॉग इन हो जाएंगे। इस बिंदु पर, आप प्रिंटर को अपने Chromebook में जोड़ने के लिए तैयार हैं।

चरण 7. प्रिंटर को USB केबल के माध्यम से कंप्यूटर से कनेक्ट करें।
यदि प्रिंटर को इंटरनेट से कनेक्ट नहीं किया जा सकता है, तो आप अपनी खरीदारी के साथ आए USB केबल के माध्यम से इसे अपने Chromebook से कनेक्ट कर सकते हैं। USB केबल के एक सिरे को Chromebook में प्लग करें, और दूसरे सिरे को प्रिंटर के उपयुक्त पोर्ट से कनेक्ट करें।
कुछ प्रिंटर यूएसबी-टू-यूएसबी केबल का उपयोग करते हैं, जबकि अन्य प्रिंटर यूएसबी-टू-प्रिंटर केबल का उपयोग करते हैं।
4 का भाग 2: Chromebook में प्रिंटर जोड़ना

चरण 1. खाता आइकन पर क्लिक करें।
यह स्क्रीन के निचले दाएं कोने में है। एक पॉप-अप मेनू प्रदर्शित किया जाएगा।

चरण 2. सेटिंग्स पर क्लिक करें।
यह विकल्प पॉप-अप मेनू में है। उसके बाद "सेटिंग" मेनू खुल जाएगा।

चरण 3. उन्नत क्लिक करें।
यह बटन "सेटिंग" मेनू के निचले भाग में है।
इस विकल्प को देखने के लिए आपको ऊपर की ओर स्वाइप करना पड़ सकता है।

चरण 4. प्रिंटर पर क्लिक करें।
यह विकल्प "मुद्रण" मेनू अनुभाग में है।

चरण 5. प्रिंटर जोड़ें पर क्लिक करें।
वर्तमान में उपलब्ध प्रिंटर की एक सूची प्रदर्शित की जाएगी।

चरण 6. एक प्रिंटर चुनें।
उस प्रिंटर के नाम पर क्लिक करें जिसका आप उपयोग करना चाहते हैं।

चरण 7. जोड़ें पर क्लिक करें।
यह बटन प्रिंटर के नाम के नीचे है। उसके बाद, प्रिंटर को उन प्रिंटरों की सूची में जोड़ दिया जाएगा जिनका उपयोग Chromebook पर किया जा सकता है। जब आपका काम हो जाए, तो आप दस्तावेज़ को सीधे अपने Chromebook से प्रिंट कर सकते हैं।
यदि संकेत दिया जाए, तो जारी रखने से पहले प्रिंटर के विशिष्ट नाम और/या मॉडल संख्या पर क्लिक करें।
4 का भाग 3: Google मेघ मुद्रण सेवा में प्रिंटर जोड़ना

चरण 1. प्रिंटर को विंडोज या मैक कंप्यूटर से कनेक्ट करें।
अपने प्रिंटर के लिए क्लाउड प्रिंटिंग सुविधा को सक्षम करने के लिए, आपको Chromebook के अलावा किसी अन्य कंप्यूटर का उपयोग करने की आवश्यकता होगी।
- आप USB केबल के माध्यम से प्रिंटर को कंप्यूटर से कनेक्ट कर सकते हैं।
- यदि आपने प्रिंटर को पहले ही वाईफाई के माध्यम से अपने Chromebook से कनेक्ट कर लिया है तो इस चरण को छोड़ दें।

चरण 2. खुला

गूगल क्रोम।
क्रोम आइकन पर क्लिक करें या डबल-क्लिक करें, जो लाल, पीले, हरे और नीले रंग की गेंद जैसा दिखता है।

चरण 3. क्लिक करें।
यह खिड़की के ऊपरी-दाएँ कोने में है। एक ड्रॉप-डाउन मेनू प्रदर्शित किया जाएगा।

चरण 4. सेटिंग्स पर क्लिक करें।
यह विकल्प ड्रॉप-डाउन मेनू के अंतर्गत है। उसके बाद "सेटिंग" पृष्ठ प्रदर्शित किया जाएगा।

चरण 5. स्क्रीन को स्क्रॉल करें और उन्नत क्लिक करें।
यह "सेटिंग" पृष्ठ के निचले भाग में है।

चरण 6. नीचे स्क्रॉल करें और Google क्लाउड प्रिंट पर क्लिक करें।
यह पृष्ठ के निचले भाग में "मुद्रण" विकल्प अनुभाग में है।

चरण 7. क्लाउड प्रिंट डिवाइस प्रबंधित करें पर क्लिक करें।
यह विकल्प मेनू के नीचे है।
जारी रखने से पहले संकेत मिलने पर अपने Google खाते में साइन इन करें।

चरण 8. एक प्रिंटर चुनें।
उस प्रिंटर पर क्लिक करें जिसका उपयोग आप उसका मेनू खोलने के लिए करना चाहते हैं।

चरण 9. प्रिंटर जोड़ें पर क्लिक करें।
यह विकल्प मेनू के नीचे है। उसके बाद, प्रिंटर को Google खाते की ऑनलाइन प्रिंटिंग सुविधा वाले प्रिंटर की सूची में जोड़ा जाएगा। अब, जब तक आप उसी Google खाते में साइन इन हैं, तब तक आप अपने Chromebook पर Google Chrome से दस्तावेज़ या सामग्री प्रिंट करने के लिए प्रिंटर का उपयोग कर सकते हैं।
भाग 4 का 4: Chromebook से दस्तावेज़ प्रिंट करना

चरण 1. उस पृष्ठ या दस्तावेज़ पर जाएँ जिसे आप प्रिंट करना चाहते हैं।
एक बार प्रिंटर कनेक्ट हो जाने के बाद, आप स्क्रीन पर जो कुछ भी प्रदर्शित होता है उसे प्रिंट कर सकते हैं।
यदि आप Google मेघ मुद्रण सेवा के माध्यम से अपने कंप्यूटर को प्रिंटर से कनेक्ट करते हैं, तो आपको Google Chrome के माध्यम से सामग्री को प्रिंट करना होगा।

चरण 2. "प्रिंट" मेनू खोलें।
इसे खोलने का सबसे तेज़ तरीका है कि आप Ctrl+P दबाएं, लेकिन आप "प्रिंट" आइकन पर क्लिक कर सकते हैं

या विकल्प " छाप "पृष्ठ या दस्तावेज़ मेनू से। "प्रिंट" विंडो या मेनू बाद में दिखाई देगा।

चरण 3. एक प्रिंटर चुनें।
दिखाई देने वाले "प्रिंटर" मेनू अनुभाग में, प्राथमिक प्रिंटर के नाम पर क्लिक करें और दिखाई देने वाले मेनू से एक प्रिंटर चुनें।
इस चरण का पालन केवल तभी किया जाना चाहिए जब कंप्यूटर का प्राथमिक प्रिंटर आपके द्वारा उपयोग किए जाने वाले प्रिंटर से भिन्न हो।

चरण 4. यदि आवश्यक हो तो मुद्रण सेटिंग्स बदलें।
उस पृष्ठ या सामग्री के आधार पर जिसे आप प्रिंट करना चाहते हैं, आपके पास कई काम करने का विकल्प हो सकता है, जैसे दस्तावेज़ को रंग में प्रिंट करना, पृष्ठ अभिविन्यास बदलना, और बहुत कुछ।
उपयोग किए गए प्रिंटर के आधार पर उपलब्ध विकल्प भी भिन्न होते हैं।

चरण 5. प्रिंट पर क्लिक करें।
यह खिड़की के नीचे है। सामग्री या दस्तावेज़ तुरंत प्रिंट हो जाएगा।