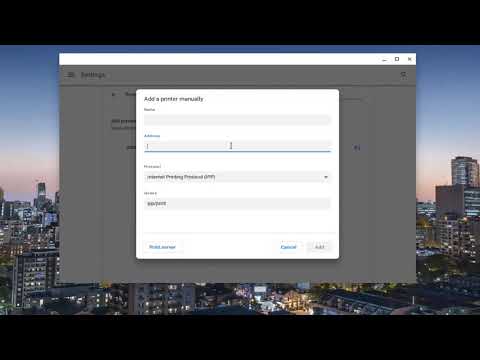यह विकिहाउ आपको सिखाएगा कि विंडोज कंप्यूटर पर राउटर फ़ायरवॉल या फ़ायरवॉल पर पोर्ट कैसे खोलें। सेंधमारी को रोकने के लिए फ़ायरवॉल में अधिकांश पोर्ट डिफ़ॉल्ट रूप से बंद होते हैं। पोर्ट खोलना डिवाइस और राउटर दोनों के बीच और प्रोग्राम और डिवाइस के बीच कनेक्टिविटी मुद्दों को हल करने का एक शानदार तरीका है। हालाँकि, यह क्रिया कंप्यूटर या नेटवर्क को हमले के लिए असुरक्षित भी बनाती है।
कदम
विधि 1 में से 3: राउटर फ़ायरवॉल पोर्ट खोलना

चरण 1. अपने राउटर का आईपी पता खोजें।
राउटर के कॉन्फ़िगरेशन पेज तक पहुंचने के लिए राउटर के आईपी पते की आवश्यकता होती है।
- खिड़कियाँ - खोलना शुरू क्लिक करें समायोजन गियर के आकार का, क्लिक करें नेटवर्क और इंटरनेट क्लिक करें अपने नेटवर्क गुण देखें, और "डिफ़ॉल्ट गेटवे" के आगे के पते को देखें।
- Mac - खोलना सेब मेनू, चुनें सिस्टम प्रेफरेंसेज क्लिक करें नेटवर्क, चुनें उन्नत, टैब क्लिक करें टीसीपी/आईपी, फिर "राउटर:" के दाईं ओर संख्या की जाँच करें।

चरण 2. राउटर सेटिंग पेज पर जाएं।
एक वेब ब्राउजर लॉन्च करें और एड्रेस फील्ड में राउटर का आईपी एड्रेस टाइप करें।

चरण 3. उपयोगकर्ता नाम और पासवर्ड टाइप करें।
यदि आपने राउटर की सुरक्षा सेटिंग्स को कॉन्फ़िगर किया है, तो आपके द्वारा उपयोग किया जाने वाला उपयोगकर्ता नाम और पासवर्ड टाइप करें। यदि आपने इसे अभी तक कॉन्फ़िगर नहीं किया है, तो राउटर निर्माता के डिफ़ॉल्ट उपयोगकर्ता नाम और/या पासवर्ड के लिए अपने राउटर के मैनुअल या इसके ऑनलाइन सहायता पृष्ठों की जांच करें।
यदि आप अपनी लॉगिन जानकारी भूल जाते हैं, तो आपको अपना राउटर रीसेट करना पड़ सकता है।

चरण 4. पोर्ट फ़ॉरवर्डिंग अनुभाग देखें।
प्रत्येक राउटर का एक अलग पेज नाम होता है। तो, नीचे दिए गए विकल्पों (या उसके रूपांतरों) की तलाश करें:
- पोर्ट फॉरवार्डिंग
- अनुप्रयोग
- जुआ
- वर्चुअल सर्वर
- फ़ायरवॉल
- संरक्षित सेटअप
- शायद आपको भी भागों की तलाश करनी चाहिए एडवांस सेटिंग.

चरण 5. वांछित बंदरगाह खोलें।
राउटर कैसे खोलें, यह अलग-अलग होगा, हालांकि आवश्यक जानकारी सभी राउटर पर समान होगी।
- नाम या विवरण - ऐप का नाम टाइप करें।
- प्रकार या सेवा प्रकार - यह यूडीपी, टीसीपी या दोनों हो सकता है। यदि आप नहीं जानते कि क्या चुनना है, तो क्लिक करें दोनों या टीसीपी/यूडीपी.
- भीतर का या शुरू - यहां पोर्ट नंबर टाइप करें। यदि आप पोर्ट को एक श्रेणी के रूप में खोल रहे हैं, तो श्रेणी में सबसे कम संख्या दर्ज करें।
- निजी या समाप्त - यहां पोर्ट नंबर दोबारा टाइप करें। यदि आप पोर्ट को एक श्रेणी के रूप में खोल रहे हैं, तो श्रेणी में उच्चतम संख्या दर्ज करें।

चरण 6. कंप्यूटर के निजी आईपी पते में टाइप करें।
"निजी आईपी" या "डिवाइस आईपी" फ़ील्ड में जानकारी दर्ज करें। आप Windows या Mac कंप्यूटर पर एक निजी IP पता देख सकते हैं।

चरण 7. अपनी सेटिंग्स सहेजें।
क्लिक सहेजें या लागू करना. संकेत मिलने पर, परिवर्तनों को प्रभावी करने के लिए आपको अपने राउटर को पुनरारंभ करना होगा।
आपको अग्रेषित पोर्ट लाइन के आगे "सक्षम" या "चालू" बॉक्स को भी चेक करने की आवश्यकता हो सकती है।
विधि 2 का 3: Windows फ़ायरवॉल पोर्ट खोलना

चरण 1. प्रारंभ करने के लिए जाओ

निचले-बाएँ कोने में Windows लोगो पर क्लिक करके ऐसा करें।

चरण 2. प्रारंभ में उन्नत सुरक्षा के साथ विंडोज़ फ़ायरवॉल टाइप करें।
कंप्यूटर फ़ायरवॉल सेटिंग्स प्रोग्राम की तलाश करेगा।

चरण 3. उन्नत सुरक्षा के साथ Windows फ़ायरवॉल पर क्लिक करें।
यह स्टार्ट विंडो में सबसे ऊपर है।

चरण 4. संकेत मिलने पर पासवर्ड टाइप करें।
यदि आप एक व्यवस्थापक के रूप में लॉग इन नहीं हैं, तो प्रक्रिया जारी रखने के लिए व्यवस्थापक पासवर्ड दर्ज करें।

चरण 5. विंडो के ऊपर बाईं ओर इनबाउंड नियम पर क्लिक करें।

चरण 6. नया नियम क्लिक करें।
यह विकल्प विंडो के दाईं ओर स्थित है।

चरण 7. "पोर्ट" विकल्प की जाँच करें, फिर अगला क्लिक करें।
ऐसा करके, आप उस पोर्ट का चयन कर सकते हैं जिसे आप मैन्युअल रूप से खोलना चाहते हैं।

चरण 8. टीसीपी या यूडीपी का चयन करें।
बॉक्स को चेक करें टीसीपी या यूडीपी. अधिकांश राउटर के विपरीत, आपको नियम बनाने के लिए यूडीपी या टीसीपी चुनना होगा।
यह सुनिश्चित करने के लिए कि आप सही प्रोटोकॉल का उपयोग कर रहे हैं, प्रोग्राम गाइड देखें।

चरण 9. पोर्ट श्रेणी दर्ज करें।
सुनिश्चित करें कि आपने "विशिष्ट स्थानीय पोर्ट" विकल्प चुना है, फिर उस पोर्ट को टाइप करें जिसे आप फ़ील्ड में खोलना चाहते हैं। आप उन्हें अलग करने के लिए अल्पविराम लगाकर एक साथ कई पोर्ट खोल सकते हैं। आप श्रेणी के दो सिरों के बीच डैश का उपयोग करके पोर्ट श्रेणी भी निर्दिष्ट कर सकते हैं।
उदाहरण के लिए, आप पोर्ट 8830 खोलने के लिए 8830 टाइप करेंगे, 8830 और 8824 पोर्ट खोलने के लिए 8830, 8824 टाइप करेंगे, या 8830 से 8835 पोर्ट खोलने के लिए 8830-8835 टाइप करेंगे।

चरण 10. विंडो के नीचे अगला क्लिक करें।

चरण 11. "कनेक्शन की अनुमति दें" पर टिक करना सुनिश्चित करें, फिर अगला क्लिक करें।
यदि यह विकल्प चेक नहीं किया गया है, तो जारी रखने से पहले चेकबॉक्स पर क्लिक करें।

चरण 12. सुनिश्चित करें कि आपने "प्रोफ़ाइल" पृष्ठ पर सभी तीन बॉक्स चेक किए हैं।
तीन बॉक्स "डोमेन", "निजी" और "सार्वजनिक" हैं।

चरण 13. विंडो के निचले भाग में अगला क्लिक करें।

चरण 14. आपके द्वारा बनाए गए नियम को नाम दें, फिर समाप्त पर क्लिक करें।
सेटिंग्स सहेजी जाएंगी और पोर्ट खुल जाएगा।
विधि 3 में से 3: Mac पर ऐप्स को अनुमति देना

चरण 1. Apple मेनू खोलें

ऊपरी-बाएँ कोने में Apple लोगो पर क्लिक करके ऐसा करें।
ध्यान रखें कि डिफ़ॉल्ट रूप से, Mac कंप्यूटर पर फ़ायरवॉल अक्षम होता है। यदि आपने अपने Mac पर फ़ायरवॉल सक्षम नहीं किया है, तो आपको यह चरण करने की आवश्यकता नहीं है।

चरण 2. Apple ड्रॉप-डाउन मेनू में सिस्टम वरीयताएँ पर क्लिक करें।

चरण 3. सुरक्षा और गोपनीयता पर क्लिक करें।
यह होम आइकन सिस्टम वरीयता विंडो के शीर्ष पर स्थित है।

चरण 4. फ़ायरवॉल पर क्लिक करें।
यह सुरक्षा और गोपनीयता विंडो के शीर्ष पर है।

चरण 5. लॉक्ड फ़ायरवॉल मेनू खोलें।
लॉक आइकॉन पर क्लिक करें, अपने मैक का एडमिनिस्ट्रेटर पासवर्ड टाइप करें, फिर क्लिक करें अनलॉक.

चरण 6. फ़ायरवॉल पृष्ठ के दाईं ओर फ़ायरवॉल विकल्प पर क्लिक करें।

चरण 7. + पर क्लिक करें।
यह विकल्प पृष्ठ के मध्य में विंडो के निचले भाग में है।

चरण 8. निर्धारित करें कि फ़ायरवॉल के माध्यम से किन अनुप्रयोगों की अनुमति है।
उस पर क्लिक करके एप्लिकेशन का चयन करें।

स्टेप 9. विंडो के नीचे Add पर क्लिक करें।
ऐसा करने से एप्लिकेशन फ़ायरवॉल में अपवाद सूची में जुड़ जाएगा।

चरण 10. सुनिश्चित करें कि एप्लिकेशन नाम के आगे "आने वाले कनेक्शन की अनुमति दें" दिखाई देता है।
यदि यह टेक्स्ट ऐप के नाम के दाईं ओर दिखाई नहीं देता है, तो कंट्रोल की को दबाए रखें, फिर ऐप के नाम पर क्लिक करें। अगला, क्लिक करें आने वाले कनेक्शन की अनुमति दें इसे टिक करने के लिए।

चरण 11. ठीक क्लिक करें।
आपके द्वारा की गई सेटिंग्स सहेज ली जाएंगी और चयनित एप्लिकेशन को फ़ायरवॉल के माध्यम से अनुमति दी जाएगी।