अधिकांश कंप्यूटरों में अपने आंतरिक तापमान को मापने के लिए पहले से ही सेंसर होते हैं। हालांकि, इस जानकारी तक पहुंचना मुश्किल हो सकता है। अपने कंप्यूटर के तापमान का पता लगाने का सबसे अच्छा तरीका एक प्रोग्राम डाउनलोड करना है ताकि आप उसकी निगरानी कर सकें। एक बार जब आप अपने कंप्यूटर का तापमान जान लेते हैं, तो यह जानना एक अच्छा विचार है कि इसे कैसे ठंडा किया जाए।
कदम
विधि 1 में से 2: तापमान की जाँच करना
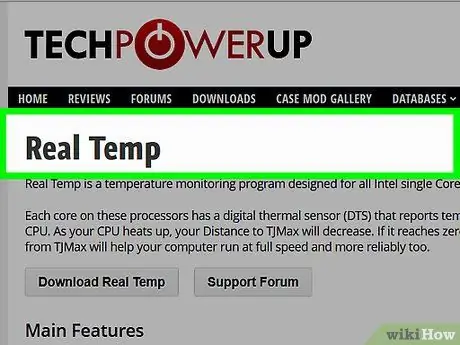
चरण 1. सॉफ्टवेयर या एप्लिकेशन का चयन करें।
जबकि कुछ कंप्यूटरों में कंप्यूटर के आंतरिक तापमान की जांच करने का एक तरीका होता है, आपको जानकारी तक पहुंचने के लिए अक्सर एक एप्लिकेशन डाउनलोड करने की आवश्यकता होगी। आप कई कार्यक्रमों में से चुन सकते हैं, मुफ्त और सशुल्क दोनों।
- आप Real Temp, HWMonitor, Core Temp, और Speed Fan जैसे एप्लिकेशन आज़मा सकते हैं।
- इनमें से अधिकतर आवेदन पर्याप्त हैं। विकल्प मुफ्त या सशुल्क सॉफ़्टवेयर और चुने हुए प्लेटफ़ॉर्म के बीच है।
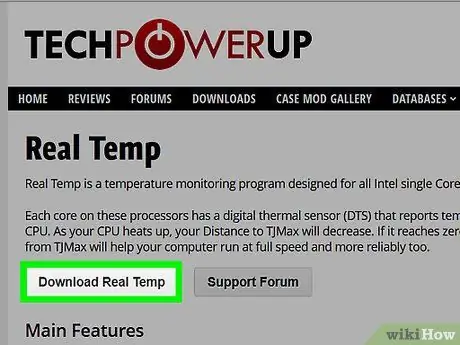
चरण 2. सॉफ्टवेयर डाउनलोड करें।
एप्लिकेशन का चयन करने के बाद, आपको इसे अपने कंप्यूटर पर डाउनलोड करना होगा। प्रत्येक एप्लिकेशन के लिए आधिकारिक साइट खोजें, और इसे अपने कंप्यूटर पर डाउनलोड करने के लिए उपयोग करें।
डाउनलोड करने के लिए, चयनित एप्लिकेशन पर "डाउनलोड" बटन पर क्लिक करें। एक विंडो दिखाई देगी और प्रक्रिया के माध्यम से आपका मार्गदर्शन करेगी।
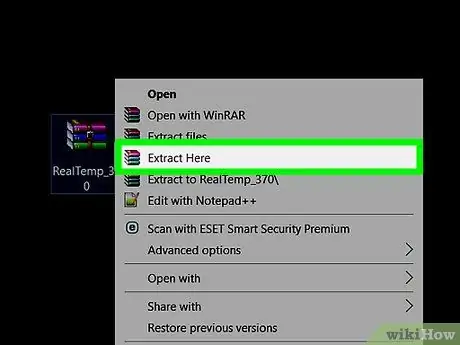
चरण 3. सॉफ़्टवेयर स्थापित करें।
जब प्रोग्राम विंडो दिखाई दे, तो इंस्टॉलेशन प्रक्रिया में "रन" पर क्लिक करें। यदि यह प्रकट नहीं होता है, तो आपको यह पता लगाने की आवश्यकता हो सकती है कि फ़ाइल कहाँ से डाउनलोड की गई थी और स्थापना प्रक्रिया शुरू करने के लिए उस पर क्लिक करें। प्रोग्राम को स्थापित करने के लिए ऑन-स्क्रीन निर्देशों का पालन करें। यदि आप नहीं जानते कि कौन सी सेटिंग चुननी है, तो केवल आरंभिक (डिफ़ॉल्ट) सेटिंग का उपयोग करना सबसे अच्छा है।
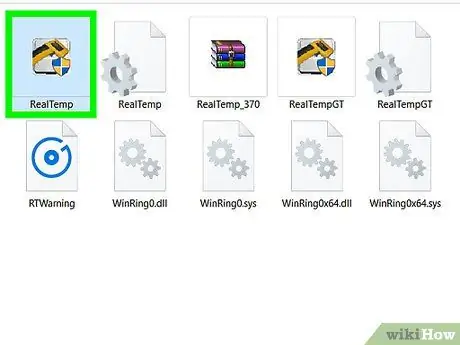
चरण 4. एप्लिकेशन चलाएँ।
एक बार ऐप इंस्टॉल हो जाने के बाद, आपको इसे चलाने के लिए ऐप पर क्लिक करना होगा। अधिकांश एप्लिकेशन कंप्यूटर के आंतरिक तापमान को दर्शाने वाली एक विंडो लाएंगे। कुछ यह भी इंगित करते हैं कि लैपटॉप अधिकतम तापमान को संभाल सकता है, और यदि तापमान बहुत अधिक हो गया है तो आपको चेतावनी भी दे सकता है।
- अक्सर अधिकतम तापमान क्वथनांक पर होता है, जो 100 डिग्री सेल्सियस होता है। हालांकि, आपको कंप्यूटर के लिए अधिकतम तापमान निर्धारित करने के लिए मैनुअल की जांच करनी चाहिए।
- कारण जो भी हो, कंप्यूटर का तापमान 50 डिग्री सेल्सियस से नीचे होना चाहिए।
विधि २ का २: लैपटॉप के तापमान को ठंडा रखना
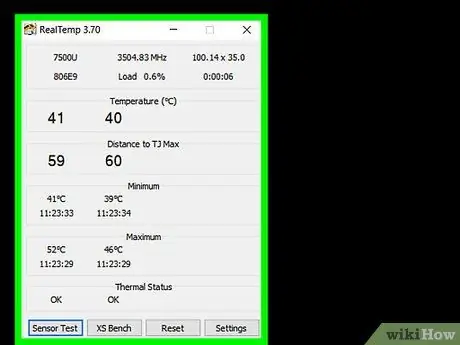
चरण 1. लैपटॉप कूलिंग सेटिंग को "सक्रिय" पर सेट करें।
अक्सर, लैपटॉप बिजली बचाने के लिए कूलिंग सेटिंग को "निष्क्रिय" में बदल देंगे। हालांकि, अगर यह बहुत गर्म है, तो सेटिंग को चालू में बदलना एक अच्छा विचार है। कंट्रोल पैनल में पावर ऑप्शन पर जाएं। आप जिस सेटिंग को बदलना चाहते हैं, उसके तहत "पावर सेटिंग्स बदलें" पर क्लिक करें। "उन्नत पावर सेटिंग्स बदलें" पर क्लिक करें।
यहां आपको थोड़ा इधर-उधर देखने की जरूरत है। "प्रोसेसर पावर मैनेजमेंट" या "पावर सेवर सेटिंग्स" शब्दों को देखें। वहां, आप कूलिंग सेटिंग को चालू करने का विकल्प पा सकते हैं।
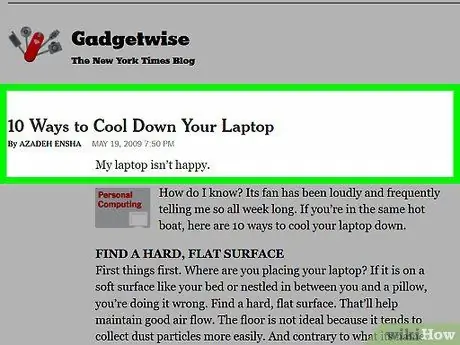
चरण 2. ठंडे वातावरण में काम करें।
हालांकि मुश्किल है, ऐसी जगह काम करने की कोशिश करें जो गर्म न हो। यदि आप इसे पर्याप्त रूप से ठंडा पाते हैं, तो यह आपके कंप्यूटर के लिए आदर्श तापमान होना चाहिए। आपको 35 डिग्री सेल्सियस से अधिक तापमान में काम नहीं करना चाहिए।
पंखा चालू करें और इसे लैपटॉप पर इंगित करें।
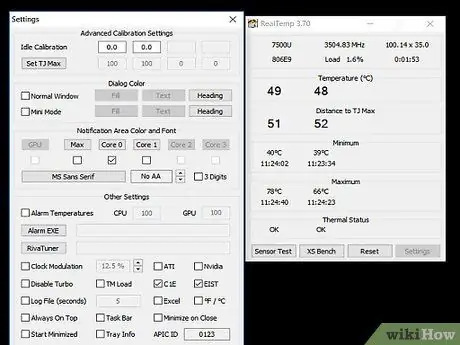
चरण 3. कोशिश करें कि नरम सतह पर काम न करें।
यदि एक नरम सतह, जैसे तकिए या कंबल पर रखा जाता है, तो लैपटॉप के लिए हवा को ठीक से प्रसारित करना मुश्किल होगा। लैपटॉप एक सपाट, सख्त सतह जैसे डेस्क पर होना चाहिए। सुनिश्चित करें कि कुछ भी आपके लैपटॉप के पंखे को अवरुद्ध नहीं कर रहा है।
यदि आपको अपनी गोद में बैठकर काम करना है, तो कूलिंग बोर्ड या बाहरी पंखे का उपयोग करें।
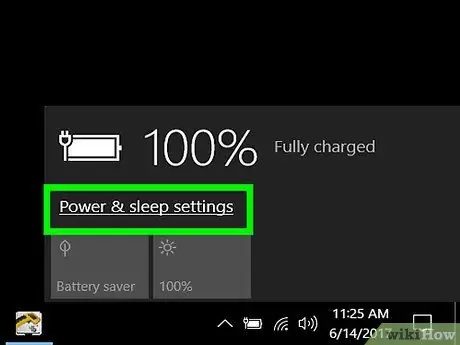
चरण 4. ऊर्जा की खपत कम करें।
यदि आप लैपटॉप को काम करने के लिए मजबूर करना जारी रखते हैं, तो तापमान गर्म हो जाएगा। ऊर्जा की खपत को कम करने और लैपटॉप को ठंडा रखने के लिए बैटरी बचत मोड में स्विच करने का प्रयास करें।
ऊर्जा की खपत को कम करने का एक और तरीका है कि जब भी संभव हो तो अनप्लग करें क्योंकि कई लैपटॉप सीधे पावर सेवर मोड में चले जाते हैं।
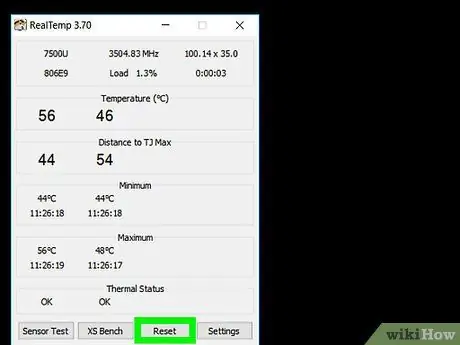
चरण 5. पंखे को साफ करें।
जब पंखे और वायु नलिकाओं पर धूल जम जाती है, तो उनकी प्रभावशीलता कम हो जाती है। इससे निजात पाने के लिए समय-समय पर पंखे को साफ करते रहें। ऐसा करने का सबसे आसान तरीका कंप्यूटर के पावर कॉर्ड को बंद और अनप्लग करना है। डिब्बाबंद हवा के साथ वायुमार्ग को उड़ाएं। सुनिश्चित करें कि केवल शॉर्ट बर्स्ट का उपयोग करें।
- धूल हटाने के लिए आप रुई के फाहे का भी इस्तेमाल कर सकते हैं।
- एक अन्य विकल्प वैक्यूम करने के लिए कंप्यूटर वैक्यूम क्लीनर का उपयोग करना है।







