यह wikiHow आपको सिखाता है कि कैसे Avira Antivirus के फ्री वर्जन से अधिकांश पॉप-अप विज्ञापनों से छुटकारा पाया जाए। ध्यान रखें कि आप अवीरा प्रो संस्करण या फैंटम वीपीएन रिमाइंडर में अपग्रेड करने के लिए दैनिक रिमाइंडर को अक्षम नहीं कर सकते हैं जो कभी-कभी आपके कंप्यूटर के असुरक्षित नेटवर्क से कनेक्ट होने पर पॉप अप होता है। इसके अलावा, मैक कंप्यूटर पर अवीरा से पॉप-अप विज्ञापन विंडो को बंद करने का एकमात्र तरीका अवीरा की सेटिंग्स के माध्यम से पॉप-अप और स्कैनिंग विकल्पों को बंद करना है।
कदम
विधि 1 में से 2: अवीरा सेटिंग्स मेनू का उपयोग करना
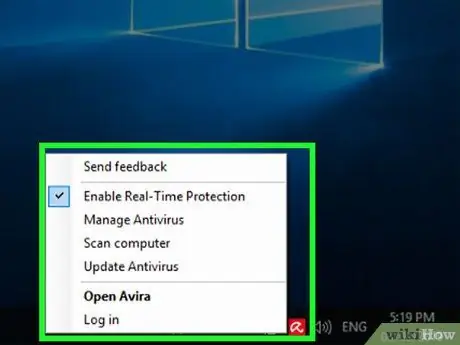
चरण 1. अवीरा आइकन पर राइट-क्लिक करें।
आप इस छत्र चिह्न को अपने विंडोज कंप्यूटर डेस्कटॉप के निचले-बाएँ कोने में पा सकते हैं। हालाँकि, आपको "क्लिक" करने की आवश्यकता हो सकती है ^"आइकन देखने के लिए सबसे पहले।
- Mac पर, स्क्रीन के ऊपरी-दाएँ कोने में Avira लोगो पर क्लिक करें।
- यदि आपके माउस/ट्रैकपैड में राइट-क्लिक बटन नहीं है, तो माउस बटन को क्लिक करने के लिए दो अंगुलियों का उपयोग करें या ट्रैकपैड को स्पर्श करें, या किसी विकल्प पर राइट-क्लिक करने के लिए ट्रैकपैड बटन के दाएं कोने को दबाएं।
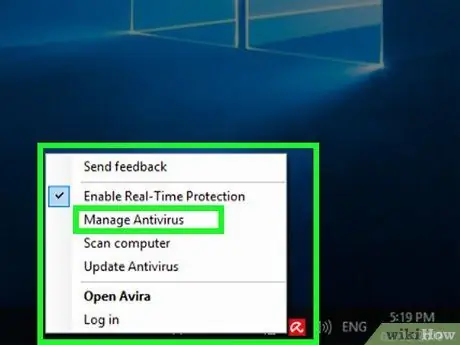
चरण 2. क्लिक करें एंटीवायरस प्रबंधित करें।
यह एक पॉप-अप (Windows) या ड्रॉप-डाउन विंडो (Mac) में होता है। उसके बाद, अवीरा नियंत्रण कक्ष प्रदर्शित किया जाएगा।
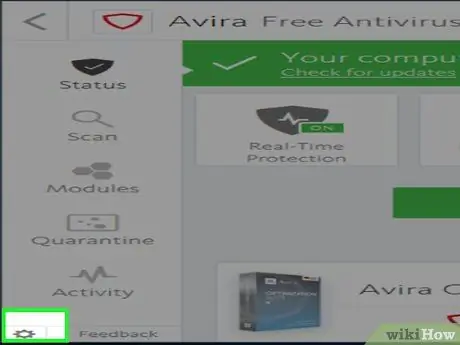
चरण 3. सेटिंग मेनू गियर आइकन ("सेटिंग") पर क्लिक करें।
यह खिड़की के निचले-बाएँ कोने में है।
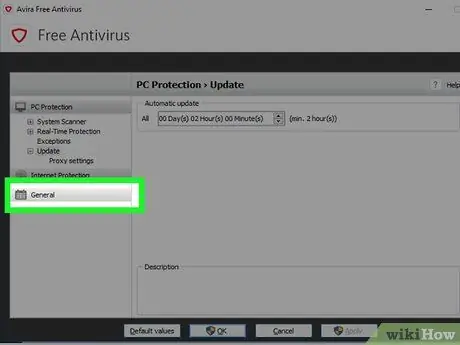
चरण 4. सामान्य टैब पर क्लिक करें।
यह टैब विंडो के बाईं ओर है।
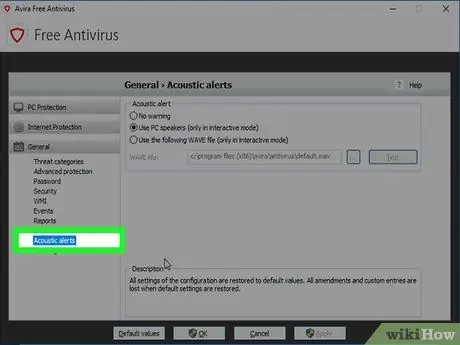
चरण 5. ध्वनिक अलर्ट पर क्लिक करें।
आप इस विकल्प को बॉक्स के नीचे पा सकते हैं आम ”.
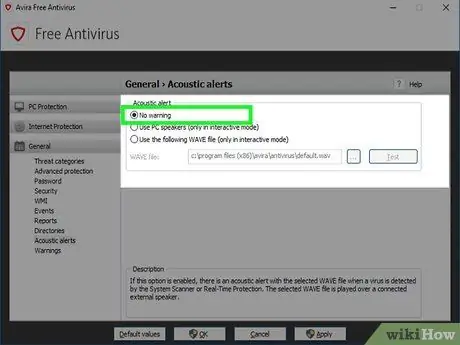
चरण 6. "कोई चेतावनी नहीं" बॉक्स को चेक करें।
यह बॉक्स खिड़की के शीर्ष पर है।
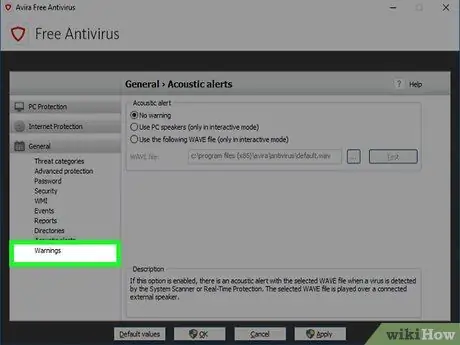
चरण 7. चेतावनी पर क्लिक करें।
यह टैब विंडो के बाईं ओर है।
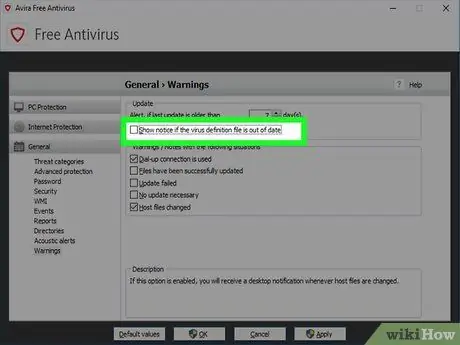
चरण 8. बॉक्स को अनचेक करें "अगर वायरस परिभाषा फ़ाइल पुरानी है तो नोटिस दिखाएं"।
यह बॉक्स खिड़की के शीर्ष पर है।
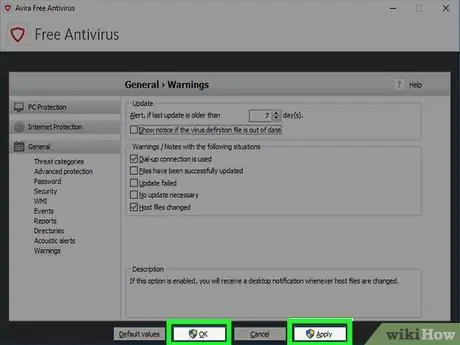
स्टेप 9. अप्लाई पर क्लिक करें, फिर चुनें ठीक है।
विंडोज कंप्यूटर पर, "क्लिक करें" हां "चुनने से पहले संकेत दिए जाने पर" ठीक है ”.
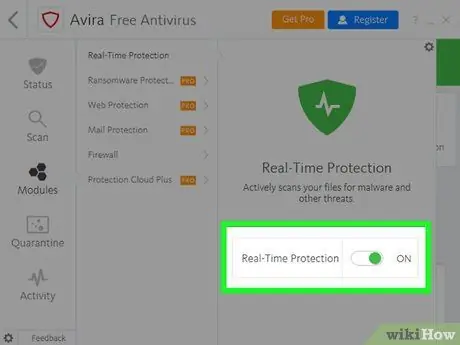
चरण 10. रीयल-टाइम स्कैनिंग अक्षम करें।
अवीरा आइकन पर क्लिक करें, फिर “चुनें” रीयल-टाइम स्कैन "और स्लाइडर पर क्लिक करें" पर "सुविधा को अक्षम करने के लिए। उसके बाद, अवीरा की लगातार स्कैनिंग सुविधा बंद हो जाएगी।
मैक कंप्यूटर पर, "क्लिक करें" अवीरा खोलें "बार चुनने से पहले ड्रॉप-डाउन मेनू में" रीयल-टाइम स्कैन ”.
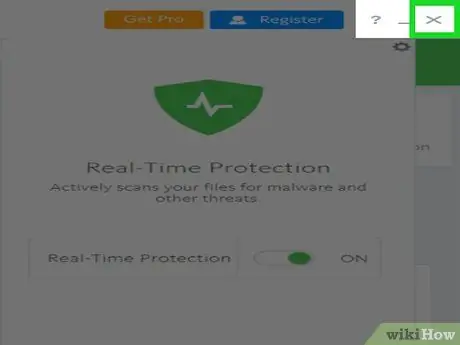
चरण 11. अवीरा विंडो बंद करें।
अब आप अवीरा से अधिकांश विज्ञापन पॉप-अप विंडो प्राप्त नहीं करेंगे, हालांकि जब आप अपना कंप्यूटर चालू करते हैं तो आपको दिन में एक बार प्रो संस्करण में अपग्रेड करने के लिए रिमाइंडर के साथ एक पॉप-अप विंडो दिखाई देगी।
विधि २ का २: स्थानीय सुरक्षा नीति कार्यक्रमों/उपकरणों का उपयोग करना
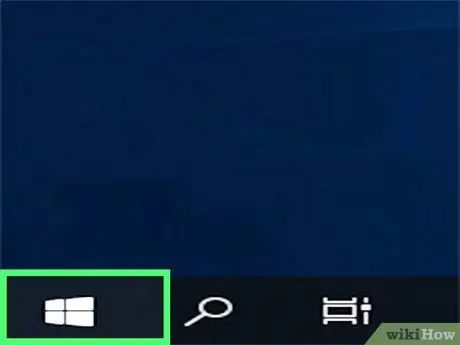
चरण 1. "प्रारंभ" मेनू खोलें

स्क्रीन के निचले-बाएँ कोने में Windows लोगो पर क्लिक करें। स्थानीय सुरक्षा नीति उपकरण या प्रोग्राम अवीरा से अधिकांश पॉप-अप विंडो को ब्लॉक कर सकता है।
यह विकल्प केवल Windows के व्यावसायिक संस्करण पर उपलब्ध है। यदि आप विंडोज होम संस्करण का उपयोग कर रहे हैं, तो आप उपकरण तक नहीं पहुंच सकते।
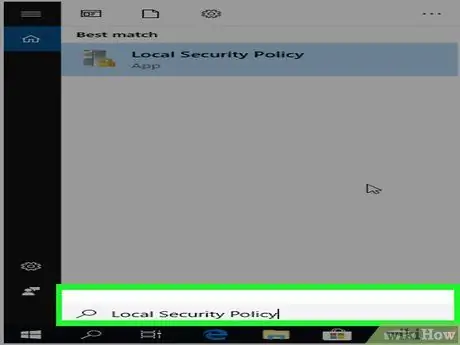
चरण 2. "प्रारंभ" विंडो में स्थानीय सुरक्षा नीति टाइप करें।
स्थानीय सुरक्षा नीति कार्यक्रम को कंप्यूटर पर खोजा जाएगा।
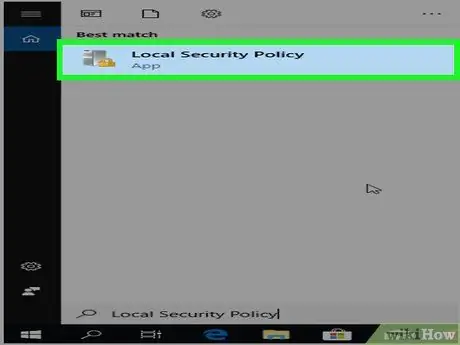
चरण 3. स्थानीय सुरक्षा नीति पर क्लिक करें।
यह "प्रारंभ" विंडो के शीर्ष पर है। उसके बाद, स्थानीय सुरक्षा नीति कार्यक्रम विंडो खुल जाएगी।
यदि यह परिणाम नहीं देता है, तो secpol.msc टाइप करें और “विकल्प” पर क्लिक करें। secpol.msc "खिड़की के शीर्ष पर" शुरू ”.
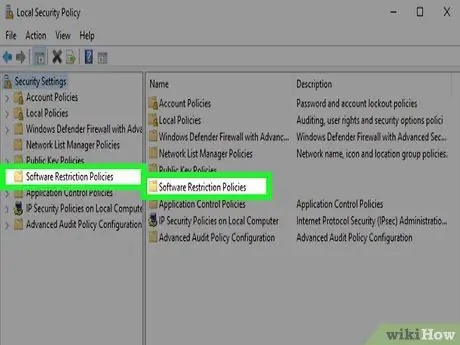
चरण 4. सॉफ्टवेयर प्रतिबंध नीतियों पर क्लिक करें।
यह फ़ोल्डर विंडो के बाईं ओर है।
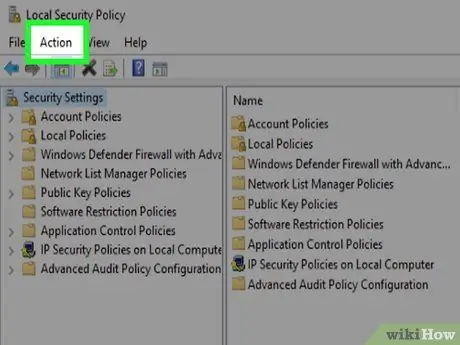
चरण 5. क्रियाएँ क्लिक करें।
यह विंडो के शीर्ष पर एक टैब है। उसके बाद एक ड्रॉप-डाउन मेनू दिखाई देगा।
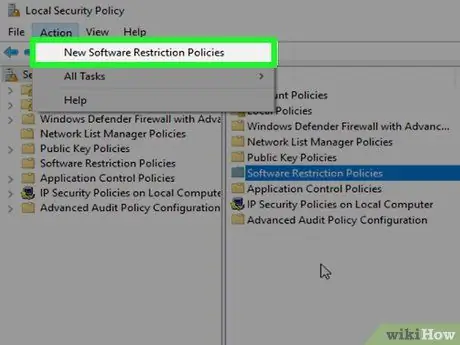
चरण 6. नई सॉफ्टवेयर प्रतिबंध नीति पर क्लिक करें।
यह विकल्प ड्रॉप-डाउन मेनू में है " कार्य " उसके बाद, विंडो के दाईं ओर एक बॉक्स में कई विकल्प दिखाई देंगे।
आप फ़ोल्डर पर राइट क्लिक भी कर सकते हैं " सॉफ्टवेयर प्रतिबंध नीतियां "और चुनें" नई सॉफ्टवेयर प्रतिबंध नीति "ड्रॉप-डाउन मेनू में।
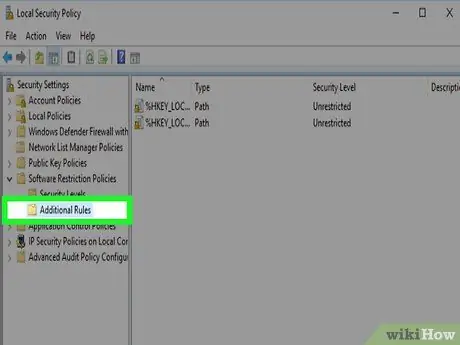
चरण 7. अतिरिक्त नियम डबल-क्लिक करें।
यह फोल्डर विंडो के दायीं तरफ है।
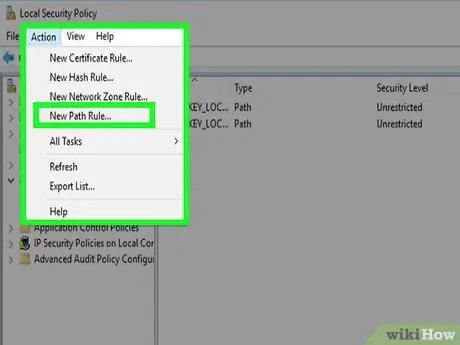
चरण 8. क्रिया पर क्लिक करें, फिर चुनें पथ के नए नियम….
आप इस विकल्प को मेनू के नीचे देख सकते हैं " कार्य " उसके बाद एक नई विंडो खुलेगी।
आप विंडो के दाईं ओर राइट-क्लिक भी कर सकते हैं और "चुनें" नए पथ नियम… " प्रदर्शित ड्रॉप-डाउन मेनू में।
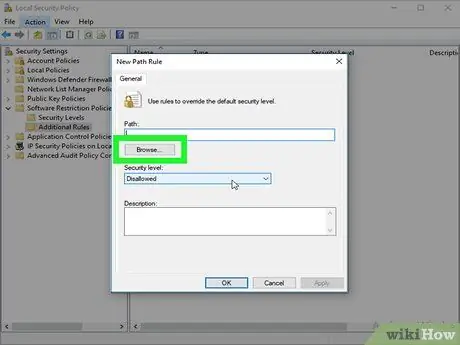
चरण 9. ब्राउज़ करें पर क्लिक करें…।
यह विकल्प "पथ" टेक्स्ट फ़ील्ड के नीचे है। एक फ़ाइल ब्राउज़िंग विंडो खुल जाएगी और आप अवीरा एंटीवायरस इंस्टॉलेशन फ़ोल्डर का पता लगाने में सक्षम होंगे।
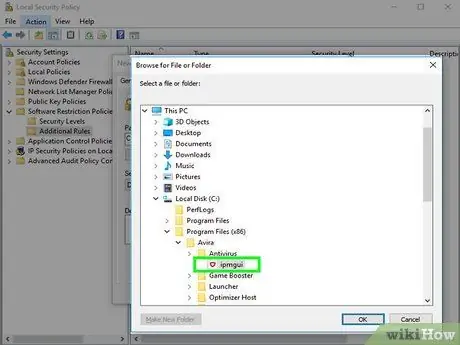
चरण 10. अवीरा एंटीवायरस इंस्टॉलेशन फ़ोल्डर पर जाएं और अधिसूचना फ़ाइल का चयन करें।
क्लिक करें" यह पीसी ”, हार्ड ड्राइव का नाम चुनें, “क्लिक करें” प्रोग्राम फ़ाइलें (x86) ", क्लिक करें" अविरा ", चुनें " एंटीवायर डेस्कटॉप, और फ़ाइल पर डबल क्लिक करें " ipmgui.exe ”.
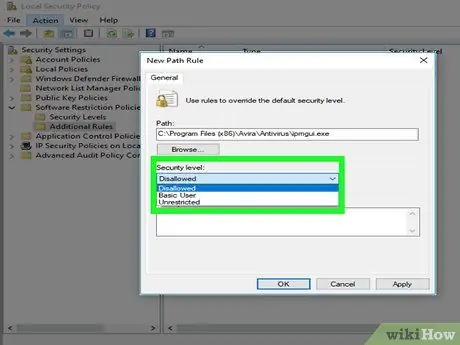
चरण 11. सुनिश्चित करें कि सुरक्षा स्तर "अस्वीकृत" विकल्प पर सेट है।
यदि आपको “सुरक्षा स्तर” शीर्षक के अंतर्गत कोई भिन्न विकल्प दिखाई देता है, तो उसके नीचे ड्रॉप-डाउन बॉक्स पर क्लिक करें और “चुनें” अनुमति नहीं देना जारी रखने से पहले।
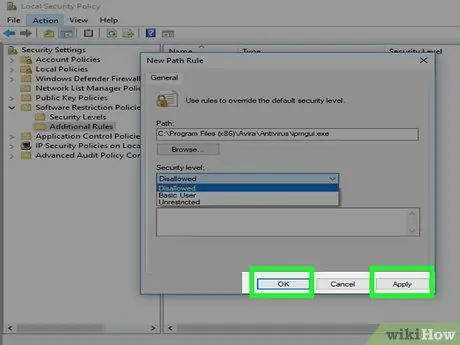
स्टेप 12. अप्लाई पर क्लिक करें, फिर चुनें ठीक है।
ये दो बटन विंडो के नीचे हैं। उसके बाद, कंप्यूटर पर अवीरा के नोटिफिकेशन ब्लॉक हो जाएंगे।
टिप्स
- आपको अपने कंप्यूटर के ब्राउज़र से अवीरा ऐड-ऑन को भी हटाना पड़ सकता है क्योंकि यह कभी-कभी पॉप-अप विंडो प्रदर्शित करता है।
- यदि आप अवीरा एंटीवायरस को हटाना चाहते हैं, तो आपके कंप्यूटर को मैलवेयर के खतरों से बचाने के लिए अन्य, कम दखल देने वाले विकल्प हैं।







