वायरस और मैलवेयर आपके कंप्यूटर को पंगु बना सकते हैं और आपकी फाइलों को नुकसान पहुंचा सकते हैं। एंटीवायरस प्रोग्राम किसी भी नुकसान को करने से पहले वायरस को खोजने और पीछे हटाने के लिए डिज़ाइन किए गए हैं। Windows ऑपरेटिंग सिस्टम वाले कंप्यूटर के लिए एक एंटीवायरस प्रोग्राम आवश्यक है, और Macintosh और Linux उपयोगकर्ताओं के लिए बहुत उपयोगी हो सकता है। आप जो भी ऑपरेटिंग सिस्टम इस्तेमाल कर रहे हैं, उसके लिए इस गाइड को पढ़ें।
कदम
विधि 1: 3 में से: विंडोज ऑपरेटिंग सिस्टम
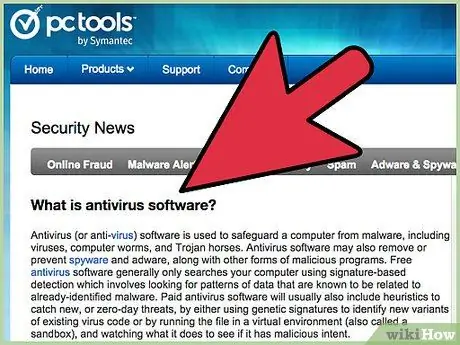
चरण 1. एंटीवायरस प्रोग्राम की आवश्यकता को समझें।
विंडोज ऑपरेटिंग सिस्टम अन्य दो मुख्य ऑपरेटिंग सिस्टम (मैक ओएस और लिनक्स) की तुलना में सबसे अधिक वायरस-प्रवण ऑपरेटिंग सिस्टम है। विंडोज ऑपरेटिंग सिस्टम के उपयोगकर्ता सबसे अधिक हैं और उनके पास सुरक्षा का निम्नतम स्तर है। एक एंटीवायरस प्रोग्राम आपके कंप्यूटर को ईमेल, फ्लैश ड्राइव, डाउनलोड, वेबसाइट आदि के माध्यम से आने वाले मैलवेयर से बचाएगा।
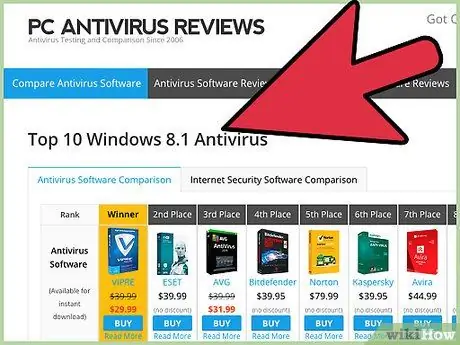
चरण 2. एक एंटीवायरस प्रोग्राम प्राप्त करें।
मुफ्त एंटीवायरस प्रोग्राम के कई विकल्प उपलब्ध हैं जो औसत उपयोगकर्ता को अच्छी सुरक्षा प्रदान कर सकते हैं। कार्यक्रम को नियमित रूप से नई एंटीवायरस परिभाषाओं के साथ अद्यतन किया जाता है जो नवीनतम खतरों की पहचान कर सकते हैं।
- यदि आप अक्सर वायरस से संक्रमित फ़ाइलों या वेबसाइटों का सामना करते हैं, तो आप एक बेहतर भुगतान कार्यक्रम का उपयोग करना चाह सकते हैं। सशुल्क एंटीवायरस प्रोग्राम आमतौर पर वार्षिक सदस्यता के माध्यम से उपलब्ध होते हैं।
- मुफ्त या सशुल्क प्रोग्राम डाउनलोड करते समय, सुनिश्चित करें कि आप किसी विश्वसनीय स्रोत से डाउनलोड करते हैं। ऐसे कई प्रोग्राम उपलब्ध हैं जो एंटीवायरस/एंटीमैलवेयर होने का दावा करते हैं लेकिन वास्तव में वायरस हैं। उन कंपनियों से समीक्षाएँ पढ़ें और उत्पाद डाउनलोड करें जो लंबे समय से आसपास हैं।
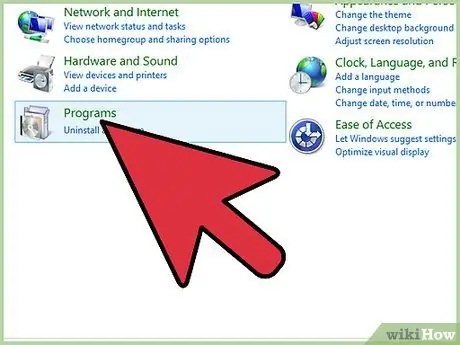
चरण 3. एक एंटीवायरस प्रोग्राम स्थापित करें।
सुनिश्चित करें कि एंटीवायरस स्थापित करते समय कोई अन्य प्रोग्राम नहीं चल रहा है। अतिरिक्त फ़ाइलें और अपडेट डाउनलोड करने के लिए आपको सबसे अधिक इंटरनेट से कनेक्ट होने की आवश्यकता होगी।
वेब ब्राउज़र के लिए टूलबार के साथ पैकेज के रूप में कई मुफ्त एंटीवायरस प्रोग्राम प्रदान किए जाते हैं। यह टूलबार सुरक्षा जोड़ सकता है लेकिन आपके कंप्यूटर पर इंटरनेट खोज विकल्पों को भी बदल सकता है और पुराने कंप्यूटरों को धीमा कर सकता है। आपके पास संस्थापन प्रक्रिया के दौरान टूलबार को संस्थापित न करने का विकल्प है।
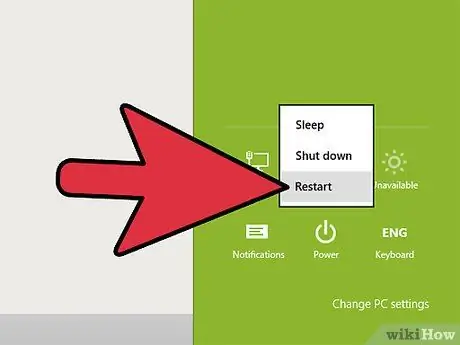
चरण 4. प्रोग्राम को अपडेट करें।
स्थापना पूर्ण होने के बाद, अपने कंप्यूटर को रिबूट करें और एंटीवायरस प्रोग्राम को अपडेट करें। आपके द्वारा डाउनलोड की गई फ़ाइल नवीनतम संस्करण नहीं हो सकती है, इसलिए आपको एंटीवायरस प्रोग्राम के सर्वर से कनेक्ट करने और नवीनतम अपडेट डाउनलोड करने की आवश्यकता होगी। अधिकांश एंटीवायरस प्रोग्राम आपको प्रोग्राम चलने के दौरान सिस्टम ट्रे में आइकन पर राइट-क्लिक करने और अपडेट पर क्लिक करने की अनुमति देते हैं।
साप्ताहिक एंटीवायरस परिभाषाएँ अपडेट करें। अधिकांश एंटीवायरस प्रोग्राम स्वचालित रूप से अपडेट होने के लिए सेट होते हैं। यह सुनिश्चित करने के लिए कि आपको आवश्यक अपडेट प्राप्त हों, अपने प्रोग्राम में सेटिंग्स को दोबारा जांचें।
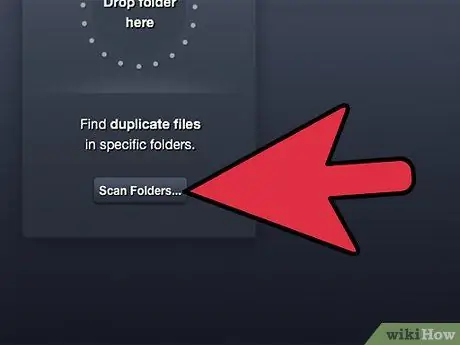
चरण 5. अपने कंप्यूटर को स्कैन करें।
अपने एंटीवायरस प्रोग्राम को स्थापित करने और उसे अपडेट करने के बाद, यह आपके कंप्यूटर पर वायरस स्कैन करने का समय है। स्कैन की गई फ़ाइलों की संख्या और आपके कंप्यूटर की गति के आधार पर इसमें कई घंटे लग सकते हैं।
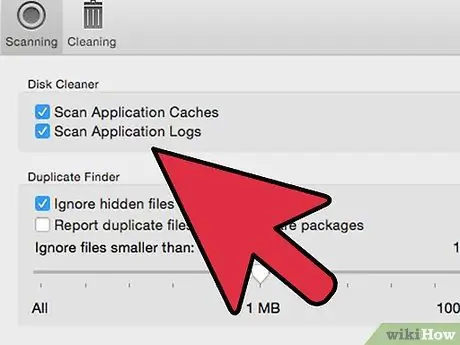
चरण 6. वायरस स्कैन के लिए शेड्यूल सेट करें।
एंटीवायरस प्रोग्राम सबसे प्रभावी होते हैं जब वे स्वचालित रूप से चलते हैं। अपने एंटीवायरस प्रोग्राम की सेटिंग में जाएं और शेड्यूल सेटिंग विकल्प देखें। एक समय निर्धारित करने का प्रयास करें जब आपका कंप्यूटर चालू हो लेकिन आप इसका उपयोग नहीं कर रहे हों। आदर्श रूप से आपको सप्ताह में एक बार स्कैन करवाना चाहिए; यदि आप संभावित रूप से वायरस से संक्रमित फ़ाइलों के साथ लगातार काम कर रहे हैं, तो अधिक बार स्कैन करें।
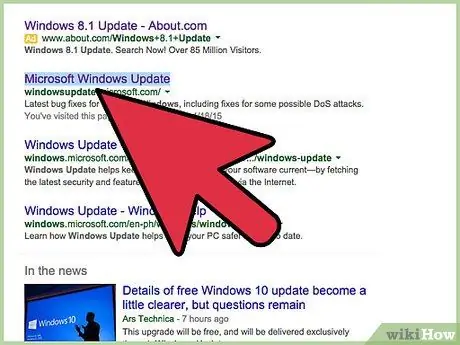
चरण 7. विंडोज ऑपरेटिंग सिस्टम को अपडेट करें।
अपने कंप्यूटर को सुरक्षित रखने का सबसे अच्छा तरीका यह सुनिश्चित करना है कि इसका ऑपरेटिंग सिस्टम हमेशा अप टू डेट हो। विंडोज़ में सुरक्षा खामियों को ठीक करने के लिए माइक्रोसॉफ्ट नियमित रूप से विंडोज़ के लिए सुरक्षा अद्यतन जारी करता है।
विधि 2 का 3: मैक ओएस एक्स
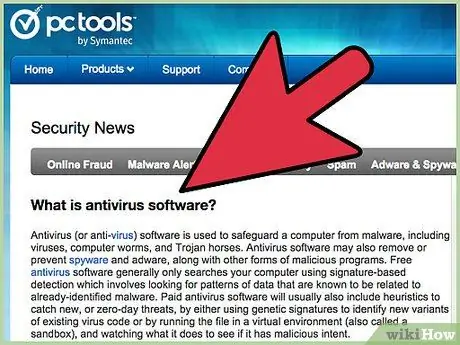
चरण 1. एंटीवायरस प्रोग्राम का उपयोग करने की आवश्यकता को समझें।
मैक ओएस एक्स अपने सॉफ्टवेयर सिस्टम डिजाइन के कारण लंबे समय से विंडोज की तुलना में अधिक सुरक्षित रहा है। पहले मैक ओएस का इस्तेमाल बहुत कम लोग करते थे, इसलिए मैक के लिए बहुत कम वायरस विकसित किए गए थे। हालांकि मैक उपयोगकर्ताओं में भारी वृद्धि हुई है, यह अभी भी विंडोज के रूप में लोकप्रिय नहीं है, जहां कुछ वायरस निर्माण का विकास हुआ।
मैक पर एंटीवायरस का सबसे महत्वपूर्ण उपयोग अन्य कंप्यूटरों में मैलवेयर के प्रसार को रोकना है। वायरस ईमेल के माध्यम से आसानी से फैल सकते हैं, भले ही आपका कंप्यूटर वायरस से संक्रमित न हो, आप वायरस को अन्य कंप्यूटरों में फैला सकते हैं जिनके पास आपके मैक कंप्यूटर के समान सुरक्षा नहीं है।
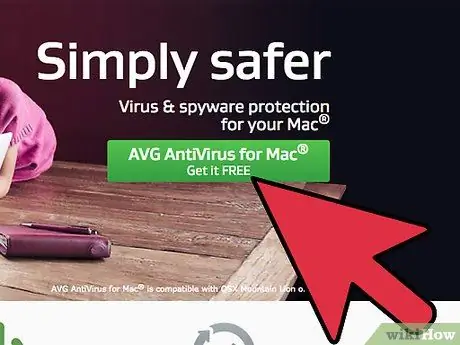
चरण 2. एक एंटीवायरस प्रोग्राम प्राप्त करें।
चूंकि आपके कंप्यूटर में वायरस के संक्रमण की संभावना कम है, इसलिए आपको वास्तव में एक सशुल्क एंटीवायरस समाधान की आवश्यकता नहीं है। हालाँकि, Mac OS X के लिए डिज़ाइन किया गया एक निःशुल्क एंटीवायरस डाउनलोड करें।
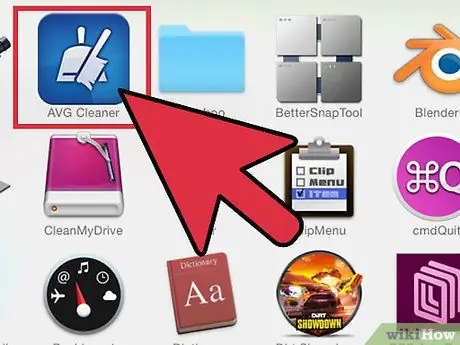
चरण 3. एंटीवायरस सॉफ़्टवेयर स्थापित करें और चलाएं।
वायरस संक्रमण होने का कम जोखिम होने के कारण, आपको सिस्टम को लगातार स्कैन करने की आवश्यकता नहीं है। लेकिन संदिग्ध फ़ाइलों और ईमेल की मैन्युअल रूप से जांच करने के लिए एंटीवायरस प्रोग्राम का उपयोग करें।
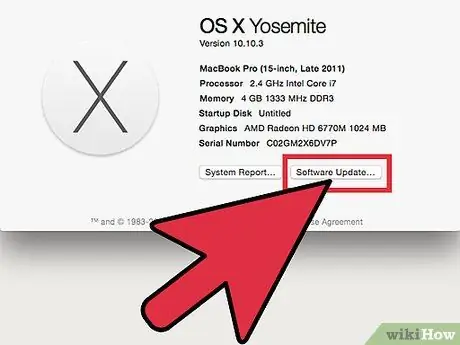
चरण 4. मैक ओएस एक्स अपडेट करें।
Apple कंपनी नियमित रूप से खोजे गए सुरक्षा छेदों को बंद करने के लिए सुरक्षा सुधार जारी करती है। यह सुनिश्चित करने के लिए कि सिस्टम यथासंभव सुरक्षित है, अपने मैक कंप्यूटर को अद्यतित रखें।
विधि ३ का ३: लिनक्स
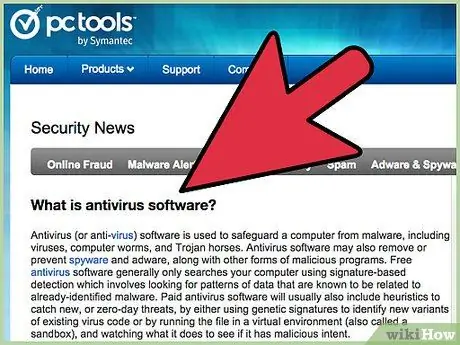
चरण 1. एंटीवायरस प्रोग्राम का उपयोग करने की आवश्यकता को समझें।
तीन मुख्य ऑपरेटिंग सिस्टमों में से, जब वायरस की बात आती है तो लिनक्स सबसे सुरक्षित होता है। ऐसा यूजर्स की कम संख्या और उसमें मौजूद सॉफ्टवेयर सिस्टम की सुरक्षा के कारण भी होता है। चूंकि एप्लिकेशन सीधे वितरक द्वारा इंस्टॉल किया जाता है, इसलिए फ़ाइल के वायरस से संक्रमित होने की बहुत कम संभावना होती है।
लिनक्स में एंटीवायरस का सबसे महत्वपूर्ण उपयोग अन्य कंप्यूटरों में मैलवेयर के प्रसार को रोकना है। वायरस ईमेल के माध्यम से आसानी से फैल सकते हैं, भले ही आपका कंप्यूटर वायरस से संक्रमित न हो, आप वायरस को अन्य कंप्यूटरों में फैला सकते हैं, जिनके पास आपके द्वारा उपयोग किए जा रहे लिनक्स कंप्यूटर के समान सुरक्षा नहीं है।
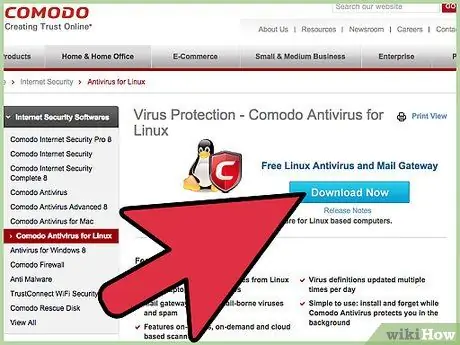
चरण 2. एक एंटीवायरस प्रोग्राम प्राप्त करें।
आपके द्वारा उपयोग किए जा रहे लिनक्स ऑपरेटिंग सिस्टम के लिए कौन सा एंटीवायरस उपलब्ध है, यह जानने के लिए लिनक्स रिपॉजिटरी की जाँच करें। अधिकांश लिनक्स ऑपरेटिंग सिस्टम में एक एंटीवायरस प्रोग्राम मुफ्त में उपलब्ध होता है। इस कार्यक्रम की लिनक्स समुदाय द्वारा समीक्षा की गई है और इसे कम सिस्टम संसाधनों का उपयोग करने के लिए डिज़ाइन किया गया है।
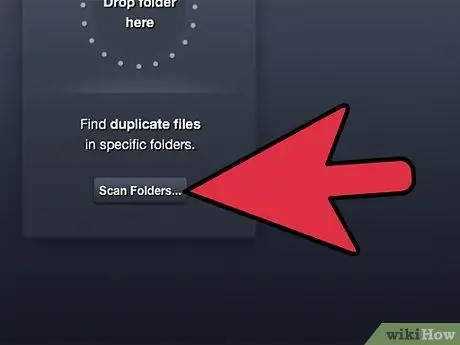
चरण 3. एंटीवायरस सॉफ़्टवेयर स्थापित करें और चलाएं।
वायरस संक्रमण होने का कम जोखिम होने के कारण, आपको सिस्टम को लगातार स्कैन करने की आवश्यकता नहीं है। लेकिन संदिग्ध फ़ाइलों और ईमेल की मैन्युअल रूप से जांच करने के लिए एंटीवायरस प्रोग्राम का उपयोग करें।
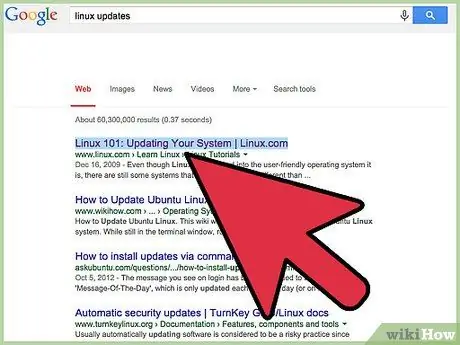
चरण 4. अपने लिनक्स ऑपरेटिंग सिस्टम को अपडेट करें।
लिनक्स अपडेट और आपके द्वारा उपयोग किए जाने वाले सभी प्रोग्रामों के साथ सिस्टम सॉफ़्टवेयर अपडेट निष्पादित करें, जो सुरक्षा छेद पाए गए हैं। प्रक्रिया ज्यादातर स्वचालित है। यह सुनिश्चित करने के लिए सेटिंग्स जांचें कि लिनक्स इंस्टॉलेशन ठीक से अपडेट है।







