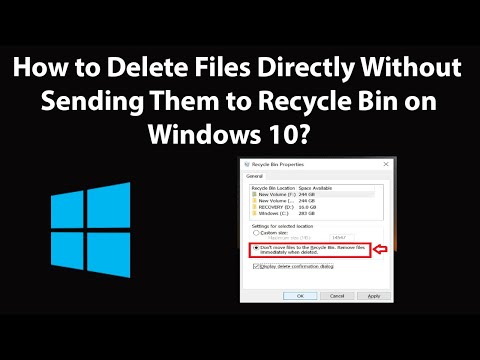यह wikiHow आपको सिखाता है कि कैसे Microsoft आउटलुक और उसके सभी घटकों को विंडोज या मैक कंप्यूटर से स्थायी रूप से हटाया जाए।
कदम
विधि 1: 2 में से: विंडोज कंप्यूटर पर

चरण 1. कंप्यूटर पर "प्रारंभ" मेनू खोलें।
"प्रारंभ" मेनू खोलने के लिए डेस्कटॉप के निचले-बाएँ कोने में विंडोज आइकन पर क्लिक करें।
वैकल्पिक रूप से, खोज करने के लिए स्क्रीन के निचले-बाएँ कोने में आवर्धक ग्लास आइकन पर क्लिक करें।

चरण 2. कीबोर्ड में प्रोग्राम और सुविधाएँ टाइप करें।
सबसे उपयुक्त खोज परिणाम नियंत्रण कक्ष से "कार्यक्रम और सुविधाएँ" उपकरण है।

चरण 3. खोज परिणामों की सूची में प्रोग्राम और सुविधाएँ पर क्लिक करें।
एक नई विंडो खुलेगी जिसमें कंप्यूटर पर इंस्टॉल किए गए सभी प्रोग्राम दिखाई देंगे।

चरण 4. प्रोग्रामों की सूची में Microsoft Office पर क्लिक करें।
सूची में Microsoft Office प्रोग्राम पैकेज़ का पता लगाएँ, फिर उसे चुनने के लिए उसके नाम पर क्लिक करें।
आप क्लिक कर सकते हैं " नाम सूची के शीर्ष पर सभी कार्यक्रमों को वर्णानुक्रम में क्रमबद्ध करने के लिए।

चरण 5. सूची के शीर्ष पर स्थित बदलें बटन पर क्लिक करें।
यह बटन "के बगल में है" स्थापना रद्द करें "कार्यक्रम सूची के शीर्ष पर। माइक्रोसॉफ्ट ऑफिस इंस्टॉलेशन ट्यूटोरियल एक नई विंडो में खुलेगा।

चरण 6. सुविधाएँ जोड़ें या निकालें चुनें।
इस विकल्प के साथ, आप Office प्रोग्राम पैकेज़ों को अनुकूलित कर सकते हैं और Word, Excel, या Powerpoint जैसे अन्य प्रोग्रामों को प्रभावित किए बिना कुछ प्रोग्रामों को हटा सकते हैं।

चरण 7. जारी रखें बटन पर क्लिक करें।
Office प्रोग्राम पैकेज के सभी घटकों की एक सूची प्रदर्शित की जाएगी।

चरण 8. घटक सूची में Microsoft Outlook के आगे डिस्क चिह्न पर क्लिक करें।
प्रोग्राम विकल्पों की एक ड्रॉप-डाउन सूची प्रदर्शित की जाएगी।

चरण 9. ड्रॉप-डाउन सूची पर उपलब्ध नहीं चुनें।
जब विकल्प चुना जाता है, तो आप Office सुइट से सभी Outlook घटकों को निकाल सकते हैं।

चरण 10. जारी रखें पर क्लिक करें।
आउटलुक को ऑफिस सूट और कंप्यूटर से हटा दिया जाएगा।
विधि २ का २: मैक कंप्यूटर पर

चरण 1. "एप्लिकेशन" फ़ोल्डर खोलें।
कंप्यूटर पर Finder विंडो प्रदर्शित करें, फिर “क्लिक करें” अनुप्रयोग सभी इंस्टॉल किए गए एप्लिकेशन की सूची देखने के लिए बाएं नेविगेशन फलक में।
आप "एप्लिकेशन" फ़ोल्डर खोलने के लिए फ़ाइंडर में कीबोर्ड शॉर्टकट Shift+⌘ Command+A भी दबा सकते हैं।

चरण 2. "एप्लिकेशन" फ़ोल्डर में Microsoft आउटलुक का पता लगाएँ।
आउटलुक आइकन एक सफेद लिफाफे के बगल में एक नीले बॉक्स में एक सफेद "ओ" जैसा दिखता है।

चरण 3. आउटलुक आइकन को ट्रैश में क्लिक करें और खींचें।
कार्रवाई की पुष्टि करने के लिए आपको कंप्यूटर उपयोगकर्ता खाता पासवर्ड दर्ज करने के लिए कहा जाएगा।

चरण 4. उपयोगकर्ता पासवर्ड सत्यापित करें।
"पासवर्ड" फ़ील्ड में पासवर्ड दर्ज करें, फिर "क्लिक करें" ठीक है " पुष्टि करने के लिए। Microsoft आउटलुक और इसकी सभी सामग्री को ट्रैश में ले जाया जाएगा।

चरण 5. डॉक पर ट्रैश आइकन पर राइट-क्लिक करें।
पॉप-अप मेनू पर राइट-क्लिक का विकल्प दिखाई देगा।

चरण 6. राइट-क्लिक मेनू पर ट्रैश खाली करें पर क्लिक करें।
ट्रैश की सभी फ़ाइलें या सामग्री Microsoft Outlook सहित, स्थायी रूप से हटा दी जाएगी.