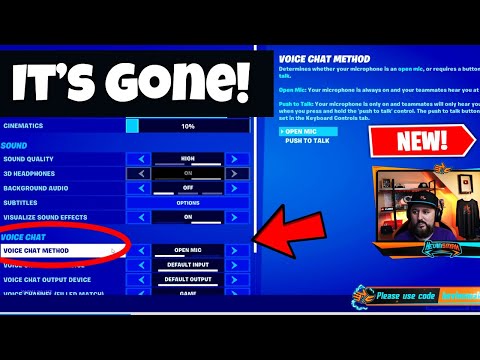कस्टम मानचित्र और गेम Minecraft का एक लोकप्रिय पहलू हैं। हजारों रचनाकारों/निर्माताओं ने खिलाड़ियों को डाउनलोड करने और आनंद लेने के लिए विभिन्न मानचित्र और गेम मोड जारी किए। कस्टम नक्शा जोड़ना Minecraft के कंप्यूटर संस्करण के लिए एक सरल प्रक्रिया है, और Android और iOS के लिए Minecraft PE में थोड़ा अधिक जटिल है। हालाँकि, आप केवल १-२ मिनट में एक नए मानचित्र के स्वामी हो सकते हैं और उसे चला सकते हैं।
कदम
विधि 1 में से 3: पीसी, मैक और लिनक्स

चरण 1. मानचित्र फ़ाइल डाउनलोड करें।
कई Minecraft प्रशंसक साइटों से इंटरनेट पर सैकड़ों नहीं तो हजारों कस्टम मानचित्र उपलब्ध हैं। आप जिस मानचित्र को आज़माना चाहते हैं, उसे खोजने के लिए आप Google खोज इंजन में कीवर्ड "माइनक्राफ्ट मैप्स" या "माइनक्राफ्ट मैप्स" दर्ज कर सकते हैं। अधिकांश मानचित्र सूचियों में रेटिंग और टिप्पणियां होती हैं ताकि आप एक ऐसा मानचित्र चुन सकें और चुन सकें जिसके साथ खेलना दिलचस्प लगे।
- मानचित्र आमतौर पर ज़िप या RAR प्रारूप में होते हैं। ज़िप फ़ाइलें अतिरिक्त सॉफ़्टवेयर के बिना खोली जा सकती हैं, लेकिन RAR फ़ाइलों के लिए एक नए प्रोग्राम की आवश्यकता होती है। आप विंडोज़ के लिए मुफ़्त परीक्षण WinRAR (rarlab.com) का उपयोग कर सकते हैं, या ओपन-सोर्स प्रोग्राम 7-ज़िप (7-zip.org) का उपयोग कर सकते हैं। मैक उपयोगकर्ता अनारकलीवर का उपयोग कर सकते हैं, जो मैक ऐप स्टोर पर मुफ्त में उपलब्ध है। RAR फाइलें कैसे खोलें, यह जानने के लिए इस लेख को पढ़ें।
- सुनिश्चित करें कि आपने मानचित्र चलाने के लिए आवश्यक Minecraft के संस्करण पर ध्यान दिया है। आप गेम शुरू करने से पहले लॉन्चर में Minecraft के संस्करण को बदल सकते हैं ताकि आप पुराने संस्करणों के लिए डिज़ाइन किए गए नक्शे चला सकें।

चरण 2. मानचित्र फ़ाइल निकालें।
डाउनलोड की गई मानचित्र फ़ाइल पर राइट-क्लिक करें और फ़ाइलों को एक नए फ़ोल्डर में निकालने के लिए "फ़ाइल निकालें" चुनें। फोल्डर का वही नाम होगा जो डाउनलोड की गई मैप फाइल का होगा।

चरण 3. निकाले गए फ़ोल्डर को खोलें।
वह फ़ोल्डर खोलें जो अभी-अभी मैप फ़ाइल निकालने के परिणामस्वरूप बनाया गया था। आमतौर पर आप _MACOSX फ़ोल्डर और मानचित्र फ़ाइल के समान नाम वाला फ़ोल्डर देख सकते हैं। अभी के लिए विंडो को खुला छोड़ दें।
यदि आप मैप्स नाम का फोल्डर खोलते हैं, तो कई फाइलें और फोल्डर होने चाहिए, जिनमें एक level.dat फाइल, एक "डेटा" फोल्डर और कई अन्य फाइलें शामिल हैं। यह सुनिश्चित करने के बाद कि सभी आवश्यक फाइलें हैं, पिछले फ़ोल्डर में वापस जाएं।

चरण 4. Minecraft सेव फोल्डर को खोलें।
उपयोग किए गए ऑपरेटिंग सिस्टम के आधार पर स्थान भिन्न होता है:
- खिड़कियाँ - विन दबाएं या स्टार्ट मेन्यू खोलने के लिए स्टार्ट बटन पर क्लिक करें। "%appdata%" टाइप करें और एंटर दबाएं।.minecraft फ़ोल्डर खोलें, जो आमतौर पर "%appdata%" फ़ोल्डर में फ़ोल्डरों की सूची में सबसे ऊपर होता है। सेव फोल्डर खोलें। आप अपने सभी सहेजे गए खेलों की एक फ़ोल्डर सूची देखेंगे।
- Mac - ऑप्शन की को दबाए रखें और गो मेन्यू पर क्लिक करें। गो मेनू से "लाइब्रेरी" चुनें। एप्लिकेशन समर्थन फ़ोल्डर पर डबल क्लिक करें और Minecraft फ़ोल्डर खोलें। अंत में सेव फोल्डर को ओपन करें। सभी सहेजी गई दुनिया को एक अलग फ़ोल्डर में सूचीबद्ध किया जाएगा।
- लिनक्स - यूजर (आपका नाम) फोल्डर में जाएं और.minecraft खोलें। सेव फोल्डर पर डबल क्लिक करें। आप सभी बचाए गए संसारों की ज्वाला देखेंगे।

चरण 5. मानचित्र फ़ोल्डर को सहेजे गए फ़ोल्डर में कॉपी करें।
level.dat फ़ाइल वाले मैप्स फोल्डर और अन्य विंडो से फोल्डर को सेव फोल्डर में कॉपी करें।

चरण 6. ओपन माइनक्राफ्ट।
मैप फ़ाइल को कॉपी करने के बाद, अब आप खेलने के लिए तैयार हैं! Minecraft लॉन्चर लोड करें और गेम शुरू करें।
यदि आप Minecraft के पुराने संस्करण के लिए मानचित्र चलाने का प्रयास कर रहे हैं, तो सुनिश्चित करें कि आपने गेम शुरू करने से पहले अपनी प्रोफ़ाइल बदल ली है। लॉन्चर में "प्रोफ़ाइल संपादित करें" बटन पर क्लिक करें, फिर उस गेम के संस्करण का चयन करने के लिए "संस्करण का उपयोग करें" ड्रॉप-डाउन मेनू पर क्लिक करें जिसे आप लोड करना चाहते हैं।

चरण 7. सिंगलप्लेयर मेनू खोलें।
यह चरण सभी सहेजी गई दुनिया की सूची प्रदर्शित करेगा। आपकी नई दुनिया सूची में होगी। फिर, सेव फ़ाइल में अन्य मानचित्रों को हटा दें।

चरण 8. एक नया नक्शा खोजें और लोड करें।
कई बार, नया नक्शा सूची में सबसे नीचे दिखाई देगा, लेकिन कभी-कभी ऐसा नहीं होगा। सूची को तब तक नीचे स्क्रॉल करें जब तक कि आपको वह न मिल जाए, फिर इस नए मानचित्र को लोड करने के लिए उस पर डबल-क्लिक करें।
विधि २ का ३: Android

चरण 1. एक फ़ाइल प्रबंधक ऐप डाउनलोड और इंस्टॉल करें जो संग्रह का समर्थन करता है।
ज़िप फ़ाइलें खोलने के लिए आपको एक फ़ाइल प्रबंधक की आवश्यकता होगी। आप इस ऐप का उपयोग मैप फाइलों को निकालने और उन्हें Minecraft PE वर्ल्ड फोल्डर में कॉपी करने के लिए करेंगे।
सबसे अधिक उपयोग किए जाने वाले फ़ाइल प्रबंधन ऐप्स में से एक ASTRO फ़ाइल प्रबंधक है, जो Google Play Store से निःशुल्क उपलब्ध है। आप ES फ़ाइल एक्सप्लोरर जैसे फ़ाइल प्रबंधक का भी उपयोग कर सकते हैं, जो मुफ़्त भी है।

चरण 2. मानचित्र फ़ाइल डाउनलोड करें।
सुनिश्चित करें कि मैप फ़ाइल Minecraft PE के लिए है, न कि कंप्यूटर संस्करण के लिए। साथ ही, सुनिश्चित करें कि आपके द्वारा डाउनलोड किया गया नक्शा आपके पास मौजूद Minecraft PE के संस्करण से मेल खाता है क्योंकि Android पर गेम संस्करण को बदलना पीसी संस्करण जितना आसान नहीं है।
आप Minecraft PE मुख्य मेनू के माध्यम से अपने डिवाइस पर स्थापित Minecraft के संस्करण को देख सकते हैं।

चरण 3. फ़ाइल प्रबंधक एप्लिकेशन में डाउनलोड फ़ोल्डर खोलें।
फ़ाइल प्रबंधक एप्लिकेशन Android डिवाइस के सभी फ़ोल्डरों को दिखाएगा। आप डाउनलोड फ़ोल्डर को रूट डायरेक्टरी में पा सकते हैं।

स्टेप 4. डाउनलोड किए गए मैप आर्काइव को टैप करके ओपन करें।
ज़िप फ़ाइल की सामग्री को प्रदर्शित करने के लिए ज़िप फ़ाइल को टैप करें। आपको डाउनलोड की गई मैप फ़ाइल के समान नाम वाला एक फ़ोल्डर दिखाई देगा।

चरण 5. संग्रह में फ़ोल्डर को दबाकर रखें।
यह क्रियाओं का एक मेनू खोलेगा जिसे फ़ोल्डर के साथ लिया जा सकता है।

चरण 6. मेनू से "कॉपी करें" चुनें।
यह फ़ोल्डर की प्रतिलिपि बना देगा ताकि इसे किसी अन्य स्थान पर चिपकाया जा सके।

स्टेप 7. गेम्स फोल्डर में जाएं।
आप इसे मूल निर्देशिका में देखेंगे, उसी स्थान पर जहां आपको डाउनलोड फ़ोल्डर मिला था।

चरण 8. com.mojang फ़ोल्डर खोलें, फिर minecraftWorlds फ़ोल्डर।
इस फ़ोल्डर में प्रत्येक सहेजे गए गेम के लिए फ़ोल्डर होंगे।

चरण 9. किसी खाली जगह पर दबाकर रखें और "पेस्ट" चुनें।
यह चरण नए मानचित्र फ़ोल्डर को minecraftWorlds फ़ोल्डर के अंदर चिपका देगा।

चरण 10. Minecraft PE खोलें और एक नया नक्शा चुनें।
आपका नया नक्शा सहेजे गए गेम में दर्ज किया जाएगा। आमतौर पर, नया नक्शा सबसे नीचे दिखाई देता है, लेकिन कभी-कभी यह कहीं और स्थित होता है।
विधि 3 में से 3: आईओएस

चरण 1. कंप्यूटर पर iExplorer स्थापित करें।
iExplorer का मुफ्त संस्करण आपको डाउनलोड किए गए Minecraft PE मैप्स को अपने iOS डिवाइस पर कॉपी करने देता है। आप macroplant.com/iexplorer/ से मुफ्त संस्करण डाउनलोड कर सकते हैं।
Minecraft PE के iOS संस्करण पर कस्टम मानचित्र स्थापित करने के लिए आपको कंप्यूटर का उपयोग करना होगा। इसे पार करने का एकमात्र तरीका यह है कि यदि आपका डिवाइस जेलब्रेक हो गया है और आप Cydia से iFile जैसा फ़ाइल प्रबंधक ऐप इंस्टॉल कर सकते हैं।

चरण 2. अपने कंप्यूटर पर मैप फ़ाइल डाउनलोड करें और निकालें।
वह मैप फ़ाइल डाउनलोड करें जिसे आप अपने iOS डिवाइस पर इंस्टॉल करना चाहते हैं। आपके द्वारा चलाए जा रहे Minecraft PE के संस्करण के साथ संगतता की जाँच करें। आप Minecraft PE मुख्य मेनू स्क्रीन पर देख सकते हैं कि आपके पास कौन सा संस्करण है।
डाउनलोड की गई फ़ाइल पर राइट-क्लिक करें और "फ़ाइलें निकालें" चुनें। यह चरण मानचित्र नामक फ़ोल्डर वाला एक नया फ़ोल्डर बनाएगा।

चरण 3. आईओएस डिवाइस को यूएसबी के माध्यम से कंप्यूटर से कनेक्ट करें।
आईओएस डिवाइस से कनेक्ट होने के दौरान अगर यह खुला है तो आईट्यून्स को बंद कर दें।

चरण 4. iExplorer खोलें।
आपका उपकरण iExplorer के बाएं फ्रेम में दिखाई देगा।

चरण 5. डिवाइस के "एप्लिकेशन" अनुभाग को विकसित करें।
यह चरण डिवाइस पर इंस्टॉल किए गए सभी ऐप्स की एक सूची प्रदर्शित करेगा।

चरण 6. "Minecraft PE" ढूंढें और चुनें।
फ़ोल्डर iExplorer के दाहिने फ्रेम में दिखाई देगा।

Step 7. Documents→games→com.mojang→minecraftWorlds पर जाएँ।
minecraftWorlds फ़ोल्डर में प्रत्येक सहेजे गए गेम के लिए एक फ़ोल्डर होगा।

चरण 8. नए मानचित्र फ़ोल्डर को minecraftWorlds फ़ोल्डर में खींचें और छोड़ें।
प्रतिलिपि बनाने में केवल एक क्षण लगना चाहिए। जब आप काम पूरा कर लें, तो आप अपने iOS डिवाइस को डिस्कनेक्ट कर सकते हैं और iExplorer को बंद कर सकते हैं।

चरण 9. नया Minecraft PE मैप चलाएं।
आप सहेजे गए खेलों की सूची के बीच एक नया नक्शा ढूंढ पाएंगे। एक बार जोड़े जाने के बाद, नए नक्शे कभी-कभी सूची में सबसे ऊपर होते हैं, लेकिन कभी-कभी वे नहीं होते हैं।