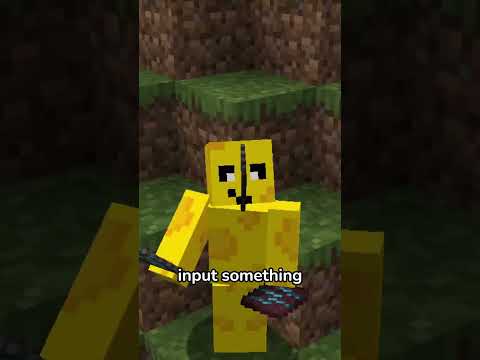Minecraft अपने आप में आनंद लेने के लिए एक मजेदार गेम है, लेकिन इसे कुछ समय तक खेलने के बाद, आप अकेलापन महसूस करने लग सकते हैं। यदि हां, तो अन्य खिलाड़ियों को एक साथ Minecraft खेलने के लिए आमंत्रित करने का समय आ गया है! सौभाग्य से, खेल के डिजाइन के लिए धन्यवाद, आप आसानी से अन्य खिलाड़ियों के साथ जुड़ सकते हैं। ऐसे कई तरीके हैं जिनका अनुसरण करके आप अन्य लोगों के साथ खेल सकते हैं ताकि आप अपने और अपने दोस्तों के लिए सबसे अच्छा विकल्प निर्धारित कर सकें।
कदम
विधि १ का ६: मल्टीप्लेयर गेम में शामिल होना (पीसी/मैक पर)

चरण 1. खेलने के लिए एक सर्वर खोजें।
Minecraft में मल्टीप्लेयर गेम से कनेक्ट करने के लिए, आपको एक सर्वर ढूंढना होगा जिसे आपको एक्सेस करने की आवश्यकता है। हालाँकि, आप सीधे Minecraft के माध्यम से सर्वर विकल्प ब्राउज़ नहीं कर सकते। इसके बजाय, आपको वेब ब्राउज़र के माध्यम से सर्वर की खोज करने की आवश्यकता है। ऐसी कई साइटें हैं जो विशेष रूप से Minecraft सर्वरों को सूचीबद्ध करती हैं और कुछ लोकप्रिय सर्वरों की अपनी वेबसाइटें भी हैं। कुछ सबसे लोकप्रिय और सबसे बड़ी सर्वर सूची साइटें, जिन पर आप जा सकते हैं, उनमें शामिल हैं:
- MinecraftServers.org
- MinecraftForum.net (खंड "सर्वर")
- PlanetMinecraft.com (खंड "सर्वर")

चरण 2. वांछित सर्वर का आईपी पता खोजें।
पता "के रूप में प्रदर्शित किया जाएगा mc.wubcraft.com" या " 148.148.148.148" इसके अतिरिक्त, पतों के अंत में एक पोर्ट भी हो सकता है ("के रूप में प्रदर्शित) :25565")। इसे एक्सेस करने के लिए आपको सर्वर का IP पता पता होना चाहिए।
एक आईपी पते को घर के पते के रूप में सोचें। यदि आप किसी के घर का पता नहीं जानते हैं, तो आप उन्हें पत्र नहीं भेज सकते। वही कंप्यूटर के लिए जाता है। यदि आप कंप्यूटर का पता नहीं जानते हैं तो आप सर्वर तक नहीं पहुंच सकते।

चरण 3. उस सर्वर का चयन करें जो आपको उपयुक्त लगता है।
सर्वर चुनते समय कई बातों पर ध्यान देना चाहिए। विभिन्न सर्वर, विभिन्न अनुभव प्रदान किए जाते हैं और अधिकांश सर्वरों में विवरण होते हैं जिन्हें आप पढ़ सकते हैं। कोशिश करने के लिए सर्वर चुनने से पहले कुछ महत्वपूर्ण विवरण प्राप्त करें:
- गेम का प्रकार: ऐसे कई सर्वर हैं जो "मानक" Minecraft गेम मोड प्रदान करते हैं, लेकिन कई विभिन्न प्रकार के गेम मोड के साथ भी आते हैं। ये मोड मौजूदा पात्रों का उपयोग करके भूमिका निभाने के लिए "ध्वज को कैप्चर करें" मोड हैं। कोशिश करने के लिए आपके पास कभी भी विकल्प खत्म नहीं होंगे!
- अनुमति सूची या श्वेतसूची: यदि सर्वर श्वेतसूची या अनुमति सूची का उपयोग करता है, तो सर्वर केवल पंजीकृत उपयोगकर्ताओं को स्वीकार करता है। आमतौर पर, आपको सर्वर तक पहुंचने के लिए वेबसाइट पर एक खाता बनाने की आवश्यकता होती है।
- जनसंख्या: जनसंख्या का तात्पर्य वर्तमान में खेलने वाले उपयोगकर्ताओं की संख्या के साथ-साथ अधिकतम खिलाड़ियों की संख्या से है जिन्हें समायोजित किया जा सकता है। ध्यान रखें कि आप शायद उन सभी उपयोगकर्ताओं के साथ नहीं खेलेंगे जो सर्वर के रूप में जुड़ते हैं, आमतौर पर एक बड़ी आबादी को कई छोटे सर्वरों में विभाजित करते हैं।
- PvP: संक्षिप्त नाम PvP का अर्थ "खिलाड़ी बनाम खिलाड़ी" है और यह इंगित करता है कि कोई भी खिलाड़ी दूसरे पर हमला कर सकता है। यदि आप Minecraft में नए हैं, तो इस तरह के सर्वर खेलने के लिए एक कठिन स्थान हो सकते हैं।
- अपटाइम या अपटाइम: यह पहलू संदर्भित करता है कि सर्वर कितनी बार उपलब्ध है और नेटवर्क में है। यदि आप बहुत अधिक खेलने जा रहे हैं, तो 95% (या अधिक) के अपटाइम प्रतिशत वाले सर्वर की तलाश करें।

चरण 4. अपने चुने हुए सर्वर के आईपी पते की प्रतिलिपि बनाएँ।
सर्वर तक पहुंचने के लिए, आपको पता टाइप करना होगा। आप सर्वर सूची पर आईपी पता पा सकते हैं। आईपी पते अक्षरों और/या संख्याओं के समूह हैं जिन्हें अवधियों द्वारा अलग किया गया है। पते को चिह्नित करें और इसे कंप्यूटर क्लिपबोर्ड पर कॉपी करें।

चरण 5. सर्वर पर चल रहे गेम के संस्करण की जाँच करें।
अधिकांश समय, सर्वर Minecraft का पुराना संस्करण चला रहा होता है क्योंकि सर्वर उपकरण को नवीनतम संस्करण में अपडेट होने में लंबा समय लगता है। यह सुनिश्चित करने के लिए कि यह आपके द्वारा चलाए जा रहे Minecraft के संस्करण के अनुकूल है, यह सुनिश्चित करने के लिए सर्वर द्वारा चलाए जा रहे Minecraft के संस्करण को नोट करें या याद रखें। आप सर्वर विवरण पर गेम संस्करण पा सकते हैं।
यदि आपको एक नया गेम संस्करण बनाने की आवश्यकता है, तो मेनू "इंस्टॉलेशन"> "नया"> "संस्करण"> "बनाएं"> "चलाएं" तक पहुंचें।

चरण 6. Minecraft लॉन्चर प्रोग्राम चलाएँ और गेम को उपयुक्त संस्करण पर सेट करें।
गेम चलाने से पहले, लॉन्चर प्रोग्राम को लोड करें और विंडो के निचले दाएं कोने में दिखाए गए Minecraft के संस्करण को नोट करें या याद रखें। यदि संस्करण सर्वर पर चल रहे संस्करण से भिन्न है, तो आपको सही संस्करण लोड करने के लिए प्रोफ़ाइल को संपादित करने की आवश्यकता होगी।
- विंडो के निचले-बाएँ कोने में प्रोफ़ाइल संपादित करें बटन चुनें।
- "उपयोग संस्करण" ड्रॉप-डाउन मेनू का चयन करें और सर्वर पर संस्करण से मेल खाने वाले संस्करण पर क्लिक करें। परिवर्तनों को सहेजने के लिए प्रोफ़ाइल सहेजें चुनें।
- विशेष रूप से सर्वर के लिए एक नई प्रोफ़ाइल बनाने का प्रयास करें। यदि आप अक्सर गेम के विभिन्न संस्करणों के साथ कई सर्वरों का उपयोग करते हैं, तो प्रत्येक सर्वर के लिए अलग-अलग प्रोफाइल बनाने का प्रयास करें। इस तरह, आप सर्वर को अधिक आसानी से एक्सेस कर सकते हैं।

चरण 7. Minecraft चलाएँ और "मल्टीप्लेयर" चुनें।
यह विकल्प "सिंगलप्लेयर" और "माइनक्राफ्ट रियलम्स" बटनों के बीच है। उसके बाद "मल्टीप्लेयर" मेनू प्रदर्शित किया जाएगा।

चरण 8. "सर्वर जोड़ें" बटन का चयन करें और उस आईपी पते को पेस्ट करें जिसे आपने पहले कॉपी किया था।
"सर्वर नाम" फ़ील्ड में एक नाम टाइप करें। आप कुछ भी टाइप कर सकते हैं, लेकिन सर्वर का वास्तविक नाम टाइप करना एक अच्छा विचार है, इसलिए जब आप इसे एक्सेस करना चाहते हैं या बाद में खेलना चाहते हैं तो इसे पहचानना आसान है।
- सर्वर जानकारी को सहेजने के लिए "संपन्न" चुनें। उसके बाद, गेम की सूची में नया सर्वर दिखाया जाएगा।
- यदि सर्वर प्रदर्शित नहीं होता है, तो सुनिश्चित करें कि आपने सर्वर का पता सही दर्ज किया है।

चरण 9. सर्वर पर क्लिक करें और "सर्वर से जुड़ें" बटन का चयन करें।
Minecraft सर्वर तक पहुंचने और गेम की दुनिया को लोड करने का प्रयास करेगा। यदि आपको यह संकेत मिलता है कि सर्वर गेम का एक अलग संस्करण चला रहा है, तो सुनिश्चित करें कि आप "प्रोफाइल" मेनू से उपयुक्त संस्करण का उपयोग कर रहे हैं।

चरण 10. सर्वर पर चलाएं।
अधिकांश सर्वर आपको स्वागत क्षेत्र में ले जाएंगे। इस क्षेत्र में, आप सर्वर का उपयोग करने के नियमों और निर्देशों के साथ-साथ अन्य खिलाड़ियों में शामिल होने के लिए जानकारी प्राप्त कर सकते हैं।
सार्वजनिक सर्वर पर खेलते समय, सुनिश्चित करें कि आप अन्य खिलाड़ियों द्वारा बनाई गई वस्तुओं को नुकसान नहीं पहुंचाते हैं। असभ्य होने के अलावा, आपको सबसे "शांतिपूर्ण" सर्वरों से भी प्रतिबंधित किया जा सकता है।

चरण 11. "टी" बटन दबाकर अन्य उपयोगकर्ताओं के साथ चैट करें।
एक चैट विंडो खुलेगी और आप वांछित संदेश टाइप कर सकते हैं। ध्यान रखें कि पब्लिक सर्वर पर खेलते समय आप अजनबियों के साथ चैट कर रहे हों। इसलिए अपनी निजी जानकारी दूसरों के साथ साझा न करें।
अब आप अन्य लोगों के साथ Minecraft खेल सकते हैं
विधि २ का ६: मल्टीप्लेयर गेम में शामिल होना (मोबाइल उपकरणों पर)

चरण 1. डिवाइस पर वेब ब्राउज़र चलाएँ।
आप ऐप के माध्यम से Minecraft सर्वर तक पहुंच कर अन्य उपयोगकर्ताओं के साथ Minecraft खेल सकते हैं। गेम सर्वर खोजने के लिए, आपको एक वेब ब्राउज़र का उपयोग करना होगा। ये सर्वर विभिन्न प्रकार के गेम और मोड चलाते हैं जो एक अद्वितीय गेमिंग अनुभव प्रदान करते हैं। ऐसी कई वेबसाइटें हैं जो लोकप्रिय सर्वरों को सूचीबद्ध करती हैं, जिनमें शामिल हैं:
- माइनप्लेक्स
- इनपीवीपी
- जीवन नौका

चरण 2. Minecraft लॉन्च करें और "Play" स्पर्श करें।
सहेजे गए गेम की दुनिया की एक सूची प्रदर्शित की जाएगी। आप एक मौजूदा दुनिया का चयन कर सकते हैं या एक नई दुनिया जोड़ सकते हैं।
पहले, Minecraft एप्लिकेशन को Minecraft PE के रूप में जाना जाता था। अब, ऐप का नाम बदलकर केवल Minecraft कर दिया गया है।

चरण 3. स्पर्श करें "बाहरी" बटन और चुनें "सर्वर जोड़ें"।
उसके बाद, आप सर्वर जानकारी दर्ज कर सकते हैं। अगर आप सर्वर एड्रेस को कॉपी करते हैं, तो आप एड्रेस को फील्ड में पेस्ट कर सकते हैं।

चरण 4. सर्वर जानकारी के साथ फ़ील्ड भरें।
आपको दिखाए गए फ़ील्ड भरने होंगे और सूची में सर्वर जोड़ने के लिए "सर्वर जोड़ें" स्पर्श करना होगा। इसके अलावा, आप एक बार में एक या अधिक सर्वर भी जोड़ सकते हैं।
- "सर्वर का नाम": इस क्षेत्र में कुछ भी टाइप करें। हालाँकि, सर्वर का नाम दर्ज करने का प्रयास करें ताकि आप इसे बाद में आसानी से पहचान सकें।
- "पता": इस क्षेत्र में सर्वर का आईपी पता टाइप करें।
- "पोर्ट": इस क्षेत्र में पोर्ट नंबर टाइप करें। सर्वर एड्रेस में: साइन के बाद पोर्ट नंबर प्रदर्शित होता है।

चरण 5. नए बनाए गए सर्वर को एक्सेस करने के लिए उसे स्पर्श करें।
खेल सर्वर से जुड़ा होगा। सर्वर से कनेक्ट होने के बाद आपका कैरेक्टर वेलकम एरिया में प्लेस हो जाएगा।
- यदि आप सर्वर से कनेक्ट नहीं हो पा रहे हैं, तो कई चीजें हैं जो समस्या को ट्रिगर कर सकती हैं। यदि सर्वर भरा हुआ है तो आप सर्वर तक नहीं पहुंच सकते हैं, और आपको यह संकेत करने वाला संदेश प्राप्त नहीं होगा कि सर्वर भरा हुआ है। यदि सर्वर नेटवर्क से बाहर है, तो आप उस तक भी नहीं पहुंच पाएंगे। इसके अलावा, आप सर्वर से कनेक्ट नहीं कर सकते हैं यदि आपके पास अन्य खिलाड़ियों के समान नाम है जो पहले से सर्वर पर हैं।
- आप मुख्य Minecraft मेनू में "सेटिंग" मेनू के माध्यम से खेल में चरित्र का नाम बदल सकते हैं।
विधि 3 का 6: स्थानीय स्तर पर खेल खेलना (LAN)

चरण 1. सुनिश्चित करें कि आप जिन सभी कंप्यूटरों का उपयोग करना चाहते हैं वे एक ही स्थानीय नेटवर्क से जुड़े हैं।
Minecraft उपयोगकर्ताओं को आसानी से मल्टीप्लेयर गेम शुरू करने की अनुमति देता है जब तक कि सभी खिलाड़ियों के कंप्यूटर एक ही स्थानीय नेटवर्क से जुड़े हों। यदि आप घर पर हैं, तो संभावना है कि घर के सभी कंप्यूटर एक ही नेटवर्क से जुड़े हों। यदि आप कार्यस्थल या विद्यालय में हैं, तो आपको अपना स्वयं का नेटवर्क स्थापित करने की आवश्यकता हो सकती है।
- LAN (लोकल एरिया नेटवर्क या लोकल एरिया नेटवर्क) एक ऐसा नेटवर्क है जो एक ही स्थान या स्थान पर मौजूद कंप्यूटरों को जोड़ता है।
- आप एक ही नेटवर्क में विभिन्न स्थानों में कई कंप्यूटरों को जोड़ने के लिए एक वीपीएन (वर्चुअल प्राइवेट नेटवर्क) का उपयोग कर सकते हैं। सर्वर बनाए बिना, विभिन्न स्थानों पर दोस्तों के साथ खेलने के लिए यह विकल्प एक बढ़िया विकल्प है।

चरण 2. सुनिश्चित करें कि हर कोई Minrcraft के समान संस्करण का उपयोग कर रहा है।
उस कंप्यूटर का चयन करें जिस पर गेम शुरू करना है और गेम के संस्करण से मिलान करने के लिए सभी कंप्यूटरों पर प्रोफ़ाइल संपादक सुविधा का उपयोग करें। यदि सभी खिलाड़ी एक ही संस्करण का उपयोग नहीं कर रहे हैं, तो आप एक दूसरे से कनेक्ट नहीं होंगे।
- Minecraft लॉन्चर प्रोग्राम चलाएँ और प्रोफ़ाइल संपादित करें बटन चुनें।
- "उपयोग संस्करण" ड्रॉप-डाउन मेनू से उपयुक्त संस्करण पर क्लिक करें।

चरण 3. किसी एक कंप्यूटर पर गेम प्रारंभ करें।
गेम शुरू करने वाले कंप्यूटर को "होस्ट" कंप्यूटर कहा जाता है, और सबसे उन्नत कंप्यूटर को होस्ट के रूप में चुनना एक अच्छा विचार है। होस्ट कंप्यूटर पर सिंगल प्लेयर मोड में दुनिया में से किसी एक को अनलॉक करें।

चरण 4. "रोकें" मेनू प्रदर्शित करने के लिए "एस्केप" बटन का चयन करें।
दुनिया के लोड होने के बाद आप "रोकें" मेनू के माध्यम से स्थानीय नेटवर्क से जुड़े किसी भी व्यक्ति को खेल दिखा सकते हैं। स्क्रीन को तब तक स्वाइप करें जब तक आपको "Open to LAN" विकल्प दिखाई न दे।

चरण 5. चुनें लैन के लिए खोलें।
प्रारंभिक गेम सेटअप प्रक्रिया शुरू हो जाएगी और एक नया मेनू प्रदर्शित किया जाएगा।

चरण 6. मल्टीप्लेयर गेम सेटिंग्स को समायोजित करें।
आप "उत्तरजीविता", "साहसिक" और "रचनात्मक" मोड का चयन कर सकते हैं, और धोखा कोड सुविधा को सक्षम या अक्षम कर सकते हैं। एक विकल्प से दूसरे विकल्प पर स्विच करने के लिए उपयुक्त बटन पर क्लिक करें।

चरण 7. मल्टीप्लेयर गेमिंग सत्र शुरू करने के लिए स्टार्ट लैन वर्ल्ड का चयन करें।
अन्य कंप्यूटर जो पहले से ही नेटवर्क से जुड़े हैं, आपके गेम तक पहुंच सकते हैं। अन्य खिलाड़ी आपके द्वारा बनाए गए गेम को खोजने के लिए "मल्टीप्लेयर" मेनू तक पहुंच सकते हैं।

Step 8. दूसरे कंप्यूटर पर Minecraft खोलें और Multiplayer पर क्लिक करें।
सुनिश्चित करें कि कंप्यूटर उसी नेटवर्क से जुड़ा है और होस्ट कंप्यूटर पर Minecraft के समान संस्करण चला रहा है। Minecraft उन खेलों के लिए स्कैन करेगा जो वर्तमान में नेटवर्क पर सक्रिय हैं। उसके बाद, होस्ट कंप्यूटर पर Minecraft का गेम सूची में दिखाई देगा।
यदि गेम प्रकट नहीं होता है, तो डायरेक्ट कनेक्ट बटन पर क्लिक करें और दिए गए फ़ील्ड में होस्ट कंप्यूटर का स्थानीय आईपी पता दर्ज करें।

चरण 9. एक गेम चुनें और सर्वर से जुड़ें पर क्लिक करें।
सूची में, आप खेल के नाम के ऊपर लैन वर्ल्ड लेबल देख सकते हैं। खेल का चयन करने और उसमें शामिल होने के बाद, दुनिया प्रदर्शित होगी और आप खेलना शुरू कर सकते हैं।

चरण 10. मेजबान से सभी खिलाड़ियों को एक ही स्थान पर रखने के लिए कहें।
एक बार सभी के शामिल हो जाने के बाद, प्रत्येक खिलाड़ी मेजबान से दूर हो सकता है, खासकर जब मेजबान ने पहले खेल की दुनिया की खोज की हो। हालांकि, मेजबान प्रत्येक खिलाड़ी को स्थानांतरित कर सकता है ताकि हर कोई एक ही बिंदु से खेल सके।
- होस्ट कंप्यूटर पर, चैट विंडो प्रदर्शित करने के लिए "T" कुंजी दबाएं। टाइप करें /tpPlayerNameHostName और "एंटर" कुंजी दबाएं। प्लेयरनाम नाम के खिलाड़ी को उस स्थान पर ले जाया जाएगा जहां होस्ट है। शामिल होने वाले प्रत्येक खिलाड़ी के लिए इस चरण को दोहराएं।
- सुनिश्चित करें कि सभी खिलाड़ी नए स्थान या बैठक स्थल पर उपलब्ध बिस्तरों पर सोएं। इस प्रकार, प्रत्येक खिलाड़ी मरने पर उस बिंदु पर फिर से प्रकट होगा।
विधि ४ का ६: खेलने के लिए दोस्तों के लिए एक सर्वर बनाना

चरण 1. कंप्यूटर पर Minecraft सर्वर फ़ाइल डाउनलोड करें जो सर्वर होस्ट के रूप में काम करेगी।
अपना स्वयं का सर्वर बनाकर, आपके पास एक ऐसी दुनिया हो सकती है जो आपके और आपके दोस्तों के लिए जब चाहें स्थायी और सुलभ हो। बनाया गया सर्वर एक निजी सर्वर है, इसलिए केवल आपके मित्र ही इसमें शामिल हो सकते हैं। इसके अलावा, आप सर्वर पर मॉड भी स्थापित कर सकते हैं।
- Minecraft सर्वर फाइलें मुफ्त में उपलब्ध हैं और इसे minecraft.net/download से डाउनलोड किया जा सकता है। साइट पर minecraft_server. X. X. X.exe फ़ाइल डाउनलोड करें।
- यह खंड एक उपयोग में आसान विंडोज सर्वर बनाने की प्रक्रिया को दर्शाता है। Linux या OS X पर सर्वर बनाने के निर्देशों के लिए, या यदि आप मैन्युअल रूप से Windows पर सर्वर बनाना चाहते हैं, तो इस लिंक पर क्लिक करें।

चरण 2. Minecraft सर्वर के लिए एक फ़ोल्डर बनाएँ।
सर्वर अपने स्टोरेज फोल्डर (वह फोल्डर जहां सर्वर फाइलों को निष्पादित किया जाता है) में सभी फाइलों को स्थापित करेगा। अपने डेस्कटॉप या अन्य आसानी से सुलभ स्थान पर एक निर्देशिका बनाएं और फ़ोल्डर को "Minecraft Server" या कुछ और नाम दें। बाद में उस फ़ोल्डर में minecraft_server. X. X. X.exe फ़ाइल की प्रतिलिपि बनाएँ।

चरण 3. सर्वर प्रोग्राम खोलें।
आप कुछ फ़ाइलें देखेंगे जो फ़ोल्डर में बनाई गई हैं, और प्रोग्राम स्वचालित रूप से बंद हो जाएगा। हालांकि, आपको चिंता करने की जरूरत नहीं है क्योंकि यह सामान्य है।

चरण 4. प्रविष्टि बदलें।
यूला = फसे हो जाता है यूला = सच।
.eula.txt फ़ाइल खोलें। आप इस फ़ाइल को Minecraft सर्वर फ़ोल्डर में पा सकते हैं। परिवर्तन सहेजें और फ़ाइल को बाद में बंद करें। इन परिवर्तनों के साथ, आप Minecraft सर्वर प्रोग्राम के नियमों और शर्तों से सहमत होते हैं।

चरण 5. सर्वर प्रोग्राम को पुनरारंभ करें।
यदि विंडोज फ़ायरवॉल विंडो दिखाई देती है, तो एक्सेस की अनुमति दें बटन का चयन करें। आप Minecraft सर्वर रूम या कॉलम में बनाई गई अधिक फ़ाइलें देख सकते हैं। इस स्तर पर सर्वर विंडो बंद करें क्योंकि आपको कुछ अतिरिक्त बदलाव करने होंगे।

चरण 6. राइट-क्लिक करें।
सर्वर.गुण और "ओपन विथ" विकल्प चुनें।
अपने कंप्यूटर पर स्थापित प्रोग्रामों की सूची के लिए नोटपैड ब्राउज़ करें। सर्वर कॉन्फ़िगरेशन फ़ाइल खुल जाएगी और आप फ़ाइल में परिवर्तन कर सकते हैं।

चरण 7. प्रविष्टि की तलाश करें।
श्वेतसूची = असत्य।
प्रविष्टि को श्वेत-सूची = सत्य में बदलें। इस परिवर्तन के साथ, अनुमत उपयोगकर्ताओं या श्वेतसूची की सूची सक्रिय हो जाएगी। अन्य लोग सर्वर तक नहीं पहुंच सकते हैं इसलिए सर्वर केवल आपके और आपके दोस्तों के लिए उपलब्ध है।
आप गेम की सेटिंग में अन्य परिवर्तन कर सकते हैं, लेकिन अभी के लिए, परिवर्तनों को सहेजें और कॉन्फ़िगरेशन फ़ाइल को बंद करें।

चरण 8. सर्वर चलाएँ और खिलाड़ियों को अनुमति सूची में जोड़ें।
अपने मित्रों के Minecraft उपयोगकर्ता नाम प्राप्त करें और उन्हें निम्न आदेश का उपयोग करके अनुमति सूची में एक-एक करके जोड़ें: श्वेतसूची addPlayerName।

चरण 9. पोर्ट 25565 पर अग्रेषित करें ताकि अन्य मित्र आपके सर्वर से जुड़ सकें।
इस स्तर पर, आपका मुख्य सर्वर चालू है और चल रहा है, और दोस्तों को अनुमति सूची में जोड़ दिया गया है। अब, आपको अपने राउटर को कॉन्फ़िगर करने की आवश्यकता है ताकि आप सर्वर से कनेक्ट हो सकें और गेम तक पहुंच सकें। सर्वर को कॉन्फ़िगर करने के लिए, आपको पोर्ट फ़ॉरवर्डिंग की आवश्यकता है।
- राउटर कॉन्फ़िगरेशन टूल दर्ज करें। इस उपकरण को आमतौर पर 192.168.1.1, 192.168.0.1, या 192.168.2.1 पते पर टाइप करके वेब ब्राउज़र के माध्यम से पहुँचा जा सकता है। आपके द्वारा उपयोग किए जा रहे राउटर मॉडल के आधार पर आपके द्वारा दर्ज किया जाने वाला पता भिन्न हो सकता है।
- आपको राउटर एडमिनिस्ट्रेटर यूजरनेम और पासवर्ड टाइप करना होगा। यदि आपने इसे कभी नहीं बदला है, तो डिफ़ॉल्ट लॉगिन जानकारी के लिए अपने राउटर के मैनुअल की जाँच करें।
- राउटर कॉन्फ़िगरेशन पृष्ठ का "पोर्ट फ़ॉरवर्डिंग" अनुभाग खोलें। यह खंड "उन्नत" या "व्यवस्थापक" अनुभाग/टैब में हो सकता है।
- सर्वर कंप्यूटर के स्थानीय IP पते के साथ एक नया नियम बनाएँ। उसके बाद, टीसीपी और यूडीपी दोनों के लिए पोर्ट 25565 को फॉरवर्ड करें।

चरण 10. सर्वर कंप्यूटर पर Google तक पहुंचें और टाइप करें।
मेरा आईपी।
कंप्यूटर का सार्वजनिक आईपी पता खोज परिणामों की सूची के ऊपर दिखाया गया है। पता कॉपी या रिकॉर्ड करें। दोस्तों के साथ पता साझा करें ताकि वे आपके द्वारा बनाए गए सर्वर से जुड़ सकें।
नोट: यदि आपके कंप्यूटर में एक गतिशील आईपी पता है (अधिकांश कंप्यूटरों की तरह), तो आईपी पता कभी-कभी बदल जाएगा। जब पता बदलता है, तो आपको अपने दोस्तों के साथ नया आईपी पता साझा करना होगा ताकि वे सर्वर से जुड़ सकें। हालाँकि, ताकि आपको भविष्य में इससे परेशान न होना पड़े, आपको डायनेमिक DNS सेट करने की आवश्यकता है। आम तौर पर, आपको एक ऐसी सेवा के साथ एक सशुल्क खाता सेट करना होगा जो आपके डोमेन नाम तक पहुंचने वाले उपयोगकर्ताओं को एक सक्रिय आईपी पते पर स्वचालित रूप से अग्रेषित कर देगा।

चरण 11. कंप्यूटर को आपके द्वारा बनाए गए सर्वर से कनेक्ट करें।
इस बिंदु पर, सर्वर नेटवर्क पर है, आपकी अनुमति सूची सक्रिय है, और सभी पोर्ट अग्रेषित किए गए हैं। मित्र आपके द्वारा साझा किए गए आईपी पते का उपयोग करके सर्वर से जुड़ सकते हैं, लेकिन आपको एक अलग आईपी पते का उपयोग करने की आवश्यकता होगी।
Minecraft गेम में "मल्टीप्लेयर" मेनू तक पहुंचें। आपका गेम गेम सूची में दिखाई देगा, लेकिन यदि नहीं, तो "सर्वर जोड़ें" बटन चुनें। यदि आप सर्वर (होस्ट) कंप्यूटर पर खेल रहे हैं, तो 127.0.0.1 टाइप करें।यदि आप किसी भिन्न कंप्यूटर का उपयोग कर रहे हैं, लेकिन अभी भी उसी नेटवर्क से कनेक्ट हैं, तो सर्वर का स्थानीय IP पता दर्ज करें (वह पता जो पहले पोर्ट फ़ॉरवर्डिंग के लिए उपयोग किया गया था)। यदि आप किसी अन्य नेटवर्क से जुड़े कंप्यूटर पर खेल रहे हैं, तो सर्वर के सार्वजनिक आईपी पते का उपयोग करें।
विधि ५ का ६: स्क्रीन शेयरिंग फ़ीचर के साथ खेलना ([Xbox/PlayStation पर)

चरण 1. सुनिश्चित करें कि आप एक एचडीटीवी का उपयोग कर रहे हैं।
स्प्लिट-स्क्रीन सुविधा का उपयोग करने के लिए, आपको कम से कम 720p के दृश्य रिज़ॉल्यूशन में Minecraft खेलना चाहिए, जिसके लिए एक HDTV और एक HDMI केबल या उपयुक्त घटक की आवश्यकता होती है। अधिकांश नए टेलीविजन मॉडल एचडीटीवी हैं और एचडीएमआई केबल के साथ आते हैं, इसलिए यदि आपको अपने टेलीविजन के इंटरफेस या उपस्थिति में कोई महत्वपूर्ण बदलाव नहीं दिखता है, तो आपके पास सही डिवाइस है।
- यदि आप अपने टेलीविज़न पर EDTV लेबल देखते हैं, तो आपका उपकरण HDTV नहीं है।
- सुनिश्चित करें कि आप मेनू "सेटिंग्स">" सिस्टम ">" कंसोल सेटिंग्स ">" डिस्प्ले "में पहुंचकर 720p रिज़ॉल्यूशन को सक्षम करते हैं।

चरण 2. एक नई दुनिया बनाएं या पहले से सहेजी गई दुनिया को लोड करें।
आप स्क्रीन शेयरिंग मोड में सेव की गई दुनिया को चला सकते हैं। "ऑनलाइन गेम" बॉक्स को अनचेक करें।
यदि आप पहले ही अपने Minecraft खाते से लॉग आउट हो चुके हैं, तो आपको पहले अपने खाते में वापस लॉग इन करना होगा।

चरण 3. दूसरे नियंत्रक पर "प्रारंभ" बटन का चयन करें।
खाता लॉगिन विंडो प्रदर्शित की जाएगी। दूसरे खिलाड़ी को मौजूदा खाते का उपयोग करके या एक नया खाता जोड़कर अपने Minecraft खाते में लॉग इन करने के लिए कहें।
कंसोल स्वचालित रूप से आपकी खाता जानकारी सहेज लेगा ताकि आपको भविष्य में अपने खाते तक पहुँचने में अधिक समय न लगाना पड़े।

चरण 4. अतिरिक्त नियंत्रकों को सक्षम करके अधिक खिलाड़ी जोड़ें।
खेल में जोड़े जाने पर प्रत्येक खिलाड़ी को अपने Minecraft खाते में लॉग इन करना होगा। आप अधिकतम चार खिलाड़ियों के साथ अपनी स्क्रीन साझा कर सकते हैं, इसलिए बेझिझक और अधिक जोड़ें!
टेलीविज़न के आयामों के आधार पर, जैसे-जैसे आप अधिक खिलाड़ियों को जोड़ते हैं, खेल में दुनिया या वस्तुओं को देखना कठिन हो सकता है।
विधि ६ का ६: सर्वर का समस्या निवारण

चरण 1। "होस्टनाम का समाधान नहीं कर सका" त्रुटि संदेश:
यह संदेश इंगित करता है कि गेम को वह होस्ट नहीं मिला जिसे आप ढूंढ रहे हैं। अपने कंप्यूटर पर, कमांड प्रॉम्प्ट खोलें और सर्वर होस्टनाम खोजें। कंसोल में "nslookup" टाइप करें, फिर "Enter" दबाएं। दिखाए गए पते की प्रतिलिपि बनाएँ और इसे Minecraft गेम में IP पता फ़ील्ड में पेस्ट करें।
यदि वह काम नहीं करता है, तो सर्वर कनेक्शन त्रुटि हो सकती है।

चरण 2. "दुनिया से जुड़ने में असमर्थ" त्रुटि संदेश:
यह संदेश इंगित करता है कि गेम उस सर्वर तक नहीं पहुंच सकता जिसे आप कनेक्ट करने का प्रयास कर रहे हैं। आपको कंप्यूटर को पुनरारंभ करना होगा और समस्या को हल करने के पहले चरण के रूप में पुनः प्रयास करना होगा।
यदि कंप्यूटर अभी भी सर्वर से कनेक्ट नहीं होता है, तो आपके द्वारा जोड़े गए मित्रों को निकालने का प्रयास करें, फिर उन्हें सर्वर में फिर से जोड़ें।

चरण 3. कुछ लोग सर्वर से जुड़ सकते हैं, जबकि अन्य नहीं कर सकते:
यह त्रुटि फ़ायरवॉल या फ़ायरवॉल समस्या के कारण हो सकती है। कुछ उपयोगकर्ताओं के कंप्यूटर आपके सर्वर से कनेक्शन ब्लॉक कर रहे हैं। कंट्रोल पैनल प्रोग्राम खोलकर और "javaw.exe" फाइल ढूंढकर फायरवॉल की जांच करें। "सेटिंग्स बदलें" विकल्प पर क्लिक करें, फिर निजी और सार्वजनिक बॉक्स चुनें।
- इस कदम से, उम्मीद है कि आपके मित्र के कंप्यूटर पर Minecraft चलाया जा सकता है।
- आपके मित्र को पुन: प्रयास करने से पहले अपने कंप्यूटर को पुनरारंभ करने की आवश्यकता हो सकती है।

चरण 4. "डिस्कनेक्ट.स्पैम" त्रुटि संदेश:
यह संदेश तब मिलता है जब आप किसी और के सर्वर पर होते हैं। एक त्रुटि तब होती है जब आप एक संदेश बहुत जल्दी भेजते हैं, और कंप्यूटर "सोचता है" कि आप किसी अन्य उपयोगकर्ता को स्पैम करने का प्रयास कर रहे हैं। कंप्यूटर को सर्वर से फिर से जोड़ने का प्रयास करें (और अन्य खिलाड़ियों को लंबी अवधि में संदेश भेजना)।
यदि आपको सर्वर से ब्लॉक या हटा दिया गया है, तो आपको "आप इस सर्वर से प्रतिबंधित हैं" संदेश दिखाई देगा। इसे अनवरोधित करने का एकमात्र तरीका होस्ट सर्वर से संपर्क करना या ब्लॉक के उठने की प्रतीक्षा करना है।
टिप्स
- कुछ सर्वर अतिरिक्त मनोरंजन के लिए प्लग-इन के साथ आते हैं जो आमतौर पर बिना मॉड के सिंगल गेम मोड में संभव नहीं है।
- गेम में उपयोग किए जाने वाले कुछ मॉड मल्टीप्लेयर सर्वर पर लागू किए जा सकते हैं। आप मल्टीप्लेयर मोड का उपयोग करते हुए यह पता लगा सकते हैं कि कोई मॉड काम कर रहा है या नहीं।
- कुछ सर्वरों के नाम मोड या गेम के प्रकार के अनुसार होते हैं। पीवीपी "प्लेयर बनाम प्लेयर" मोड को संदर्भित करता है। इसके अलावा, अन्य सर्वर भी हैं जैसे "फ्री बिल्डिंग", "रोलप्ले", "एंडलेस", और इसी तरह।