मैकबुक प्रो में स्थायी रूप से स्थापित स्पीकर हैं। हालाँकि, यदि आप तेज़, उच्च-गुणवत्ता वाली ध्वनि चाहते हैं, तो आप बाहरी स्पीकर का उपयोग करना चुन सकते हैं। आपके मैकबुक प्रो से बाहरी स्पीकर कनेक्ट करने के दो तरीके हैं: आप इसे भौतिक केबल के साथ कर सकते हैं, या यदि ब्लूटूथ के माध्यम से संगत स्पीकर का उपयोग किया जाता है, तो वायरलेस ब्लूटूथ कनेक्शन का उपयोग करें। ऐसा करने से आप संगीत सुनने या मूवी देखने का बेहतर अनुभव प्राप्त कर सकते हैं।
कदम
विधि 1: 2 में से: केबल द्वारा वक्ताओं को जोड़ना

चरण 1. स्पीकर पावर केबल में प्लग करें।
स्पीकर बिजली की आपूर्ति को एक उपयुक्त बिजली लाइन या आउटलेट में प्लग करें।
यदि स्पीकर USB केबल का उपयोग पावर स्रोत के रूप में करते हैं, तो बस केबल को Macbook Pro के USB पोर्ट में प्लग करें।

चरण 2. स्पीकर को कंप्यूटर से कनेक्ट करें।
स्पीकर ऑडियो केबल को मैकबुक के ऑडियो जैक में प्लग करें।
यदि आप जिस प्लग का उपयोग कर रहे हैं वह 3.5 मिमी जैक नहीं है, तो ऑडियो केबल को 3.5 मिमी एडॉप्टर में प्लग करें, फिर एडॉप्टर को अपनी मैकबुक से कनेक्ट करें।

चरण 3. लाउडस्पीकर चालू करें।
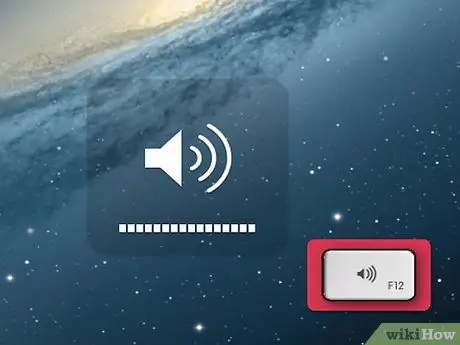
चरण 4. ध्वनि की जाँच करें।
सुनिश्चित करें कि मैकबुक म्यूट नहीं है। कीबोर्ड के ऊपरी दाएं कोने में स्थित वॉल्यूम अप बटन को दबाकर वॉल्यूम बढ़ाएं।
- हर बार वॉल्यूम अप बटन दबाए जाने पर आपको "डिंग" ध्वनि सुननी चाहिए।
- अपने स्वाद के लिए ध्वनि को अनुकूलित करें।
विधि 2 में से 2: ब्लूटूथ के माध्यम से स्पीकर कनेक्ट करना

चरण 1. लाउडस्पीकर चालू करें।
सुनिश्चित करें कि आपके द्वारा उपयोग किए जा रहे स्पीकर ब्लूटूथ संगत हैं। पावर बटन ढूंढें, फिर स्पीकर चालू करने के लिए इसे दबाएं।
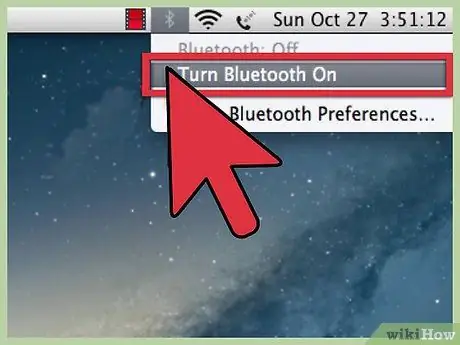
चरण 2. मैकबुक पर ब्लूटूथ चालू करें।
स्क्रीन के ऊपरी बाएँ कोने में सेब आइकन पर क्लिक करके सिस्टम वरीयताएँ अनुभाग पर जाएँ। तीसरी पंक्ति पर ब्लूटूथ विकल्प पर क्लिक करें। यदि ब्लूटूथ चालू नहीं है, तो इसे चालू करने के लिए बटन पर क्लिक करें। आपका मैक स्वचालित रूप से आपके आस-पास के अन्य ब्लूटूथ डिवाइसों की खोज करेगा।

चरण 3. अपने स्पीकर के ब्लूटूथ को चालू करें।
ब्लूटूथ चालू करने के लिए स्पीकर के मैनुअल में दिए गए निर्देशों का पालन करें। आमतौर पर, यह एक निश्चित बटन को तब तक दबाकर रखा जाता है जब तक कि ब्लूटूथ चालू न हो जाए। एक बार यह हो जाने के बाद, स्पीकर डिवाइस मैक की ब्लूटूथ विंडो में दिखाई देगा।
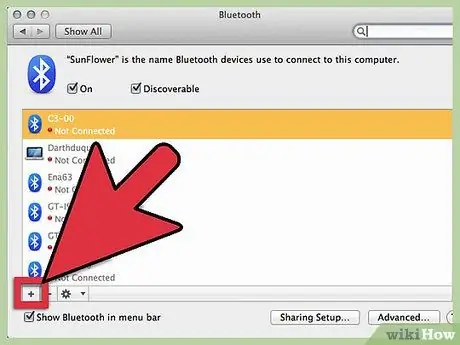
चरण 4. डिवाइस को पेयर करें।
डिवाइस पर क्लिक करें, फिर मैकबुक को स्पीकर के साथ पेयर करें - अगर एंटर करने के लिए पासकोड है, तो उसे अभी एंटर करें।
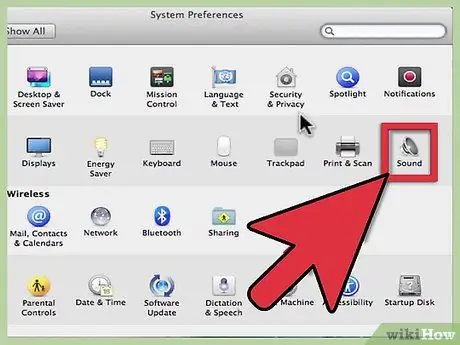
चरण 5. ध्वनि सेट करें।
सिस्टम वरीयताएँ प्रारंभ मेनू पर वापस क्लिक करें। इसके बाद सेकंड रो में साउंड ऑप्शन पर क्लिक करें। आउटपुट सबमेनू विकल्प पर क्लिक करें। उपलब्ध आउटपुट डिवाइस विकल्पों की एक सूची एक छोटे मेनू में प्रदर्शित होगी। अपने ब्लूटूथ स्पीकर पर क्लिक करें। अपने संगीत का आनंद लें!







