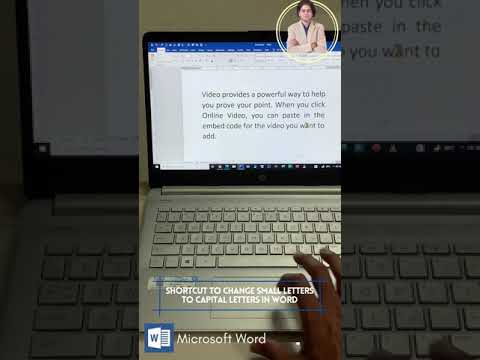यह विकिहाउ गाइड आपको मैकबुक प्रो लैपटॉप को एचडीटीवी से कनेक्ट करना सिखाएगा। आप किसी भी एचडीटीवी पर इस प्रक्रिया को करने के लिए एचडीएमआई या थंडरबोल्ट केबल जैसी केबल का उपयोग कर सकते हैं। यदि आपके पास Apple TV है तो आप अपने Mac कंप्यूटर स्क्रीन पर सामग्री को टेलीविज़न पर भी प्रसारित कर सकते हैं।
कदम
विधि 1 में से 3: HDTV पर केबल का उपयोग करना

चरण 1. मैक कंप्यूटर के वीडियो आउटपुट प्रकार का निर्धारण करें।
- मैकबुक प्रो 2016 और बाद में - ये कंप्यूटर थंडरबोल्ट 3 पोर्ट/आउट का उपयोग करते हैं जिसके लिए यूएसबी-सी कनेक्शन की आवश्यकता होती है। आप एक यूएसबी-सी से एचडीएमआई केबल खरीद सकते हैं जिसमें एक छोर पर यूएसबी-सी कनेक्टर और दूसरे पर एचडीएमआई कनेक्टर होता है।
- मैकबुक प्रो 2015 और इससे पहले - ये कंप्यूटर एचडीएमआई पोर्ट से लैस हैं ताकि आप एक मानक एचडीएमआई से एचडीएमआई केबल का उपयोग कर सकें।

चरण 2. एक वीडियो केबल खरीदें।
आपको अपने कंप्यूटर मॉडल के आधार पर एक थंडरबोल्ट 3 से एचडीएमआई केबल या एक मानक एचडीएमआई केबल खरीदने की आवश्यकता होगी।

चरण 3. केबल के एक सिरे को कंप्यूटर से कनेक्ट करें।
केबल के यूएसबी-सी सिरे (मैकबुक प्रो 2016 और बाद के मॉडल) या एचडीएमआई केबल के एक सिरे (मैकबुक प्रो 2015 और पुराने) को मैकबुक प्रो कवर/शील्ड के दाईं या बाईं ओर उपयुक्त पोर्ट से कनेक्ट करें।
केबल आमतौर पर पोर्ट में आराम से फिट हो सकती है, लेकिन सुनिश्चित करें कि आप इसे जबरदस्ती अंदर नहीं डालते हैं।

चरण 4. केबल के दूसरे छोर को एचडीटीवी से कनेक्ट करें।
एचडीएमआई एंड को टेलीविजन के किसी भी एचडीएमआई पोर्ट में प्लग किया जा सकता है। ये पांच-तरफा बंदरगाह आमतौर पर टेलीविजन के पीछे या किनारे पर पाए जाते हैं।
आपके टेलीविज़न में एचडीएमआई पोर्ट की संख्या के आधार पर, आपको अपने मैक को अपने टेलीविज़न से कनेक्ट करने के लिए एक और एचडीएमआई केबल को डिस्कनेक्ट करने की आवश्यकता हो सकती है।

चरण 5. एचडीएमआई इनपुट नंबर लिखें।
एचडीएमआई पोर्ट के बगल में एक नाम या नंबर होता है जिससे केबल जुड़ा होता है। सही चैनल या चैनल चुनने के लिए आपको यह नंबर या नाम जानना होगा।

चरण 6. एचडीटीवी चालू करें।
एचडीटीवी पावर बटन दबाएं
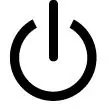
चालू करना।

चरण 7. टेलीविजन इनपुट बदलें।
टेलीविज़न इनपुट चैनल को एचडीएमआई इनपुट नंबर पर स्विच करें (जैसे " एचडीएमआई 3 ")। आमतौर पर आप "दबाकर इनपुट बदल सकते हैं" इनपुट " या " वीडियो "टेलीविजन पर जब तक यह सही इनपुट तक नहीं पहुंच जाता है, या" का उपयोग नहीं करता है। इनपुट " या " वीडियो "टेलीविजन रिमोट कंट्रोल पर।
एक बार जब आप सही इनपुट दर्ज कर लेते हैं, तो आपको कुछ क्षण बाद मैकबुक प्रो स्क्रीन को टेलीविजन पर प्रदर्शित होने में सक्षम होना चाहिए।

चरण 8. यदि आवश्यक हो तो मैक कंप्यूटर की ध्वनि और वीडियो सेटिंग्स बदलें।
यदि टेलीविज़न पर चित्र ठीक से प्रदर्शित नहीं हो रहा है या वीडियो की ध्वनि टेलीविज़न के स्पीकर के बजाय कंप्यूटर के स्पीकर से चल रही है, तो आप Mac के "सिस्टम वरीयताएँ" मेनू के माध्यम से संबंधित सेटिंग्स को बदल सकते हैं।
विधि 2 का 3: Apple TV पर AirPlay का उपयोग करना

चरण 1. सुनिश्चित करें कि आपका ऐप्पल टीवी और मैकबुक प्रो लैपटॉप एक ही नेटवर्क से जुड़े हैं।
AirPlay के लिए Mac कंप्यूटर और Apple TV पर काम करने के लिए, दोनों डिवाइसों को एक ही WiFi नेटवर्क से कनेक्ट होना चाहिए।

चरण 2. ऐप्पल टीवी चालू करें।
एचडीटीवी चालू करें और सुनिश्चित करें कि इनपुट ऐप्पल टीवी पर सेट है, फिर ऐप्पल टीवी रिमोट कंट्रोल पर बटन दबाएं।

चरण 3. Apple TV पर AirPlay सक्षम करें।
इसे सक्रिय करने के लिए:
- मेनू खोलें " समायोजन "एप्पल टीवी पर।
- चुनना " प्रसारण ”.
- चुनना " प्रसारण "स्क्रीन के शीर्ष पर।
- चुनना " सब लोग ”.

चरण 4. मैकबुक प्रो पर एयरप्ले सक्षम करें।
इसे सक्रिय करने के लिए:
-
मेनू खोलें सेब

Macapple1 - क्लिक करें" सिस्टम प्रेफरेंसेज… ”.
- क्लिक करें" प्रदर्शन ”.
- टैब पर क्लिक करें" प्रदर्शन ”.
- "एयरप्ले डिस्प्ले" ड्रॉप-डाउन बॉक्स पर क्लिक करें।
- क्लिक करें" पर ”.
- "उपलब्ध होने पर मेनू बार में मिररिंग विकल्प दिखाएं" बॉक्स को चेक करें।

चरण 5. "एयरप्ले" मेनू पर क्लिक करें।
यह आपके मैक स्क्रीन के ऊपरी-दाएँ कोने में एक त्रिभुज वाला एक वर्ग है। उसके बाद, एक ड्रॉप-डाउन मेनू प्रदर्शित किया जाएगा।

चरण 6. टीवी का नाम चुनें।
"एयरप्ले टू" शीर्षक के तहत, उस ऐप्पल टीवी के नाम पर क्लिक करें जिसे आप मैक कंप्यूटर स्क्रीन को मिरर/दिखाना चाहते हैं। आप बाद में टेलीविजन पर प्रदर्शित कंप्यूटर स्क्रीन को देख सकते हैं।
आप "एयरप्ले" मेनू आइकन पर क्लिक करके और "चुनकर एयरप्ले को बंद कर सकते हैं" एयरप्ले बंद करें "ड्रॉप-डाउन मेनू में।
विधि 3 में से 3: ध्वनि और वीडियो सेटिंग बदलना

चरण 1. Mac कंप्यूटर पर Apple मेनू खोलें

स्क्रीन के ऊपरी-बाएँ कोने में Apple लोगो पर क्लिक करें। उसके बाद एक ड्रॉप-डाउन मेनू दिखाई देगा।

चरण 2. सिस्टम वरीयताएँ… पर क्लिक करें।
यह ड्रॉप-डाउन मेनू में सबसे ऊपर है। उसके बाद, "सिस्टम वरीयताएँ" विंडो प्रदर्शित की जाएगी।

चरण 3. ध्वनि पर क्लिक करें।
यह स्पीकर आइकन "सिस्टम वरीयताएँ" विंडो में है। उसके बाद "ध्वनि" विंडो खुल जाएगी।

चरण 4. आउटपुट पर क्लिक करें।
यह टैब "ध्वनि" विंडो के शीर्ष पर है।

चरण 5. टेलीविजन वक्ताओं का चयन करें।
विकल्प पर क्लिक करें" टीवी " या " HDMI " पन्ने के शीर्ष पर। इस विकल्प के साथ, ध्वनि को टेलीविजन के स्पीकरों के माध्यम से प्रसारित/बजाया जाएगा, न कि मैकबुक प्रो के स्पीकरों के माध्यम से।

चरण 6. "सिस्टम वरीयताएँ" पृष्ठ पर वापस जाएँ।
वापस जाने के लिए विंडो के ऊपरी बाएँ कोने में "बैक" बटन पर क्लिक करें।

चरण 7. प्रदर्शित करता है पर क्लिक करें।
यह कंप्यूटर मॉनिटर आइकन "सिस्टम वरीयताएँ" विंडो के बीच में है।

चरण 8. डिस्प्ले टैब पर क्लिक करें।
यह खिड़की के ऊपरी-बाएँ कोने में है।

चरण 9. टेलीविजन का संकल्प बदलें।
"स्केल्ड" बॉक्स को चेक करें, फिर वांछित रिज़ॉल्यूशन पर क्लिक करें।
आप टेलीविज़न के डिफ़ॉल्ट रिज़ॉल्यूशन (जैसे 4K) से अधिक रिज़ॉल्यूशन का उपयोग नहीं कर सकते।

चरण 10. स्क्रीन को फिर से स्केल करें।
कंप्यूटर स्क्रीन पर अधिक सामग्री प्रदर्शित करने के लिए स्क्रीन के निचले भाग में "अंडरस्कैन" स्लाइडर को क्लिक करें और खींचें, या स्क्रीन को बड़ा करने के लिए दाईं ओर खींचें।