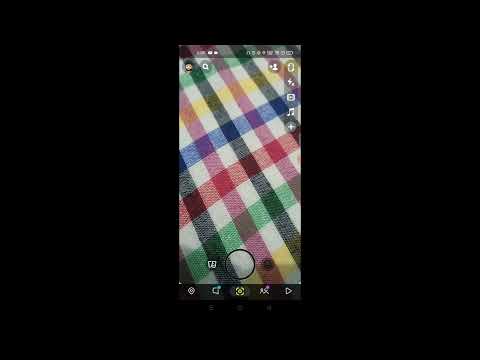यह wikiHow आपको सिखाता है कि अपने iPhone या iPad पर TikTok ऐप को कैसे इंस्टॉल और उपयोग करना है।
कदम
६ का भाग १: टिकटॉक इंस्टाल करना

चरण 1. ऐप स्टोर खोलें

अपने iPhone या iPad पर।
आमतौर पर, आप इस ऐप आइकन को होम स्क्रीन पर पा सकते हैं।

चरण 2. खोज स्पर्श करें।
यह स्क्रीन के निचले दाएं कोने में एक आवर्धक कांच का आइकन है।

स्टेप 3. सर्च बार में टिक टोक टाइप करें।
मेल खाने वाले खोज परिणामों की एक सूची प्रदर्शित की जाएगी।

चरण 4. Tik Tok स्पर्श करें - Musical.ly सहित।
यह विकल्प एक काले आइकन द्वारा इंगित किया गया है जिसके अंदर एक सफेद संगीत नोट है।

चरण 5. GET स्पर्श करें।
उसके बाद ऐप स्टोर मेनू का विस्तार होगा।

चरण 6. पुष्टि करने के लिए पासकोड दर्ज करें या टच आईडी स्कैन करें।
यह चरण सभी उपयोगकर्ताओं के लिए हमेशा अनिवार्य नहीं होता है। बाद में आपके iPhone या iPad में TikTok डाउनलोड और इंस्टॉल हो जाएगा।
6 का भाग 2: एक खाता बनाना

चरण 1. टिकटॉक खोलें।
इस ऐप को एक काले रंग के आइकन द्वारा चिह्नित किया गया है जिसके अंदर एक सफेद संगीत नोट है। आमतौर पर, आप इस आइकन को अपने डिवाइस की होम स्क्रीन पर पा सकते हैं।
चरण 2. खाता बनाएँ स्पर्श करें।
यदि आपके पास पहले से ही एक खाता है, तो लॉग इन पर टैप करें और इस सेगमेंट को छोड़ दें।
चरण 3. एक पंजीकरण विधि चुनें।
आप का उपयोग करके एक खाता बना सकते हैं फ़ोन नंबर, ईमेल पता, लेखा फेसबुक, instagram, ट्विटर, या गूगल.
चरण 4. खाता बनाने के लिए ऑन-स्क्रीन निर्देशों का पालन करें।
पिछले चयन के आधार पर जिन चरणों का पालन करने की आवश्यकता है, वे भिन्न हैं। जब आप पृष्ठ पर पहुँचते हैं, “आपका जन्मदिन क्या है?”, अगले चरण पर आगे बढ़ें।
यदि आप सोशल मीडिया विकल्प चुनते हैं, तो आपको संबंधित सोशल मीडिया अकाउंट में लॉग इन करने और अनुमति देने के लिए कहा जाएगा।
चरण 5. जन्म तिथि निर्धारित करें।
जन्म की तिथि, माह और वर्ष का चयन करने के लिए पहिया का प्रयोग करें। उसके बाद, अगले चरण पर जाने के लिए दायां तीर आइकन स्पर्श करें।
6 का भाग 3: वीडियो खोजना और देखना

स्टेप 1. टिकटॉक फीड पेज पर जाएं।
यह पृष्ठ टिकटॉक का मुख्य पृष्ठ है जिसमें उन वीडियो की सूची है जिन्हें आप ब्राउज़ कर सकते हैं। फ़ीड सूची पहला पृष्ठ है जो ऐप के खुलने पर प्रदर्शित होता है।
यदि आप वर्तमान में TikTok के किसी अन्य खंड को ब्राउज़ कर रहे हैं, तो फ़ीड पृष्ठ पर वापस जाने के लिए स्क्रीन के निचले-बाएँ कोने में होम आइकन पर टैप करें।

चरण 2. निम्न टैब स्पर्श करें।
यह फ़ीड पेज के ऊपरी-बाएँ कोने में है। आपके द्वारा अनुसरण किए जाने वाले उपयोगकर्ताओं द्वारा अपलोड किए गए वीडियो वाले पृष्ठ पर आपको पुनः निर्देशित किया जाएगा।

चरण 3. आपके लिए टैब स्पर्श करें।
यह फ़ीड पेज के ऊपरी दाएं कोने में है। दिखाए गए वीडियो ट्रेंडिंग, सुझाए गए या लोकप्रिय सामग्री हैं।

चरण 4. फ़ीड ब्राउज़ करने के लिए पृष्ठ को ऊपर की ओर स्वाइप करें।
हर बार जब आप पृष्ठ को ऊपर स्क्रॉल करते हैं, तो फ़ीड में अगला वीडियो स्वचालित रूप से चलेगा।
यदि आप "आपके लिए" फ़ीड में से एक वीडियो पसंद नहीं करते हैं, तो स्क्रीन को तब तक दबाकर रखें जब तक कि टूटे हुए दिल का आइकन प्रदर्शित न हो जाए, फिर "चुनें" रुचि नहीं " आप भविष्य में इस तरह के वीडियो दोबारा नहीं देखेंगे।

चरण 5. वीडियो को पसंद करने के लिए दिल के आइकन को स्पर्श करें।
यह वीडियो के दाईं ओर है। दिल के आइकन का रंग गुलाबी हो जाएगा यह दर्शाता है कि वीडियो पसंद किया गया है।

चरण 6. टिप्पणी छोड़ने के लिए चैट बबल आइकन स्पर्श करें।
एक बार स्पर्श करने के बाद, अपलोड की गई टिप्पणियों को भी प्रदर्शित किया जाएगा। एक टिप्पणी छोड़ने के लिए, "कॉलम" स्पर्श करें कुछ अच्छा बोलो… ”, एक संदेश टाइप करें, फिर “चुनें” भेजना ”.

चरण 7. वीडियो को अन्य ऐप्स के माध्यम से साझा करें।
आप वीडियो के निचले दाएं कोने में "शेयर" आइकन पर टैप करके अन्य मैसेजिंग ऐप या सोशल मीडिया पर एक टिकटॉक वीडियो साझा कर सकते हैं। वांछित अनुप्रयोगों में से एक का चयन करें, या स्पर्श करें " लिंक की प्रतिलिपि करें “वीडियो URL को स्वयं किसी अन्य ऐप में पेस्ट करने के लिए।

चरण 8. अन्य वीडियो खोजने के लिए आवर्धक ग्लास आइकन स्पर्श करें।
यह स्क्रीन के निचले-बाएँ कोने में है। इस पृष्ठ पर, आप विभिन्न श्रेणियों को ब्राउज़ कर सकते हैं, ट्रेंडिंग वीडियो देख सकते हैं, या स्क्रीन के शीर्ष पर खोज बार में अपने स्वयं के खोज कीवर्ड टाइप कर सकते हैं।

चरण 9. एक उपयोगकर्ता या हैशटैग खोजें।
स्क्रीन के शीर्ष पर खोज फ़ील्ड में आप जो खोज रहे हैं उसे टाइप करें, फिर खोज 'कीबोर्ड पर।

चरण 10. अधिसूचना देखने के लिए स्क्वायर स्पीच बबल आइकन स्पर्श करें।
जब अनुयायी आपके वीडियो के साथ इंटरैक्ट करेंगे या नई सामग्री अपलोड करेंगे तो आपको नई सूचनाएं प्राप्त होंगी।
संदर्भित वीडियो देखने के लिए अधिसूचना को स्पर्श करें।
६ का भाग ४: अनुसरण करने के लिए उपयोगकर्ताओं की तलाश

चरण 1. फ़ीड पेज पर दिखाए गए व्यक्ति का अनुसरण करें।
यदि आपको अपने फ़ीड पेज पर कोई वीडियो मिलता है जिसे आप पसंद करते हैं और इसे अपलोड करने वाले उपयोगकर्ता का अनुसरण करना चाहते हैं, तो वीडियो के निचले-बाएँ कोने में (कैप्शन के ऊपर) उनके उपयोगकर्ता नाम पर टैप करें, फिर उनके प्रोफ़ाइल पृष्ठ पर अनुसरण करें चुनें।

चरण 2. किसी को नाम से खोजें।
यदि आप किसी व्यक्ति का नाम जानते हैं, तो उसे खोजने के लिए इन चरणों का पालन करें:
- खोज पृष्ठ प्रदर्शित करने के लिए स्क्रीन के नीचे आवर्धक ग्लास आइकन स्पर्श करें।
- स्पर्श " लोगों, ध्वनियों और टैगों को खोजें "स्क्रीन के शीर्ष पर।
- व्यक्ति का नाम या उपयोगकर्ता नाम टाइप करें और बटन स्पर्श करें " खोज ”.
- उपयोगकर्ता का प्रोफ़ाइल पृष्ठ खोलने के लिए उसका नाम या फ़ोटो स्पर्श करें.
- अनुसरण करें स्पर्श करें.

चरण 3. अपने iPhone या iPad पर संपर्कों का पालन करें।
उन संपर्कों को खोजने के लिए इन चरणों का पालन करें जिनके खाते भी हैं और टिकटॉक का उपयोग करते हैं:
- स्क्रीन के निचले दाएं कोने में मानव आइकन टैप करें।
- स्क्रीन के ऊपरी-बाएँ कोने में "+" प्रतीक के साथ मानव रूपरेखा आइकन पर टैप करें।
- स्पर्श " संपर्क मित्र खोजें " टिकटॉक का उपयोग करने वाले संपर्क इस पृष्ठ पर दिखाई देंगे, उनके आगे "अनुसरण करें" शब्द होंगे।
- उपयोगकर्ता नाम का अनुसरण करने के लिए उसके आगे दिए गए अनुसरण करें बटन को स्पर्श करें.
- यदि वांछित संपर्क के पास टिकटॉक खाता नहीं है, तो आप उन्हें टिकटॉक का उपयोग करने के लिए आमंत्रित करने के लिए आमंत्रित करें बटन पर क्लिक कर सकते हैं।

चरण 4. फेसबुक से संपर्क का पालन करें।
सोशल मीडिया प्लेटफॉर्म फेसबुक का इस्तेमाल करने वाले टिकटॉक यूजर्स को फॉलो करने के लिए इन स्टेप्स को फॉलो करें:
- स्क्रीन के निचले दाएं कोने में मानव आइकन टैप करें।
- स्क्रीन के ऊपरी-बाएँ कोने में "+" प्रतीक के साथ मानव रूपरेखा आइकन पर टैप करें।
- स्पर्श " फेसबुक मित्र खोजें ”.
- अपने फेसबुक अकाउंट में लॉग इन करने के लिए ऑन-स्क्रीन संकेतों का पालन करें।
- टिकटोक को फेसबुक पर संपर्क सूची तक पहुंचने दें।
- आप जिन उपयोगकर्ताओं का अनुसरण करना चाहते हैं, उनके आगे दिए गए अनुसरण करें बटन को स्पर्श करें.
- यदि उपयोगकर्ता के पास टिकटॉक खाता नहीं है, तो आप उन्हें टिकटॉक का उपयोग करने के लिए आमंत्रित करने के लिए आमंत्रित करें बटन पर क्लिक कर सकते हैं।
६ का भाग ५: प्रोफाइल संपादित करना

चरण 1. प्रोफ़ाइल आइकन स्पर्श करें
यह TikTok विंडो के निचले-दाएँ कोने में मानव आउटलाइन आइकन है। उसके बाद आपका प्रोफाइल पेज प्रदर्शित होगा।
- इस पेज पर आप दोस्तों, फॉलोअर्स और लाइक्स की संख्या को भी ट्रैक कर सकते हैं।
- अपलोड किए गए वीडियो प्रोफ़ाइल के नीचे प्रदर्शित होंगे।

चरण 2. प्रोफ़ाइल संपादित करें स्पर्श करें।
यह स्क्रीन के केंद्र में एक लाल बटन है।

चरण 3. एक नया प्रोफ़ाइल फ़ोटो जोड़ें।
आप एक नया फोटो जोड़ सकते हैं, मौजूदा फोटो का उपयोग कर सकते हैं या यहां तक कि एक प्रोफाइल वीडियो भी अपलोड कर सकते हैं। डिवाइस गैलरी में पहले से सहेजे गए फ़ोटो से प्रोफ़ाइल फ़ोटो जोड़ने के लिए इन चरणों का पालन करें:
- स्पर्श " खाते की फोटो "स्क्रीन के शीर्ष पर। बाद में मेनू का विस्तार होगा।
- चुनना " पुस्तकालय से चुनें ”.
- इच्छित फ़ोटो वाले एल्बम को स्पर्श करें.
- उस फ़ोटो को स्पर्श करें जिसका आप उपयोग करना चाहते हैं.
- फ़्रेम आयत को इच्छित स्थान पर खींचकर फ़ोटो के उस भाग का चयन करें जिसका आप उपयोग करना चाहते हैं।
- स्पर्श " चुनना ”.

चरण 4. उपयोगकर्ता नाम बदलें।
आपकी प्रोफ़ाइल को टिकटॉक ऐप पर यूज़रनेम द्वारा पहचाना जा सकता है। इसे बदलने के लिए, "यूजरनेम" विकल्प के बगल में स्थित नाम पर टैप करें, फिर एक नया यूजरनेम टाइप करें।
- आप 30 दिनों में केवल एक बार अपना उपयोगकर्ता नाम बदल सकते हैं।
- आप जब चाहें डिस्प्ले नाम भी बदल सकते हैं। यह नाम प्रोफ़ाइल पृष्ठ के शीर्ष पर दिखाया गया है।

चरण 5. Instagram या YouTube खाते का नाम जोड़ें।
यदि आप चाहते हैं कि अन्य TikTok उपयोगकर्ता आपके Instagram या YouTube प्रोफ़ाइल पर जाएँ, तो आप दोनों खाते जोड़ सकते हैं।

चरण 6. जैव जोड़ें।
स्पर्श जैव ”, अपना बायो या कुछ भी टाइप करें जो अन्य उपयोगकर्ता आपके बारे में जान सकते हैं, फिर बायो सेक्शन से बाहर निकलने के लिए अपने प्रोफाइल पेज पर कहीं भी टैप करें।

चरण 7. सहेजें स्पर्श करें
यह स्क्रीन के ऊपरी-दाएँ कोने में है।
६ का भाग ६: वीडियो रिकॉर्ड करना

चरण 1. + स्पर्श करें।
यह स्क्रीन के निचले केंद्र में है।

चरण 2. वीडियो साउंडट्रैक खोजने के लिए स्क्रीन के शीर्ष पर एक ध्वनि चुनें पर क्लिक करें।
आप दो तरीके अपना सकते हैं:
- एक श्रेणी चुनें (उदा. हिप हॉप ”, “ पॉप ”, “ रुझान ”), प्लेलिस्ट ब्राउज़ करें, और नमूना गाने सुनने के लिए प्ले बटन को स्पर्श करें।
- स्क्रीन के शीर्ष पर खोज बार में गीत का शीर्षक या संगीतकार का नाम टाइप करें, फिर “ खोज " खोज परिणाम ब्राउज़ करें, फिर नमूना गीत सुनने के लिए चलाएं बटन स्पर्श करें।

चरण 3. इस ध्वनि के साथ शूट करें टैप करें।
यह गुलाबी बटन गाने के नीचे है। उसके बाद, गाना चुना जाएगा और आपको वीडियो रिकॉर्डिंग विंडो पर ले जाया जाएगा।

चरण 4. एक कैमरे से दूसरे कैमरे में स्विच करने के लिए गोलाकार तीर आइकन स्पर्श करें (वैकल्पिक)।
इस आइकन के साथ, आप फ्रंट कैमरा (सेल्फ़ी) से रियर कैमरा (नियमित) या इसके विपरीत स्विच कर सकते हैं।
चरण 5. सौंदर्य प्रभाव या "सौंदर्य प्रभाव" (वैकल्पिक) को सक्रिय करने के लिए जादू की छड़ी बटन स्पर्श करें।
यह फ़ोल्डर सीधे त्वचा के रंग और बनावट की उपस्थिति को सुशोभित कर सकता है।

चरण 6. रंग या प्रकाश फ़िल्टर (वैकल्पिक) का चयन करने के लिए रंग फ़िल्टर आइकन स्पर्श करें।
यह आइकन स्क्रीन के दाईं ओर तीन रंगीन वृत्तों जैसा दिखता है। उपलब्ध विकल्पों को ब्राउज़ करें, फिर उस फ़िल्टर को स्पर्श करें जिसका आप उपयोग करना चाहते हैं।

चरण 7. फेस फिल्टर (वैकल्पिक) का चयन करने के लिए लेंस आइकन को स्पर्श करें।
ये फिल्टर (फेस फिल्टर या मास्क के रूप में जाने जाते हैं) रिकॉर्डर के शटर बटन के बाईं ओर स्थित होते हैं। इस फिल्टर के साथ, आप अपने चेहरे पर प्यारा एनिमेटेड विवरण लागू कर सकते हैं। विकल्पों को ब्राउज़ करें, फिर फ़िल्टर को आज़माने के लिए उसे स्पर्श करें. एक बार जब आपको अपनी पसंद का विकल्प मिल जाए, तो फ़िल्टर सूची को बंद करने के लिए बस कैमरा विंडो के किसी भी हिस्से को स्पर्श करें।

चरण 8. संगीत की अवधि को कम करने के लिए कैंची आइकन स्पर्श करें (वैकल्पिक)।
यदि आप नहीं चाहते कि वह गीत जिसे आप शुरू से चलाने के लिए उपयोग कर रहे हैं, तो स्क्रीन के निचले भाग में संगीत ध्वनि तरंग को वांछित प्रारंभिक बिंदु तक खींचें, फिर टिक आइकन पर टैप करें।

चरण 9. रिकॉर्ड बटन को दबाकर रखें।
जब तक आप बटन दबाए रखेंगे (या 15 सेकंड के लिए-छोटी अवधि के आधार पर) वीडियो रिकॉर्ड किया जाएगा।
- आप बटन से अपनी उंगली उठाकर रिकॉर्डिंग को रोक सकते हैं। अंतिम बिंदु से रिकॉर्डिंग फिर से शुरू करने के लिए बटन को फिर से दबाए रखें।
- यदि आप सीधे 15 सेकंड के लिए शूट नहीं करना चाहते हैं तो आप कई सेगमेंट में वीडियो शूट कर सकते हैं।
- शटर बटन को दबाए बिना वीडियो रिकॉर्ड करने के लिए, शटर बटन के बजाय स्क्रीन के बाईं ओर टाइमर आइकन पर टैप करें। उसके बाद, स्पर्श करें" उलटी गिनती शुरू करें ”.

चरण 10. जब आप रिकॉर्डिंग पूरी कर लें तो स्क्रीन के निचले दाएं कोने में टिक आइकन स्पर्श करें।
कुछ अंतिम संपादन करने के लिए आपको एक नए पृष्ठ पर ले जाया जाएगा।

चरण 11. वीडियो को संपादित करने के लिए दिए गए आइकन का उपयोग करें।
ये आइकन स्क्रीन के ऊपर और नीचे प्रदर्शित होते हैं।
- वीडियो को ट्रिम करने के लिए कैंची आइकन स्पर्श करें।
- संगीत या वीडियो की मात्रा को समायोजित करने के लिए स्क्रीन के शीर्ष पर स्थित स्लाइडर स्विच को स्पर्श करें।
- उपयोग किए गए संगीत को बदलने के लिए स्क्रीन के ऊपरी दाएं कोने में एल्बम कला या संगीतकार फोटो आइकन टैप करें।
- टाइम मशीन प्रभाव को आज़माने के लिए स्क्रीन के निचले बाएँ कोने में घड़ी आइकन स्पर्श करें।
- कवर फ़ोटो का चयन करने के लिए स्क्रीन के निचले भाग में स्थित कवर आइकन स्पर्श करें.
- रंग फ़िल्टर या प्रकाश व्यवस्था बदलने के लिए स्क्रीन के नीचे तिरंगा आइकन स्पर्श करें।

चरण 12. अगला स्पर्श करें।
यह स्क्रीन के निचले दाएं कोने में है। इसके बाद आपको "पोस्ट" पेज पर ले जाया जाएगा।

चरण 13. एक शीर्षक और हैशटैग दर्ज करें।
वीडियो पर टेक्स्ट शामिल करने के लिए स्क्रीन के शीर्ष पर टाइपिंग फ़ील्ड को स्पर्श करें। आप हैशटैग (#likethis) का उपयोग कर सकते हैं या दोस्तों को टैग कर सकते हैं (@likethis)।

चरण 14. दर्शकों का चयन करें।
डिफ़ॉल्ट रूप से, आपके वीडियो को कोई भी (सार्वजनिक) देख सकता है। हालाँकि, आप गोपनीयता सेटिंग्स बदल सकते हैं। स्पर्श " मेरे वीडियो को कौन देख सकता है "और चुनें" निजी "अगर तुम चाहते हो।

चरण 15. टिप्पणी फ़ील्ड को सक्षम या अक्षम करें।
अन्य उपयोगकर्ताओं को आपके काम पर टिप्पणी करने देने के लिए, "टिप्पणियां" स्विच को तब तक टैप करें जब तक कि वह पीला न हो जाए। टिप्पणियों को बंद करने के लिए, स्विच को धूसर होने तक स्पर्श करें.

चरण 16. पोस्ट को स्पर्श करें।
यह स्क्रीन के निचले दाएं कोने में एक गुलाबी बटन है। आपका वीडियो अब टिकटॉक पर शेयर किया जाएगा।