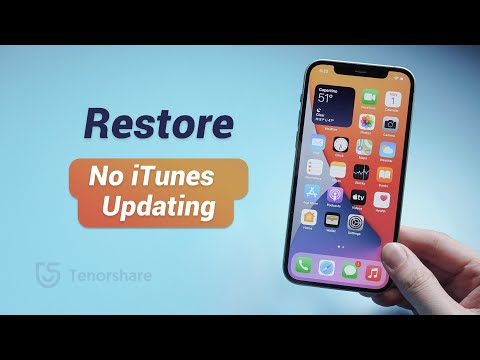यह wikiHow आपको सिखाता है कि अपने iPhone को चालू या बंद करने से लेकर मौजूदा ऐप्स का उपयोग करने तक की बुनियादी बातों में कैसे महारत हासिल करें।
कदम
भाग 1 का 4: iPhone पर बटनों को जानना

चरण 1. फोन चालू करें यदि यह अभी भी बंद है।
इसे चालू करने के लिए, लॉक बटन को तब तक दबाकर रखें जब तक आपको iPhone स्क्रीन पर सफेद Apple आइकन दिखाई न दे।

चरण 2. यदि आवश्यक हो तो iPhone चार्ज करें।
उपयोग करने के लिए चार्जिंग केबल एक लंबी सफेद केबल है जिसके एक सिरे पर एक छोटा, सपाट आयताकार सिर और दूसरे पर एक बड़ा आयताकार ब्लॉक होता है। यदि iPhone चालू नहीं होता है, तो इसे वापस चालू करने का प्रयास करने से पहले कुछ मिनट के लिए डिवाइस को पावर आउटलेट में प्लग करने का प्रयास करें।
- आप चार्जिंग पोर्ट को डिवाइस के निचले हिस्से में, स्क्रीन के नीचे सर्कुलर बटन के ठीक नीचे देख सकते हैं। छोटी (फ्लैट) केबल के अंत को बाद में पोर्ट में डालने की आवश्यकता होगी।
- यदि आप iPhone 4S या पुराने चार्जर का उपयोग कर रहे हैं, तो केबल पर चार्जिंग हेड के एक तरफ ग्रे वर्गाकार आइकन होता है। आइकन फोन स्क्रीन के समान ही होना चाहिए।
- IPhone खरीद पैकेज एक पावर एडॉप्टर (सफेद क्यूब) के साथ आना चाहिए जिसमें एक तरफ डबल-हेडेड पावर जैक और दूसरी तरफ एक चौकोर छेद हो। आप इस एडॉप्टर को वॉल आउटलेट में प्लग कर सकते हैं, और केबल हेड को प्लग कर सकते हैं जो आपके आईफोन से एडेप्टर के छेद में नहीं जुड़ता है।
- यदि पावर स्रोत में प्लग किए जाने पर भी iPhone बंद है, तो यह प्रारंभ हो जाएगा। आप स्क्रीन पर एक सफेद ऐप्पल आइकन देख सकते हैं।

चरण 3. डिवाइस के बटनों को जानें।
यदि आप iPhone को एक समतल सतह पर रखते हैं, जिसमें स्क्रीन ऊपर की ओर है, तो iPhone के सभी बटनों में निम्न स्थितियाँ होती हैं:
- लॉक बटन - यह बटन डिवाइस के दाईं ओर (iPhone 6 और बाद के संस्करण) या डिवाइस के शीर्ष पर (iPhone 5S और पुराने संस्करण) पर है। स्क्रीन को बंद करने के लिए फोन चालू होने पर एक बार बटन दबाएं, और स्क्रीन को चालू करने के लिए फिर से बटन दबाएं। आप मृत iPhone को चालू करने के लिए इसे दबाकर भी रख सकते हैं, या किसी ऐसे iPhone को बंद कर सकते हैं जो अभी भी चालू है।
- वॉल्यूम +/- - ये दोनों बटन फोन की बॉडी के लेफ्ट साइड में हैं। निचले बटन का उपयोग संगीत, वीडियो या रिंगटोन की मात्रा को कम करने के लिए किया जाता है, जबकि शीर्ष बटन का उपयोग वॉल्यूम बढ़ाने के लिए किया जाता है।
- म्यूट बटन (म्यूट) - यह बटन डिवाइस के बाईं ओर बटनों की पंक्ति के शीर्ष पर स्थित एक टॉगल है। अगर स्विच को ऊपर की ओर शिफ्ट किया जाता है, तो फोन वॉयस मोड में शुरू हो जाएगा। इस बीच, यदि स्विच को नीचे ले जाया जाता है, तो रिंगिंग टोन म्यूट हो जाएगा और वाइब्रेट मोड सक्रिय हो जाएगा। जब साइलेंट मोड सक्रिय होता है, तो ऊपर एक नारंगी पट्टी होगी " मूक ”.
- होम बटन - यह बटन गोलाकार होता है और फोन स्क्रीन के नीचे स्थित होता है। IPhone को लॉक पेज से अनलॉक करने के लिए एक बार बटन पर क्लिक करें। इसके अलावा, आप चल रहे एप्लिकेशन से बाहर निकलने के लिए होम बटन पर भी क्लिक कर सकते हैं, और सभी चल रहे एप्लिकेशन को प्रदर्शित करने के लिए उस पर डबल-क्लिक कर सकते हैं।

चरण 4. लॉक बटन दबाएं।
एक बार दबाए जाने पर, iPhone स्क्रीन चालू हो जाएगी और लॉक पेज प्रदर्शित होगा।

चरण 5. लॉक पेज डिस्प्ले पर होम बटन को एक बार दबाएं।
लॉक पेज में स्क्रीन के शीर्ष पर समय और दिन की जानकारी होती है। पासकोड फ़ील्ड प्रदर्शित करने के लिए होम बटन दबाएं।
यदि आपने पासकोड सेट नहीं किया है, तो होम बटन दबाने के बाद आपको iPhone होम स्क्रीन पर ले जाया जाएगा। वहां से, आप अन्य iPhone कार्यों की पहचान कर सकते हैं।

चरण 6. स्क्रीन पर दिखाए गए बटनों का उपयोग करके पासकोड टाइप करें।
जब तक सही कोड दर्ज किया जाता है, आपको सीधे डिवाइस की होम स्क्रीन पर ले जाया जाएगा।
यदि आप अपने iPhone को अनलॉक करने के लिए TouchID चालू करते हैं, तो आप डिवाइस को अनलॉक करने के लिए अपने फ़िंगरप्रिंट को स्कैन कर सकते हैं।
4 का भाग 2: होम स्क्रीन से आगे बढ़ना

चरण 1. डिवाइस की होम स्क्रीन पर ध्यान दें।
आप इस पेज पर कई आइकन बॉक्स देख सकते हैं। आइकन आईफोन (ऐप) पर एप्लिकेशन हैं। इस पेज पर सभी स्टॉक ऐप्स या डिवाइस डिफॉल्ट ऐप्स दिखाए जाएंगे।
जब आप अपने फ़ोन में कोई ऐप जोड़ते हैं, तो होम स्क्रीन पर एक अतिरिक्त पेज मिलेगा। आप स्क्रीन को दाईं या बाईं ओर खिसका कर इन पृष्ठों को ब्राउज़ कर सकते हैं।

चरण 2. iPhone देशी या डिफ़ॉल्ट ऐप्स के बारे में जानें।
मानक iPhone में शामिल कुछ महत्वपूर्ण अनुप्रयोगों में शामिल हैं:
- ” समायोजन "(सेटिंग्स) - यह ऐप गियर के साथ ग्रे आइकन द्वारा इंगित किया गया है। यदि आप कुछ भी बदलना चाहते हैं, तो डिवाइस स्क्रीन को बंद करने में लगने वाले समय से लेकर वायरलेस नेटवर्क सेटिंग्स तक, आप इस ऐप में परिवर्तन विकल्प पा सकते हैं।
- ” फ़ोन "- यह ऐप एक सफेद हैंडसेट के साथ एक हरे रंग के आइकन द्वारा इंगित किया गया है। आप मैन्युअल रूप से एक फोन कॉल कर सकते हैं (एक फोन नंबर दर्ज करके) या एक संपर्क का चयन करें और स्क्रीन के शीर्ष पर उनके नाम के नीचे दिखाए गए फोन आइकन को स्पर्श करें।
- “ संपर्क "(संपर्क) - यह ऐप एक ग्रे मानव सिर सिल्हूट आइकन द्वारा इंगित किया गया है। एक बार चुने जाने के बाद, डिवाइस पर संपर्कों की एक सूची प्रदर्शित होगी। आमतौर पर, आपके द्वारा उपयोग किए जा रहे iPhone को बेचने वाला स्टोर पहले ही आपके पुराने डिवाइस के संपर्कों को आपके iPhone में सिंक कर चुका होता है। हालाँकि, यदि स्टोर अभी तक सिंक नहीं हुआ है, तो आप पुराने संपर्कों को iPhone में आयात कर सकते हैं।
- “ फेस टाइम "- इस ऐप को एक सफेद वीडियो कैमरा लोगो के साथ एक हरे रंग के आइकन द्वारा चिह्नित किया गया है। आप इस ऐप का उपयोग करके अपने संपर्कों में अन्य लोगों के साथ लाइव वीडियो कॉल कर सकते हैं।
- “ संदेशों "- यह ऐप एक हरे रंग के आइकन द्वारा एक सफेद संदेश बुलबुले के साथ चिह्नित किया गया है। इस एप्लिकेशन में, आप टेक्स्ट संदेश भेज और प्राप्त कर सकते हैं।
- “ मेल "- इस ऐप को एक सफेद लिफाफा लोगो के साथ एक नीले रंग के आइकन द्वारा चिह्नित किया गया है। आप इस ऐप (जिसे आईक्लाउड अकाउंट के रूप में भी जाना जाता है) के माध्यम से अपना ऐप्पल आईडी ईमेल देख सकते हैं, या आप खुद ऐप में एक और ईमेल अकाउंट जोड़ सकते हैं।
- “ पंचांग "- यह ऐप वर्तमान कैलेंडर प्रदर्शित करेगा। आप वांछित तिथि को स्पर्श करके और प्रदान की गई जानकारी फ़ील्ड भरकर किसी विशिष्ट तिथि या समय पर किसी ईवेंट को सेट या सहेज सकते हैं।
- “ कैमरा "- इस ऐप को कैमरा लोगो के साथ एक ग्रे आइकन द्वारा चिह्नित किया गया है। आप इस ऐप से फोटो, वीडियो और विभिन्न प्रकार के विजुअल मीडिया (जैसे स्लो-मोशन वीडियो) ले सकते हैं।
- “ तस्वीरें ”- यह ऐप एक रंगीन विंडमिल आइकन द्वारा चिह्नित है और डिवाइस पर सभी तस्वीरें सहेजता है। जब भी आप कैमरे से कोई फोटो लेंगे, वह इस ऐप में प्रदर्शित होगी।
- “ सफारी "- यह ऐप एक कंपास छवि के साथ एक नीले रंग के आइकन द्वारा चिह्नित है। आप वेब ब्राउज़ करने के लिए सफारी का उपयोग कर सकते हैं।
- “ घड़ी ”- इस ऐप को क्लॉक आइकॉन से मार्क किया गया है। आप अपने डिवाइस पर संग्रहीत समय क्षेत्र को बदल या प्रबंधित कर सकते हैं, अलार्म सेट कर सकते हैं, उलटी गिनती टाइमर सेट कर सकते हैं या इस ऐप के साथ स्टॉपवॉच का उपयोग कर सकते हैं।
- “ टिप्पणियाँ "- यह ऐप एक पीले और सफेद नोटबुक आइकन द्वारा चिह्नित है जिसे आप होम स्क्रीन पर पा सकते हैं। यह एप्लिकेशन छोटे नोट्स लिखने या सूचियां बनाने के लिए उपयोगी है, हालांकि सूची बनाने के लिए "रिमाइंडर" एप्लिकेशन भी एक अच्छा विकल्प हो सकता है।
- “ एमएपीएस "- यह ऐप आपको अपनी यात्रा की योजना बनाने की अनुमति देता है और जब आप यात्रा के प्रारंभ बिंदु और अंत बिंदु में प्रवेश करते हैं तो चरण-दर-चरण निर्देश (जैसे जीपीएस) प्रदान करते हैं।
- “ बटुआ ”- आप इस ऐप में क्रेडिट या डेबिट कार्ड और गिफ्ट कार्ड जोड़ सकते हैं। इस तरह, आप अपने iPhone का उपयोग ऑनलाइन सामानों के भुगतान के लिए कर सकते हैं, साथ ही इस भुगतान पद्धति का समर्थन करने वाले खुदरा स्टोर से खरीदारी भी कर सकते हैं।
- “ ऐप स्टोर "- इस ऐप को एक सफेद "ए" अक्षर के साथ एक नीले रंग के आइकन द्वारा चिह्नित किया गया है। इस एप्लिकेशन में, आप नए एप्लिकेशन डाउनलोड कर सकते हैं।
- “ संगीत "- इस ऐप को एक संगीत संकेत के साथ एक सफेद आइकन द्वारा चिह्नित किया गया है। इस ऐप में आप अपने आईफोन की म्यूजिक लाइब्रेरी देख सकते हैं।
- “ टिप्स ”- इस ऐप को एक पीले रंग के आइकन द्वारा एक लाइट बल्ब लोगो के साथ चिह्नित किया गया है। "टिप्स" ऐसे सुझाव प्रदान करता है जो आपको अपने iPhone का अधिकतम लाभ उठाने या उसका अधिकतम लाभ उठाने में मदद करते हैं।

चरण 3. स्क्रीन को बाएँ से दाएँ स्वाइप करें।
एक बार स्वाइप करने के बाद, डिवाइस का विजेट पेज खुल जाएगा। आप वर्तमान मौसम पूर्वानुमान, सेट किए गए अलार्म और प्रासंगिक समाचार जैसी जानकारी देख सकते हैं।
- इस पेज को ब्राउज़ करने के लिए स्क्रीन पर ऊपर की ओर स्वाइप करें।
- यदि आप अपने डिवाइस पर विशिष्ट सामग्री या चीजों की खोज करना चाहते हैं, तो पृष्ठ के शीर्ष पर "खोज" बार को टैप करें और जो आप खोजना चाहते हैं उसे टाइप करें।

चरण 4. होम स्क्रीन पर लौटने के लिए स्क्रीन को बाईं ओर स्वाइप करें।
आप किसी भी पेज से होम स्क्रीन पर लौटने के लिए "होम" बटन भी दबा सकते हैं।

चरण 5. स्क्रीन के ऊपर से नीचे की ओर स्वाइप करें।
उसके बाद, iPhone अधिसूचना पृष्ठ प्रदर्शित किया जाएगा। इस पृष्ठ पर, आप सभी नवीनतम सूचनाएं (जैसे मिस्ड कॉल, प्राप्त पाठ संदेश, आदि) देख सकते हैं।

चरण 6. "होम" बटन दबाएं।
इसके बाद आप होम स्क्रीन पर वापस आ जाएंगे।

चरण 7. स्क्रीन के केंद्र को नीचे की ओर स्वाइप करें।
उसके बाद, स्क्रीन के शीर्ष पर खोज बार और अक्सर उपयोग किए जाने वाले ऐप्स की एक सूची प्रदर्शित की जाएगी। आप विकल्प को स्पर्श कर सकते हैं " रद्द करें स्क्रीन के ऊपरी दाएं कोने में या होम स्क्रीन पर लौटने के लिए "होम" बटन दबाएं।

चरण 8. स्क्रीन के निचले भाग को ऊपर की ओर स्वाइप करें।
उसके बाद, कई विकल्पों वाला एक नियंत्रण केंद्र ("नियंत्रण केंद्र") प्रदर्शित किया जाएगा:
- “ विमान मोड "(हवाई जहाज मोड) - यह विकल्प नियंत्रण केंद्र विंडो के शीर्ष पर हवाई जहाज के आइकन द्वारा इंगित किया गया है। टच करने के बाद एयरप्लेन मोड एक्टिवेट हो जाएगा। सेलुलर नेटवर्क और वायरलेस इंटरनेट बंद कर दिया जाएगा। बटन को फिर से स्पर्श करें (या सूची में कोई अन्य बटन) इसे बंद करने के लिए।
- “ वाई - फाई ”- यह विकल्प एक घुमावदार घुमावदार रेखा चिह्न द्वारा इंगित किया गया है। एक बार स्पर्श करने के बाद, वायरलेस इंटरनेट सक्षम हो जाएगा (यदि यह नीला है, तो वाईफाई पहले से सक्षम है) और आप अपने डिवाइस को पास के ज्ञात नेटवर्क से कनेक्ट कर सकते हैं।
- “ ब्लूटूथ "- यह विकल्प नियंत्रण केंद्र विंडो के ऊपरी केंद्र में आइकन द्वारा इंगित किया गया है। डिवाइस पर ब्लूटूथ चालू करने के लिए आइकन स्पर्श करें ताकि आप iPhone को स्पीकर या अन्य ब्लूटूथ डिवाइस से कनेक्ट कर सकें।
- “ परेशान न करें ”- यह विकल्प एक चंद्रमा चिह्न द्वारा इंगित किया गया है। इनकमिंग कॉल, टेक्स्ट मैसेज और अन्य नोटिफिकेशन को फोन की घंटी बजने से रोकने के लिए आइकन को टच करें।
- “ रोटेशन लॉक ”- यह विकल्प सर्कल में लॉक आइकन द्वारा इंगित किया गया है। जब आइकन को लाल रंग में स्पर्श किया जाता है, तो स्क्रीन लॉक अक्षम हो जाएगा। इसका मतलब है कि आप लैंडस्केप मोड में तस्वीरें और अन्य मीडिया देखने के लिए डिवाइस को 90 डिग्री घुमा या फ्लिप कर सकते हैं।
- नीचे की पंक्ति में विकल्पों में (बाएं से दाएं) एक टॉर्च, टाइमर, कैलकुलेटर और कैमरा ऐप शॉर्टकट शामिल हैं।

चरण 9. फिर से "होम" बटन दबाएं।
इसके बाद आप होम स्क्रीन पर वापस आ जाएंगे। अब जब आप होम स्क्रीन और मौजूदा एप्लिकेशन से परिचित हो गए हैं, तो आपके लिए iPhone एप्लिकेशन का उपयोग शुरू करने का समय आ गया है।
भाग ३ का ४: ऐप का उपयोग करना

चरण 1. उस ऐप को स्पर्श करें जिसका आप उपयोग करना चाहते हैं।
टच करने के बाद एप्लीकेशन ओपन हो जाएगी। प्रत्येक आवेदन के साथ आपकी बातचीत की प्रक्रिया आवेदन के आधार पर अलग होगी। हालांकि, आप आमतौर पर सामग्री को सक्रिय करने के लिए उसे स्पर्श कर सकते हैं (उदाहरण के लिए डिवाइस के कीबोर्ड को प्रदर्शित करने के लिए टेक्स्ट फ़ील्ड को स्पर्श करें)।
आप ऐप स्टोर से नए ऐप डाउनलोड कर सकते हैं।

चरण 2. "होम" बटन को दो बार दबाएं।
जब "होम" बटन को दो बार जल्दी से दबाया जाता है, तो वर्तमान में खुला एप्लिकेशन छोटा हो जाएगा और सभी चल रहे एप्लिकेशन अलग-अलग विंडो में प्रदर्शित होंगे।
- उस एप्लिकेशन विंडो को स्लाइड करें जिसे आप ऊपर की ओर बंद करना चाहते हैं।
- खुले अनुप्रयोगों को ब्राउज़ करने के लिए आप इस मेनू पर बाएँ या दाएँ स्वाइप भी कर सकते हैं।

चरण 3. फिर से "होम" बटन दबाएं।
अब, आप होम स्क्रीन पर वापस आ जाएंगे।

चरण 4. ऐप आइकन को दबाकर रखें।
कुछ बराबरी के बाद, आइकन (और होम स्क्रीन पर प्रदर्शित अन्य ऐप आइकन) हिलना शुरू हो जाएगा। यहां से, आप कई काम कर सकते हैं:
- इसे स्थानांतरित करने के लिए आइकन को स्पर्श करें और खींचें। यदि आप आइकन को होम स्क्रीन के दाईं ओर खींचते हैं, तो एक नया पृष्ठ दिखाई देगा जहां आप उस पृष्ठ पर ऐप आइकन को छोड़ सकते हैं और रख सकते हैं। आप होम स्क्रीन को बाईं ओर खिसका कर पृष्ठ तक पहुँच सकते हैं।
- दो एप्लिकेशन वाले फ़ोल्डर बनाने के लिए आइकन को अन्य एप्लिकेशन के आइकन पर स्पर्श करें और खींचें। आप अन्य ऐप आइकन को भी उस फ़ोल्डर में खींच सकते हैं।
- बटन स्पर्श करें " एक्स ऐप को हटाने के लिए आइकन के ऊपरी-बाएँ कोने में। आपको विकल्प को छूने की जरूरत है " हटाएं "जब इसे डिवाइस से पूरी तरह से हटाने के लिए कहा जाए।

चरण 5. होम स्क्रीन डिस्प्ले को अपनी पसंद के अनुसार सेट करें।
अपनी पसंद के अनुसार iPhone ऐप्स को स्थानांतरित करने, हटाने और प्रबंधित करने के बाद, आप फ़ोन कॉल कर सकते हैं।
भाग 4 का 4: फोन कॉल करना

चरण 1. "फ़ोन" ऐप को स्पर्श करें।
इस एप्लिकेशन को एक सफेद हैंडसेट लोगो के साथ एक हरे रंग के आइकन द्वारा चिह्नित किया गया है, और यह होम स्क्रीन पर दिखाई दे सकता है।

चरण 2. "कीपैड" टैब स्पर्श करें।
आप इस विकल्प को स्क्रीन के नीचे "संपर्क" टैब के बगल में देख सकते हैं।
वैकल्पिक रूप से, आप "संपर्क" टैब को भी टैप कर सकते हैं, एक संपर्क नाम का चयन कर सकते हैं, और स्क्रीन के शीर्ष पर संपर्क के नाम के नीचे "कॉल" आइकन (नीली पृष्ठभूमि पर एक सफेद फोन आइकन) को टैप कर सकते हैं।

चरण 3. उस फ़ोन नंबर में टाइप करें जिसे आप कॉल करना चाहते हैं।
आप इस पृष्ठ पर उपयुक्त संख्याओं को स्पर्श करके ऐसा कर सकते हैं।

चरण 4. हरे और सफेद "कॉल" बटन को स्पर्श करें।
यह स्क्रीन पर प्रदर्शित संख्याओं की अंतिम पंक्ति के नीचे है। इसके बाद कॉल शुरू हो जाएगी। जब आप जिस संपर्क को कॉल कर रहे हैं, जब आप उत्तर दे रहे हैं, तो आप सामान्य रूप से फोन से अपने कान में बात कर सकते हैं। बोलने का तरीका या कॉल करने का तरीका बदलने के लिए आप निम्न में से किसी एक बटन का उपयोग कर सकते हैं:
- “ वक्ता ”- यह विकल्प फोन स्क्रीन के शीर्ष पर स्थित ईयरपीस से ध्वनि आउटपुट को डिवाइस के स्पीकर में बदल देता है। इस तरह, आप फोन को अपने कान में रखे बिना बात कर सकते हैं।
- “ फेस टाइम ”- यह विकल्प एक फोन कॉल को फेसटाइम कॉल में बदल देता है ताकि आप दूसरे व्यक्ति का चेहरा (और इसके विपरीत) देख सकें। यह विकल्प केवल तभी उपलब्ध होता है जब आप जिस संपर्क को कॉल कर रहे हैं वह भी iPhone का उपयोग करता है।
टिप्स
- IPhone का उपयोग करने की जटिलता से निराश न हों। जैसे-जैसे समय बीतता जाएगा, आपको पता ही नहीं चलेगा कि आपको इसकी आदत हो गई है!
- आप iPhone की अधिक उन्नत सुविधाओं, जैसे सिरी और सिम कार्ड प्रतिस्थापन का लाभ उठाने में सक्षम हो सकते हैं।