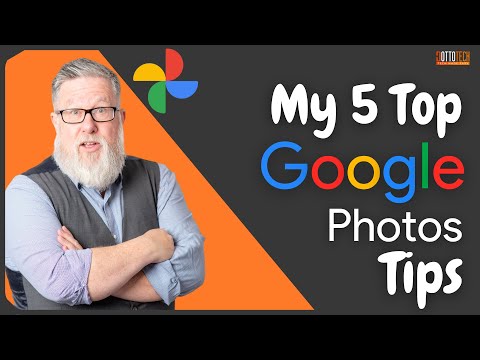आप यह देखने के लिए अपने फ़ायरफ़ॉक्स संस्करण की जांच कर सकते हैं कि क्या आपके लिए इसे अपडेट करने का समय आ गया है, या आप प्रोग्राम की समस्या के समाधान के लिए ऐसा कर सकते हैं। यदि आप इंटरनेट से जुड़े हैं, तो जब आप संस्करण की जांच करेंगे तो फ़ायरफ़ॉक्स अपने आप अपडेट हो जाएगा।
कदम
2 में से विधि 1 मोबाइल डिवाइस पर Firefox संस्करण की जाँच करना

चरण 1. फ़ायरफ़ॉक्स मेनू खोलें।
फ़ायरफ़ॉक्स खोलें, फिर मेनू बटन पर टैप करें। अधिकांश उपकरणों पर, मेनू बटन को तीन क्षैतिज रेखाओं के रूप में प्रदर्शित किया जाता है।

चरण 2. हेल्प आइकन पर टैप करें।
आइकन एक सर्कल के अंदर एक प्रश्न चिह्न के रूप में प्रदर्शित होता है। यह आमतौर पर स्क्रीन के निचले दाएं कोने में होता है।

चरण 3. फ़ायरफ़ॉक्स के बारे में चुनें।
आपके द्वारा सहायता पर टैप करने पर दिखाई देने वाली सूची में से उस विकल्प का चयन करें।
इस तरह, फ़ायरफ़ॉक्स के नवीनतम संस्करण का डाउनलोड स्वचालित रूप से हो जाएगा। ऐसा होने से रोकने के लिए, आप डिवाइस को एयरप्लेन मोड पर सेट कर सकते हैं।

चरण 4. फ़ायरफ़ॉक्स संस्करण संख्या की जाँच करें।
फ़ायरफ़ॉक्स संस्करण संख्या फ़ायरफ़ॉक्स शब्द के नीचे है।
विधि २ का २: कंप्यूटर पर फ़ायरफ़ॉक्स संस्करण की जाँच करना

चरण 1. फ़ायरफ़ॉक्स खोलें।

चरण 2. मेनू बार (मेनू बार) दिखाएं।
शीर्ष पर स्थित मेनू बार फ़ाइल और संपादन मेनू के साथ प्रारंभ से ही दिखाई दे सकता है। विंडोज और लिनक्स के कुछ संस्करणों पर, मेनू बार प्रदर्शित होने के लिए आपको alt=""Image" या F10 दबाना होगा।
वैकल्पिक रूप से, फ़ायरफ़ॉक्स विंडो के शीर्ष पर राइट-क्लिक करें और "मेनू बार" चेक करें।

चरण 3. अबाउट पेज पर जाएं।
मेनू बार पर Firefox क्लिक करें, फिर Mozilla Firefox के बारे में चुनें. कुछ मामलों में, अबाउट पेज हेल्प बटन के नीचे होता है।
पेज खोलने पर फायरफॉक्स अपने आप अपडेट हो जाएगा। इससे बचने के लिए मेन्यू ऑप्शन पर क्लिक करने से पहले इंटरनेट कनेक्शन ऑफ कर दें।

चरण 4। फ़ायरफ़ॉक्स शब्द के तहत संस्करण संख्या को देखें।
आपको शीर्ष पर फ़ायरफ़ॉक्स शब्द के साथ एक विंडो दिखाई देनी चाहिए। शब्द के ठीक नीचे बोल्ड में प्रदर्शित संस्करण संख्या को देखें।

चरण 5. फ़ायरफ़ॉक्स को स्वचालित रूप से अपडेट करें।
यदि आप फ़ायरफ़ॉक्स के नवीनतम संस्करण का उपयोग कर रहे हैं, तो आप देखेंगे कि फ़ायरफ़ॉक्स अप टू डेट वाक्यांश है। अन्यथा, फ़ायरफ़ॉक्स स्वचालित रूप से अंतिम अपडेट डाउनलोड करना शुरू कर देगा। संस्करण संख्या के ठीक नीचे उसी विंडो के बारे में डाउनलोड प्रक्रिया की प्रगति की जाँच करें। एक बार डाउनलोड पूरा हो जाने के बाद, अगली बार जब आप इसे खोलेंगे तो फ़ायरफ़ॉक्स अपडेट किया जाएगा।

चरण 6. दूसरी विधि का प्रयोग करें।
अगर किसी कारण से अबाउट मेनू काम नहीं करता है, तो नीचे दिए गए कुछ तरीकों को आजमाएं:
- इसके बारे में टाइप करें: एड्रेस बार में सपोर्ट करें, फिर एंटर दबाएं। आपको समस्या निवारण सूचना शीर्षक वाला एक पृष्ठ देखना चाहिए, जो एप्लिकेशन बेसिक्स के तहत फ़ायरफ़ॉक्स संस्करण संख्या प्रदर्शित करेगा। इसके बारे में उपयोग करें: एक छोटा पृष्ठ देखने के लिए।
- (केवल विंडोज़) डेस्कटॉप पर फ़ायरफ़ॉक्स आइकन पर राइट-क्लिक करें। ओपन प्रॉपर्टीज, फिर शॉर्टकट टैब पर जाएं, और ओपन फाइल लोकेशन पर क्लिक करें। firefox.exe पर राइट क्लिक करें, फिर गुण फिर से खोलें, और विवरण टैब पर जाएं। मेनू में फ़ायरफ़ॉक्स संस्करण संख्या देखें।
टिप्स
- विंडोज 7 में, आप फ़ायरफ़ॉक्स मेनू को कीबोर्ड शॉर्टकट से खोल सकते हैं। Alt+H, फिर Alt+A दबाकर देखें।
- यदि उपरोक्त सभी ने आपकी मदद नहीं की, तो कमांड लाइन खोलें, फिर टाइप करें
फ़ायरफ़ॉक्स -वर्जन या फ़ायरफ़ॉक्स -v।