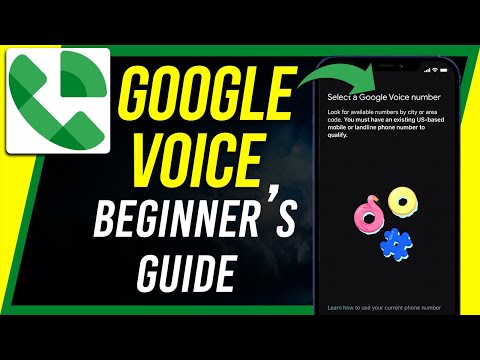फ़ायरफ़ॉक्स आमतौर पर इस्तेमाल किया जाने वाला इंटरनेट ब्राउज़र है और यह पीसी, मैक बुक्स और कुछ टैबलेट्स पर चल सकता है। यह ब्राउज़र ऐड-ऑन की विस्तृत श्रृंखला के लिए जाना जाता है और इंटरनेट एक्सप्लोरर की तुलना में मैलवेयर से संक्रमित होने की संभावना भी कम है। हालांकि, अगर आपको इस ब्राउज़र में समस्या हो रही है या क्योंकि आपने कभी इसका उपयोग नहीं किया है, तो आप पूरे प्रोग्राम को अनइंस्टॉल करना चाह सकते हैं।
कदम
विधि 1: 4 में से: विंडोज 7 पीसी से फ़ायरफ़ॉक्स को हटाना

चरण 1. नियंत्रण कक्ष खोलें।
प्रारंभ मेनू में, विकल्पों की सूची वाले अक्सर उपयोग किए जाने वाले ऐप्स के दाईं ओर छायांकित अनुभाग देखें। विकल्पों में से लिंक हैं जो दस्तावेज़ और चित्र फ़ोल्डर से लिंक करते हैं। इसके बहुत नीचे "कंट्रोल पैनल" नामक एक लिंक होगा। इस लिंक पर क्लिक करें।

चरण 2. स्थापना रद्द करें उपशीर्षक पर जाएं।
जब नियंत्रण कक्ष विंडो खुलती है, तो कई शीर्षक होंगे, जिनमें "सिस्टम और सुरक्षा," और "नेटवर्क और इंटरनेट" नाम के शीर्षक शामिल हैं। "कार्यक्रम" नामक शीर्षक खोजें। उसके नीचे "एक प्रोग्राम को अनइंस्टॉल करें" नामक एक उपशीर्षक होगा। इस लिंक पर क्लिक करें।

चरण 3. मोज़िला फ़ायरफ़ॉक्स चुनें।
एक मेनू दिखाई देगा जो आपके कंप्यूटर पर वर्तमान में कई अनुप्रयोगों को सूचीबद्ध करता है। फ़ायरफ़ॉक्स मिलने तक नीचे स्क्रॉल करें। एक बार क्लिक करके फ़ायरफ़ॉक्स को हाइलाइट करें, फिर "अनइंस्टॉल" पर क्लिक करें, जो कि एप्लिकेशन की सूची के ठीक ऊपर मेनू बार में पाया जा सकता है।

चरण 4. फ़ायरफ़ॉक्स हटाएं।
अनइंस्टालर खुल जाएगा, और पूछेगा कि क्या आप चयनित प्रोग्राम को हटाना चाहते हैं। "अगला" पर क्लिक करें ("रद्द करें" नहीं)। फिर "अनइंस्टॉल" पर क्लिक करें।

चरण 5. अनइंस्टालर विंडो को बंद करने के लिए "समाप्त करें" पर क्लिक करें।

चरण 6. अन्य फ़ायरफ़ॉक्स-संबंधित फ़ाइलों और फ़ोल्डरों को हटा दें।
कुछ फ़ाइलों या फ़ोल्डरों को अनइंस्टालर द्वारा हटाया नहीं जा सकता है और उन्हें मैन्युअल रूप से हटाया जाना चाहिए। आगे बढ़ने से पहले, आपको पहले यह निर्धारित करना होगा कि आप विंडोज 7 32 बिट या 64 बिट चला रहे हैं या नहीं। यहा जांचिये।
- यदि आप Windows 7 32 बिट चला रहे हैं, तो इस फ़ोल्डर को हटा दें: C:\Program Files\Mozilla Firefox ।
- यदि आप Windows 7 64 बिट चला रहे हैं, तो इस फ़ोल्डर को हटा दें: C:\Program Files (x86)\Mozilla Firefox ।
विधि 2 में से 4: विंडोज 8 पीसी से फ़ायरफ़ॉक्स को हटाना

चरण 1. नियंत्रण कक्ष खोलें।
विंडोज 8 के लिए: चार्म्स मेनू खोलने के लिए स्क्रीन के दाहिने किनारे की ओर स्वाइप करें। "खोज" पर क्लिक करें, फिर "कंट्रोल पैनल" टाइप करें। कंट्रोल पैनल आइकन पर क्लिक करें।

चरण 2. "कार्यक्रम और सुविधाएँ" शीर्षक पर क्लिक करें।
" प्रोग्राम्स हेडिंग को खोजने का सबसे आसान तरीका इसके विकल्पों को आइकन के रूप में देखना है।

चरण 3. मोज़िला फ़ायरफ़ॉक्स चुनें।
आपके कंप्यूटर पर वर्तमान में अनुप्रयोगों की एक सूची दिखाते हुए एक मेनू दिखाई देगा। फ़ायरफ़ॉक्स मिलने तक नीचे स्क्रॉल करें। इसे एक बार क्लिक करके हाइलाइट करें, फिर "अनइंस्टॉल करें" पर क्लिक करें।

चरण 4. फ़ायरफ़ॉक्स हटाएं।
फ़ायरफ़ॉक्स के लिए अनइंस्टालर खुल जाएगा, और पूछेगा कि क्या आप चयनित प्रोग्राम को हटाना चाहते हैं। "अगला" पर क्लिक करें ("रद्द करें" नहीं)। फिर "अनइंस्टॉल करें" पर क्लिक करें।

चरण 5. अनइंस्टालर विंडो को बंद करने के लिए "समाप्त करें" पर क्लिक करें।

चरण 6. अन्य फ़ायरफ़ॉक्स-संबंधित फ़ाइलों और फ़ोल्डरों को हटा दें।
कुछ फ़ाइलों या फ़ोल्डरों को अनइंस्टालर द्वारा हटाया नहीं जा सकता है और उन्हें मैन्युअल रूप से हटाया जाना चाहिए। विशेष रूप से, आपको इस फ़ोल्डर की सामग्री को हटाना पड़ सकता है: C:\Program Files (x86)\Mozilla Firefox ।
विधि 3 में से 4: Mac से Firefox को अनइंस्टॉल करना

चरण 1. खोजक खोलें।
खोजक आपको सभी एप्लिकेशन, फ़ाइलों और फ़ोल्डरों को आसानी से एक्सेस करने की अनुमति देता है। यह सबसे आसान प्रारंभिक बिंदु है यदि आप वास्तव में सभी फ़ायरफ़ॉक्स-संबंधित फ़ाइलों को हटाना चाहते हैं (एक बहुत अच्छा विचार यदि आप बाद में पुनः स्थापित करना चाहते हैं)।

चरण 2. फ़ायरफ़ॉक्स ऐप को हटा दें।
आप या तो "फ़ायरफ़ॉक्स.एप" फ़ाइल खोज सकते हैं, या खोज बॉक्स में फ़ायरफ़ॉक्स की खोज कर सकते हैं और फिर फ़ाइंडर विंडो के बाईं ओर "एप्लिकेशन" शीर्षक पर क्लिक कर सकते हैं। फ़ाइल पर क्लिक करें और उसे ट्रैश में खींचें (विंडो के बाहर, स्क्रीन के नीचे डेस्कटॉप स्क्रॉल पर)।

चरण 3. संबद्ध फ़ाइलें हटाएँ।
फ़ायरफ़ॉक्स ऐसी फ़ाइलें बनाता है जो आपके कंप्यूटर पर विभिन्न स्थानों पर मौजूद होती हैं। इन जगहों पर देखें:
- इन फ़ोल्डरों की सामग्री हटाएं: /उपयोगकर्ता/उपयोगकर्ता/लाइब्रेरी/एप्लिकेशन समर्थन/फ़ायरफ़ॉक्स/ और /उपयोगकर्ता/उपयोगकर्ता/लाइब्रेरी/कैश/फ़ायरफ़ॉक्स।
- "Preferences/org.mozilla.firefox.plist" नाम की फाइल को डिलीट करें, जो "यूजर," "एडमिन," या "बिल" लाइब्रेरी फोल्डर में पाई जा सकती है।
विधि 4 में से 4: टैबलेट से फायरफॉक्स को हटाना

चरण 1. चालू करें और अपना Android टेबलेट खोलें।
मोज़िला, फ़ायरफ़ॉक्स बनाने वाली कंपनी ने केवल एक निश्चित आकार के मोबाइल उपकरणों को फिट करने के लिए और केवल एंड्रॉइड सिस्टम चलाने वाले उपकरणों के लिए इस कार्यक्रम को जारी किया (कुछ अन्य बदलावों की कोशिश की गई है, लेकिन यह कार्यक्रम ऐप्पल और अमेज़ॅन पर चलाना मुश्किल साबित हुआ)।

चरण 2. सेटिंग्स आइकन चुनें।
आपको पहले मेनू स्क्रीन में प्रवेश करना पड़ सकता है।

चरण 3. "एप्लिकेशन" या "एप्लिकेशन मैनेजर" चुनें।
" कुछ उपकरणों पर इस विकल्प का एक अलग नाम हो सकता है। यह आपके डिवाइस पर सभी प्रमुख ऐप्स वाली एक सूची लाएगा।

चरण 4. फ़ायरफ़ॉक्स का चयन करें।
अपने आवेदनों की लंबी सूची देखें, जिन्हें आमतौर पर वर्णानुक्रम में क्रमबद्ध किया जाएगा।

चरण 5. स्पर्श करें "अनइंस्टॉल करें।
" यह प्रोग्राम को हटा देगा। आपको सूचित किया जाएगा कि आपके द्वारा इस विकल्प को स्पर्श करने के कुछ ही क्षण बाद विलोपन पूर्ण हो गया है और इसे हटाने की पुष्टि करें।