पारदर्शिता का उपयोग लोगों के समूह को इस बारे में बेहतर स्पष्टीकरण देने के लिए किया जाता है कि वक्ता क्या बताने की कोशिश कर रहा है। शिक्षक, छात्र, उद्यमी और अन्य पेशेवर स्क्रीन और दीवारों पर शब्दों और चित्रों को प्रदर्शित करने के लिए ओवरहेड प्रोजेक्टर (ओएचपी) पर पारदर्शिता का उपयोग करते हैं। टी-शर्ट स्क्रीन प्रिंटिंग बनाने में मदद के लिए स्क्रीन प्रिंटिंग में पारदर्शिता का भी उपयोग किया जा सकता है। जब तक आपके प्रिंटर के लिए सही पारदर्शिता फिल्म उपलब्ध है, तब तक आप घर पर स्वयं पारदर्शिता प्रिंट कर सकते हैं।
कदम
3 में से विधि 1: प्रिंटिंग मशीन की स्थापना
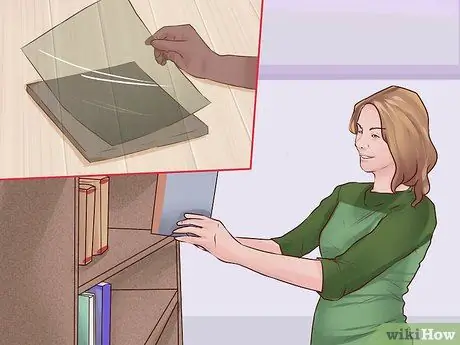
चरण 1. पारदर्शिता स्थापित करें।
पारदर्शिता प्लास्टिक की फिल्में हैं जिन्हें आपको तैयार करना या खरीदना है। यदि आप स्कूल या काम के लिए प्रिंट करते हैं, तो उनमें पारदर्शिता हो सकती है जिसका उपयोग आप व्यवसाय या स्कूल के उद्देश्यों के लिए कर सकते हैं। यदि नहीं, तो आपको इसे स्टेशनरी और कार्यालय आपूर्ति स्टोर से खरीदना होगा।
सुनिश्चित करें कि आपके पास सही प्रकार का प्रिंटर है। हम अनुशंसा करते हैं कि आप इंकजेट प्रिंटर पर लेजर पेपर का उपयोग न करें और इसके विपरीत।

चरण 2. प्रिंटर को साफ करें।
पारदर्शिता पैकेज प्रिंट करने से पहले प्रिंटर से स्याही को साफ करने में मदद करने के लिए एक सफाई शीट के साथ आते हैं। चूंकि स्याही पारदर्शिता पर फैल जाती है, इसलिए पहले प्रिंटर को साफ किए बिना पारदर्शिता मुद्रित करने का प्रयास न करें।
- आपको बस सफाई शीट को केस से बाहर निकालना है। प्रिंटर के फ़ीड बटन या सॉफ़्टवेयर का उपयोग करके प्रिंटर के माध्यम से चलाएं। आपको उस पर कुछ भी छापने की कोशिश नहीं करनी चाहिए।
- आप बाद में उपयोग के लिए शीट को सहेज सकते हैं।

चरण 3. प्रिंटर में पारदर्शिता की एक शीट रखें।
इस विशेष पेपर को डालने में आपको अधिक सावधानी बरतनी चाहिए। दूसरे शब्दों में, आपको उन्हें एक बार में एक टुकड़ा रखना होगा। अन्यथा, आप सही ढंग से प्रिंट न करके प्रिंटर को जाम करने या महंगे कागज को बर्बाद करने का जोखिम उठाते हैं।
- इसके अलावा, सुनिश्चित करें कि आप पारदर्शिता के किसी न किसी तरफ प्रिंट करते हैं।
- यदि आप सुनिश्चित नहीं हैं कि कागज को खुरदुरी तरफ प्रिंट करने के लिए कैसे रखा जाए, तो सादे कागज के एक टुकड़े पर एक निशान बनाएं और देखें कि आप इसे प्रिंटर पर कैसे लोड करते हैं। सही तरफ प्रिंट करने के लिए पारदर्शिता कैसे रखें, यह जानने के लिए पेज को प्रिंट करें।
विधि 2 का 3: मुद्रण पारदर्शिता

चरण 1. छवि की जाँच करें।
प्रिंट करने से पहले, अपनी छवि के उद्देश्य के बारे में सोचें। उदाहरण के लिए, यदि आप ओएचपी में पारदर्शिता का उपयोग करते हैं, तो आपको कुछ भी प्रिंट करने में पर्याप्त स्वतंत्रता है। दूसरी ओर, यदि आप स्क्रीन प्रिंटिंग जैसे उद्देश्यों के लिए पारदर्शिता का उपयोग कर रहे हैं, तो आपको यह सुनिश्चित करने की आवश्यकता है कि छवि की रूपरेखा स्पष्ट है और यह काले और सफेद रंग की है, ताकि स्क्रीन पर प्रिंट करना आसान हो सके।
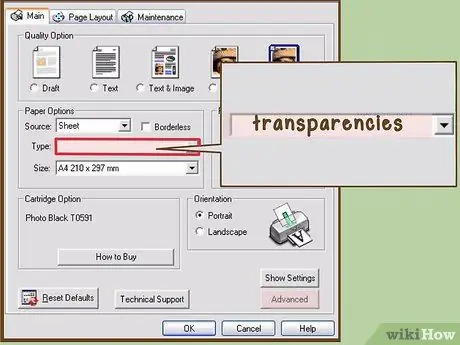
चरण 2. पेपर प्रकार बदलें।
मुद्रण करते समय, आपको मुद्रित किए जा रहे कागज के प्रकार को बदलने की आवश्यकता होती है। आमतौर पर, आप इसे मुद्रण प्राथमिकताओं के अंतर्गत पाएंगे। "पेपर क्वालिटी" या "पेपर टाइप" जैसी किसी चीज़ की तलाश करें। पेपर टाइप के तहत "पारदर्शिता" चुनें।
यदि आपके प्रिंटर में पारदर्शिता सेटिंग नहीं है, तो चमकदार पेपर सेटिंग का उपयोग करें।

चरण 3. पेज प्रिंट करें।
एक बार जब आप सब कुछ सेट कर लें, तो पेज को हमेशा की तरह प्रिंट करें। यदि आप श्वेत और श्याम में मुद्रण कर रहे हैं, तो आप मुद्रण को सबसे गहरे रंग की सेटिंग पर सेट करना चाह सकते हैं। इस तरह, कंट्रास्ट बेहतर दिखाई देगा, चाहे आप प्रोजेक्टर के लिए पारदर्शिता का उपयोग कर रहे हों या स्क्रीन प्रिंटिंग के लिए।
प्रिंट करने के लिए आपको बस "फाइल" और "प्रिंट" पर क्लिक करना है। "प्रिंट" मेनू में प्रवेश करने के बाद, आप कुछ सेटिंग्स बदल सकते हैं। हालाँकि, आपको कुछ सेटिंग्स बदलने के लिए "मुद्रण वरीयताएँ" में जाने की आवश्यकता हो सकती है।
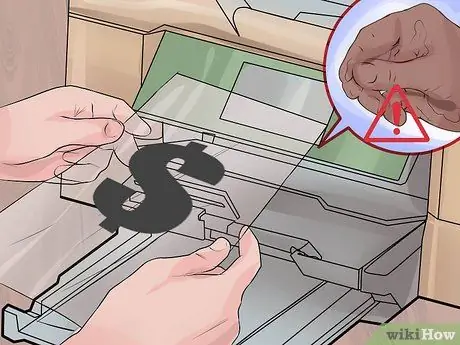
चरण 4. अपनी पारदर्शिता का सावधानी से उपयोग करें।
जबकि आप किसी अन्य की तरह इन पारदर्शिताओं का उपयोग कर सकते हैं, आपको पता होना चाहिए कि आप घर पर जो पारदर्शिता प्रिंट करते हैं वह पेशेवर रूप से मुद्रित पारदर्शिता के रूप में लंबे समय तक नहीं टिकेगी। अपने हाथों से तेल से सावधान रहें, और पारदर्शिता को गीला न होने दें क्योंकि स्याही निकल सकती है।
विधि 3 में से 3: प्रिंट सेवा पर प्रिंट करना
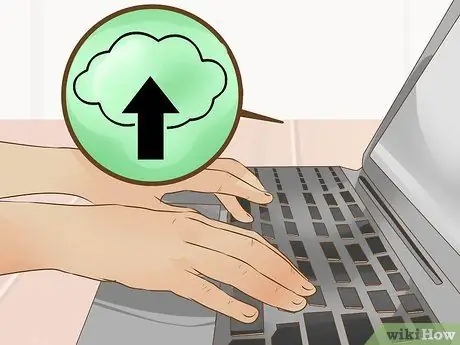
चरण 1. अपनी फ़ाइल सहेजें।
आमतौर पर, आप एक प्रिंट सेवा पर प्रिंट कर सकते हैं। हालाँकि, आपको फ़ाइल को एक निश्चित प्रारूप में लाना होगा। उदाहरण के लिए, आप फ़ाइल को फ्लैश ड्राइव पर सहेज सकते हैं। वैकल्पिक रूप से, कुछ स्टोर आपको क्लाउड से प्रिंट करने देंगे।
- फ्लैश ड्राइव में सेव करने के लिए फ्लैश ड्राइव को अपने कंप्यूटर के यूएसबी पोर्ट में डालें। "मेरा कंप्यूटर" के तहत फ्लैश ड्राइव खोजें। दस्तावेज़ पर "फ़ाइल" मेनू खोलें। जब आप फ़ाइल को सहेजते हैं, तो उसे फ्लैश ड्राइव फ़ोल्डर में सहेजें।
- क्लाउड सेवा को सहेजने के लिए, बस इसे अपने कंप्यूटर पर आपके द्वारा उपयोग की जाने वाली क्लाउड सेवा के फ़ोल्डर में सहेजें। सुनिश्चित करें कि आप इंटरनेट से जुड़े हैं ताकि फ़ाइल क्लाउड पर अपलोड हो।
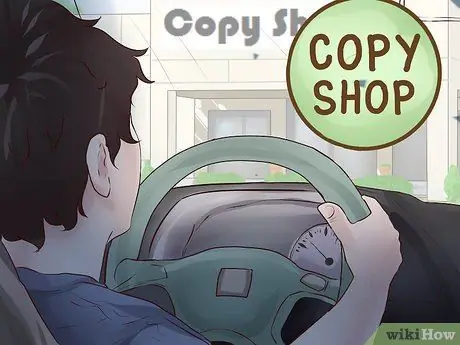
चरण 2. इसे एक प्रिंट सेवा में ले जाएं।
अधिकांश प्रिंटिंग सेवाएं आपके लिए कम कीमत पर पारदर्शिता प्रिंट करेंगी। ऐसा करने के लिए मुद्रण सेवा का उपयोग करना मुद्रण प्रक्रिया को सरल बना सकता है। साथ ही, यदि आपको केवल कुछ पृष्ठों को प्रिंट करने की आवश्यकता है, तो यह पारदर्शिता का एक बॉक्स नहीं खरीदकर पैसे बचाता है।
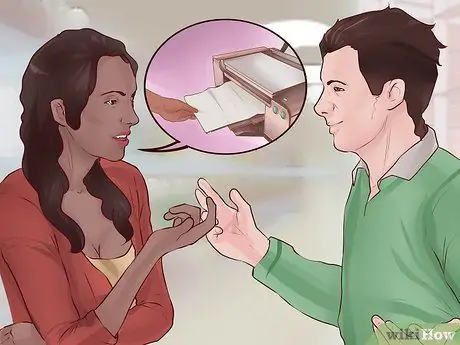
चरण 3. फ़ाइल प्रिंट करें।
कई जगहों पर एक स्व-निहित क्षेत्र है जहां आप खुद को प्रिंट कर सकते हैं। हालाँकि, आपको पारदर्शिता मुद्रित करने के लिए किसी से बात करने की आवश्यकता हो सकती है क्योंकि यह एक विशेष सेवा है जो मानक मुद्रण नहीं है। सामान्य तौर पर, भुगतान की जाने वाली फीस की गणना प्रति शीट की जाती है।







