सीपीयू ओवरक्लॉक घड़ी की गति (घड़ी: प्रसंस्करण डेटा में प्रोसेसर का स्तर / गति) सीपीयू को बढ़ाने की प्रक्रिया है। ओवरक्लॉकिंग एक बार केवल कंप्यूटर विशेषज्ञों द्वारा किया जाता था, लेकिन हार्डवेयर निर्माताओं ने वर्षों से इस प्रक्रिया को आसान बनाना जारी रखा है। ओवरक्लॉकिंग कंप्यूटर के प्रदर्शन में काफी सुधार कर सकता है, लेकिन गलत तरीके से किए जाने पर यह हार्डवेयर को नुकसान पहुंचाने का जोखिम भी उठा सकता है। कंप्यूटर के प्रदर्शन को अधिकतम करने के लिए, आपको सीपीयू को ओवरक्लॉक करना चाहिए। आप पहले सीपीयू की घड़ी की गति को थोड़ा-थोड़ा करके बढ़ाते हैं, फिर कंप्यूटर की स्थिरता का परीक्षण करते हैं और सुनिश्चित करते हैं कि हर बार घड़ी की गति बढ़ने पर सीपीयू का तापमान बहुत अधिक न हो, और अंत में कंप्यूटर के अस्थिर होने या सीपीयू के गर्म होने पर रुक जाए।. यदि सीपीयू बहुत गर्म हो जाता है, तो आपको सीपीयू को सही तापमान पर चलाने की अनुमति देने के लिए घड़ी की गति कम करनी होगी और फिर वहीं रुकना होगा। यदि CPU अधिक गरम नहीं हो रहा है लेकिन कंप्यूटर अस्थिर हो रहा है, तो आप CPU को उस घड़ी की गति से चालू रखने के लिए दी जाने वाली शक्ति की मात्रा बढ़ा सकते हैं। या, आप पिछली बार घड़ी की गति को स्थिर गति तक कम कर सकते हैं। यदि आप अधिक शक्ति जोड़कर सीपीयू को ओवरक्लॉक करना जारी रखने का निर्णय लेते हैं, तो सुनिश्चित करें कि तापमान में वृद्धि न हो। ऐसा इसलिए है क्योंकि सीपीयू को बिजली की मात्रा बढ़ाना उतना ही है जितना गर्मी की मात्रा में वृद्धि करना। सीपीयू को बहुत अधिक शक्ति देना या इसे लंबे समय तक अस्वास्थ्यकर तापमान पर चलाना हानिकारक हो सकता है। सीपीयू को ओवरक्लॉक करने का तरीका जानने के लिए, चरण 1 तक नीचे स्क्रॉल करें।
कदम
5 का भाग 1: तैयारी करना
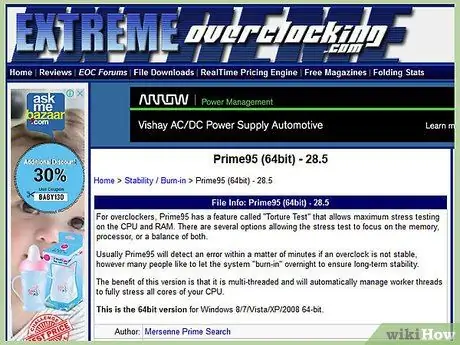
चरण 1. ओवरक्लॉकिंग की मूल बातें समझें।
ओवरक्लॉकिंग सीपीयू के प्रदर्शन को बढ़ाने के लिए घड़ी की गति और वोल्टेज को बढ़ाने की प्रक्रिया है। यह विधि एक शक्तिशाली मशीन को अधिकतम करने के लिए उपयुक्त है, या किसी पुराने कंप्यूटर को अधिक शक्तिशाली होने के लिए मजबूर करने के लिए उपयुक्त है।
- ओवरक्लॉकिंग घटकों को नुकसान पहुंचा सकता है, खासकर यदि उपयोग किया गया हार्डवेयर इसके लिए डिज़ाइन नहीं किया गया है, या आप वोल्टेज बहुत अधिक बढ़ाते हैं। केवल तभी ओवरक्लॉक करें जब आप उस जोखिम को समझें जिससे आपका हार्डवेयर क्षतिग्रस्त हो सकता है।
- कोई भी दो सिस्टम एक जैसे ओवरक्लॉक नहीं करेंगे, भले ही उनके पास एक ही हार्डवेयर हो। इसका कारण यह है कि ओवरक्लॉक निर्माण प्रक्रिया में छोटे बदलावों से काफी प्रभावित होता है। यह न मानें कि इंटरनेट पर आपके द्वारा पढ़े जाने वाले परिणाम आपके हार्डवेयर पर लागू होने पर समान होंगे।
- यदि आपका मुख्य लक्ष्य वीडियो गेम के प्रदर्शन में सुधार करना है, तो अपने ग्राफिक्स कार्ड को ओवरक्लॉक करना एक अच्छा विचार है क्योंकि परिणाम बेहतर दिखने लगते हैं।
- लैपटॉप अपनी सीमित शीतलन क्षमता के कारण ओवरक्लॉकिंग में बहुत अच्छे नहीं होते हैं। दूसरी ओर, डेस्कटॉप कंप्यूटरों पर प्रदर्शन में उन लोगों में बहुत अधिक सुधार होगा जहां तापमान को बेहतर ढंग से नियंत्रित किया जा सकता है।
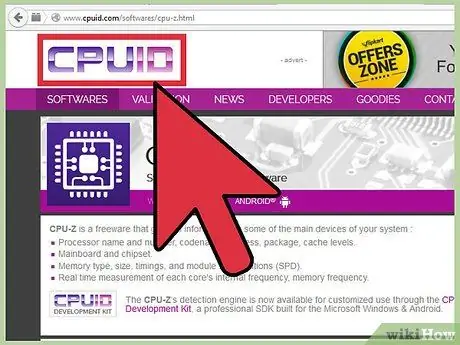
चरण 2. आवश्यक उपकरण डाउनलोड करें।
अपने ओवरक्लॉक परिणामों का परीक्षण करने के लिए आपको कुछ बेंचमार्किंग और तनाव परीक्षण उपकरणों की आवश्यकता होगी। ये प्रोग्राम प्रोसेसर के प्रदर्शन के साथ-साथ समय के साथ प्रदर्शन को बनाए रखने की क्षमता का परीक्षण करते हैं।
- सीपीयू-जेड - यह एक साधारण मॉनिटर प्रोग्राम है जो विंडोज़ में घड़ी की गति और वोल्टेज को जल्दी से प्रदर्शित करेगा। सब कुछ ठीक से काम कर रहा है यह सुनिश्चित करने में मदद करने के लिए सीपीयू की निगरानी के अलावा इस उपयोग में आसान कार्यक्रम से कोई लेना-देना नहीं है।
- प्राइम95 - यह एक मुफ्त बेंचमार्किंग प्रोग्राम है जिसका व्यापक रूप से तनाव परीक्षण के लिए उपयोग किया जाता है। यह कार्यक्रम लंबे समय तक चलने के लिए बनाया गया है।
- LinX - यह एक और तनाव परीक्षण कार्यक्रम है। यह प्राइम95 से हल्का है और परिवर्तनों के बीच परीक्षण के लिए उपयुक्त है।
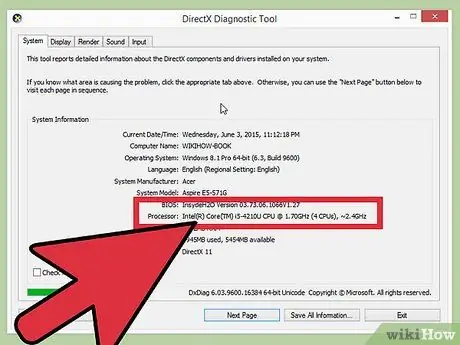
चरण 3. मदरबोर्ड और प्रोसेसर की जांच करें।
जब ओवरक्लॉकिंग की बात आती है तो प्रत्येक मदरबोर्ड और प्रोसेसर में अलग-अलग क्षमताएं होती हैं। एएमडी बनाम इंटेल ओवरक्लॉक भी थोड़े अलग हैं, लेकिन सामान्य प्रक्रिया समान है। देखने वाली मुख्य बात यह है कि मौजूदा गुणक लॉक है या नहीं। यदि यह लॉक है, तो आप केवल घड़ी की गति को समायोजित करने में सक्षम होंगे, जिसके परिणामस्वरूप आमतौर पर कम होता है।
- कई मदरबोर्ड ओवरक्लॉक एक्शन के लिए डिज़ाइन किए गए हैं, जिसका अर्थ है कि वे ओवरक्लॉक नियंत्रण तक पूर्ण पहुंच प्रदान करेंगे। मदरबोर्ड की क्षमताओं को निर्धारित करने के लिए अपने कंप्यूटर के दस्तावेज़ देखें।
- कुछ प्रोसेसर दूसरों की तुलना में ओवरक्लॉक करने योग्य होने की अधिक संभावना रखते हैं। उदाहरण के लिए, Intel i7 के "K" उत्पाद को विशेष रूप से ओवरक्लॉक करने के लिए डिज़ाइन किया गया है (उदा. Intel i7-2700K)। आप विन + पॉज़ दबाकर और सिस्टम सेक्शन में इसे खोजकर प्रोसेसर मॉडल पा सकते हैं।
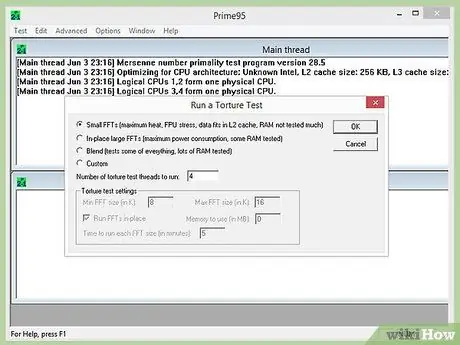
चरण 4. एक प्रारंभिक तनाव परीक्षण चलाएँ।
ओवरक्लॉक शुरू करने से पहले, बुनियादी सेटिंग्स का उपयोग करके तनाव परीक्षण चलाएं। यह एक आधार रेखा प्रदान करेगा जिसके खिलाफ आप ओवरक्लॉकिंग शुरू कर सकते हैं, जो यह भी इंगित करेगा कि क्या बुनियादी सेटिंग्स के साथ कोई समस्या है जिसे ओवरक्लॉक के साथ खराब होने से पहले हल करने की आवश्यकता है।
- तनाव परीक्षण के दौरान तापमान स्तर की जांच अवश्य करें। यदि CPU तापमान 70 डिग्री सेल्सियस से ऊपर है, तो CPU तापमान असुरक्षित होने पर ओवरक्लॉक के परिणाम बहुत महत्वपूर्ण नहीं हो सकते हैं। आपको थर्मल पेस्ट लगाने या एक नया हीटसिंक स्थापित करने की आवश्यकता हो सकती है।
- यदि आपका सिस्टम प्रारंभिक तनाव परीक्षण अवधि के दौरान दुर्घटनाग्रस्त हो गया है, तो संभव है कि आपके हार्डवेयर में कोई समस्या थी और ओवरक्लॉक शुरू करने से पहले इसे हल किया जाना चाहिए। कंप्यूटर पर त्रुटियों की जाँच करने के लिए मेमोरी की जाँच करें।
5 का भाग 2: बेस क्लॉक को बढ़ाना
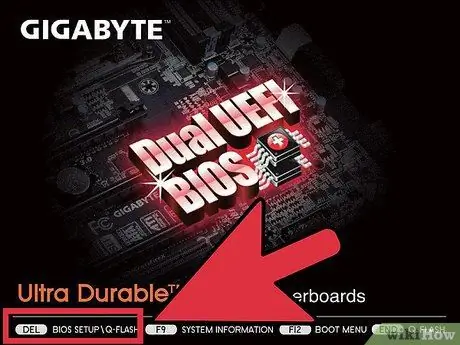
चरण 1. BIOS खोलें।
आप अपने कंप्यूटर के BIOS में अधिकतर बदलाव करेंगे, जो एक कॉन्फ़िगरेशन मेनू है जिसे आप ऑपरेटिंग सिस्टम लोड होने से पहले खोल सकते हैं। जब कंप्यूटर चालू हो रहा हो तब आप डेल की को दबाकर और दबाकर अधिकांश BIOS खोल सकते हैं। अन्य कुंजियों का उपयोग किया जा सकता है जिनमें F10, F2 और F12 शामिल हैं।
प्रत्येक BIOS अलग है, इसलिए प्रत्येक सिस्टम के लिए लेबल और मेनू स्थान भी भिन्न हो सकते हैं। आपको जो चाहिए वह खोजने के लिए मेनू सिस्टम के माध्यम से ब्राउज़ करने से डरो मत।
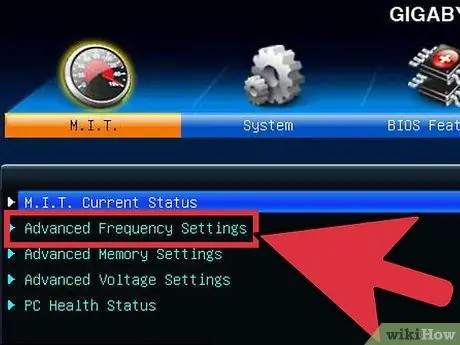
चरण 2. "आवृत्ति/वोल्टेज नियंत्रण" खोलें।
इस मेनू को अलग तरह से लेबल किया जा सकता है, उदाहरण के लिए "ओवरक्लॉकिंग"। आप अपना अधिकांश समय इस मेनू में सीपीयू द्वारा प्राप्त गति के साथ-साथ वोल्टेज को सेट करने में व्यतीत करेंगे।
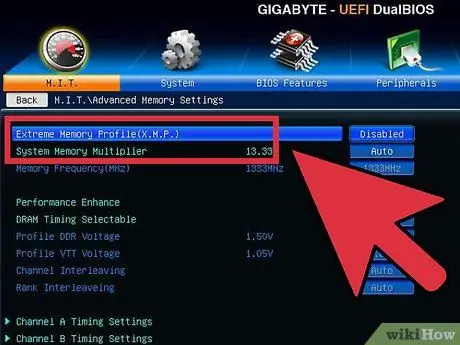
चरण 3. मेमोरी बस की गति कम करें।
स्मृति को त्रुटियाँ करने से रोकने में मदद करने के लिए, जारी रखने से पहले स्मृति बस को कम करें। इसे "मेमोरी मल्टीप्लायर", "डीडीआर मेमोरी फ़्रीक्वेंसी" या "मेमोरी रेश्यो" के रूप में संदर्भित किया जा सकता है। इसे न्यूनतम संभव सेटिंग तक कम करें।
यदि आपको मेमोरी फ़्रीक्वेंसी चयन नहीं मिल रहा है, तो मुख्य BIOS मेनू में Ctrl+Alt+F1 दबाएं।
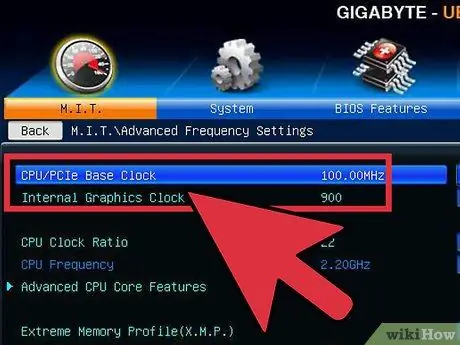
चरण 4. आधार घड़ी को 10% बढ़ाएँ।
बेस क्लॉक, जिसे फ्रंट साइड बस या बस स्पीड के रूप में भी जाना जाता है, प्रोसेसर की बेस स्पीड है। आमतौर पर इन निचली गति को कुल कोर गति तक पहुंचने के लिए गुणा किया जाता है। अधिकांश प्रोसेसर एक रन की शुरुआत में एक त्वरित 10% स्पाइक को संभाल सकते हैं। उदाहरण के लिए, यदि आधार घड़ी 100 मेगाहर्ट्ज है, और गुणक 16 है, तो घड़ी की गति 1.6 गीगाहर्ट्ज़ होगी। इसे 10% बढ़ाने से बेस क्लॉक 110 MHz और क्लॉक स्पीड 1.76 GHz में बदल जाएगी।
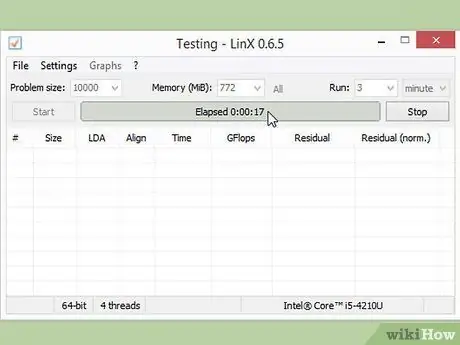
चरण 5. एक तनाव परीक्षण चलाएँ।
प्रारंभिक 10% वृद्धि करने के बाद, कंप्यूटर को पुनरारंभ करें और ऑपरेटिंग सिस्टम में प्रवेश करें। LinX चलाएँ और कुछ चक्र चलाएँ। यदि कोई समस्या नहीं है, तो आप आगे बढ़ने के लिए तैयार हैं। यदि सिस्टम अस्थिर हो जाता है, तो आप ओवरक्लॉकिंग से महत्वपूर्ण प्रदर्शन प्राप्त करने में सक्षम नहीं हो सकते हैं, और आपको सेटिंग्स को डिफ़ॉल्ट पर रीसेट करने की आवश्यकता होगी।
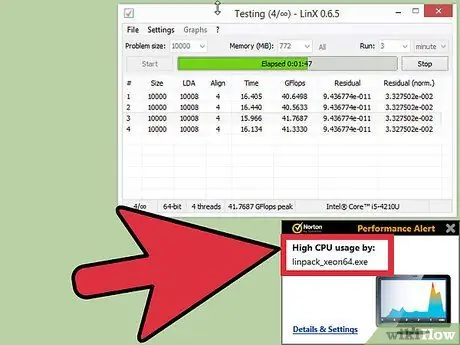
चरण 6. बेस क्लॉक को तब तक बढ़ाएं जब तक कि सिस्टम अस्थिर न हो जाए।
इसे हर 10% बढ़ाने के बजाय, प्रति चरण लगभग 5-10 मेगाहर्ट्ज की वृद्धि को कम करें। यह विधि अधिक प्रभावी है। हर बार जब आप समायोजन करते हैं तब तक तुलना कार्यक्रम चलाएं जब तक कि चीजें अस्थिर न हो जाएं। यह अस्थिरता सबसे अधिक संभावना है कि प्रोसेसर को बिजली की आपूर्ति से पर्याप्त बिजली नहीं मिल रही है।
यदि मदरबोर्ड आपको गुणक को समायोजित करने की अनुमति नहीं देता है, तो आप धारा 4 पर जा सकते हैं। यदि आप गुणक को समायोजित कर सकते हैं, तो अधिक लाभ प्राप्त करने के लिए अगले भाग को पढ़ें। सुनिश्चित करें कि आप अपनी वर्तमान सेटिंग्स पर ध्यान दें, यदि आप बाद में वापस आना चाहते हैं।
भाग ३ का ५: गुणक बढ़ाना
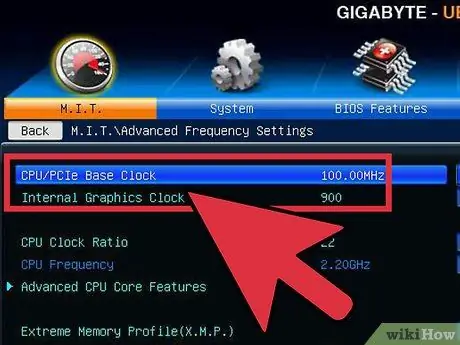
चरण 1. आधार घड़ी को कम करें।
इससे पहले कि आप गुणक बढ़ाना शुरू करें, अपनी आधार घड़ी को थोड़ा नीचे करें। यह गुणक की अधिक सटीक वृद्धि करने में मदद करेगा। कम आधार घड़ी और एक उच्च गुणक के साथ, एक अधिक स्थिर प्रणाली, लेकिन कम गुणक के साथ एक उच्च आधार घड़ी प्रदर्शन को बेहतर बनाएगी। उसके लिए आदर्श संतुलन की तलाश करें।
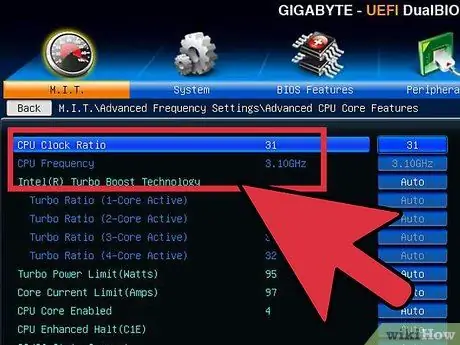
चरण 2. गुणक बढ़ाएँ।
एक बार जब आप बेस क्लॉक को थोड़ा-थोड़ा कम करना शुरू करते हैं, तो गुणक को 0.5 की वृद्धि से बढ़ाना शुरू करें। गुणक को "सीपीयू अनुपात" या कुछ इसी तरह कहा जा सकता है। प्रारंभिक सेटिंग किसी संख्या के बजाय "स्वतः" हो सकती है।
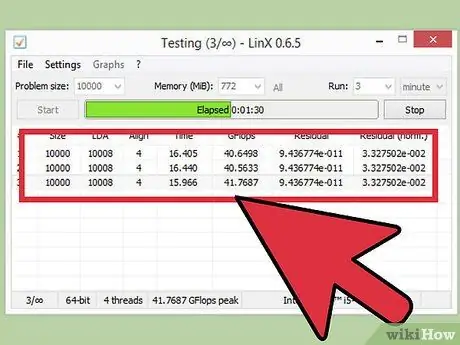
चरण 3. एक तनाव परीक्षण चलाएँ।
कंप्यूटर को पुनरारंभ करें और तुलना प्रोग्राम चलाएँ। यदि तुलनित्र को कुछ बार चलाने के बाद कंप्यूटर को कोई त्रुटि नहीं मिलती है, तो आप गुणक को फिर से बढ़ा सकते हैं। हर बार जब आप उस अंतर से गुणक को फिर से बढ़ाते हैं तो इस प्रक्रिया को दोहराएं।
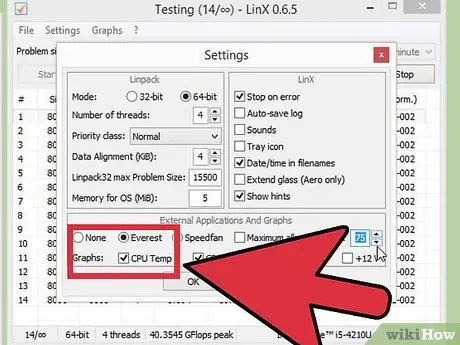
चरण 4. सीपीयू तापमान की निगरानी करें।
सुनिश्चित करें कि आप इस प्रक्रिया के दौरान CPU तापमान पर ध्यान दें। सिस्टम के अस्थिर होने से पहले आप तापमान सीमा तक पहुंच सकते हैं। यदि ऐसा है, तो हो सकता है कि ओवरक्लॉक की सीमा पार हो गई हो। इस बिंदु पर, आपको आधार घड़ी को बढ़ाने और गुणक को बढ़ाने के बीच सबसे अच्छा संतुलन खोजना चाहिए।
हालांकि प्रत्येक सीपीयू की एक अलग सुरक्षित तापमान सीमा होती है, सामान्य नियम यह है कि सीपीयू को 85 डिग्री सेल्सियस के तापमान तक नहीं पहुंचना चाहिए।
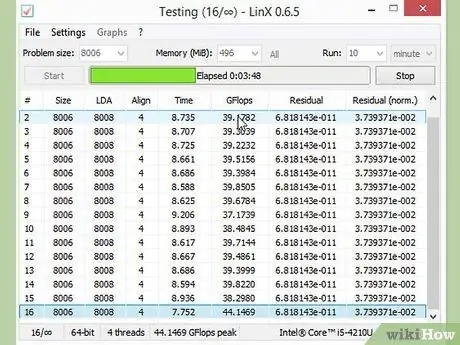
चरण 5. सीमा तक पहुंचने तक दोहराएं और कंप्यूटर बंद हो जाए।
अब आपके पास एक सेटिंग होनी चाहिए जिसके कारण कंप्यूटर लगभग अस्थिर हो गया हो। जब तक सीपीयू तापमान अभी भी सुरक्षित सीमा के भीतर है, तब तक आप वोल्टेज स्तर को और अधिक बढ़ाने के लिए समायोजित करना शुरू कर सकते हैं।
5 का भाग 4: वोल्टेज बढ़ाना
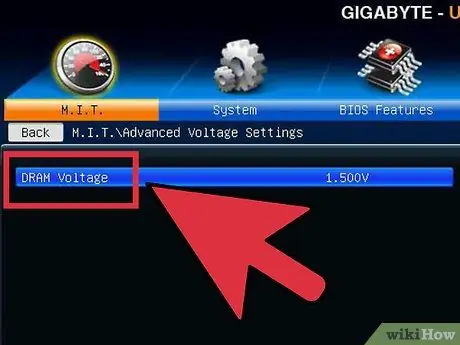
चरण 1. CPU कोर वोल्टेज बढ़ाएँ।
इसे "Vcore वोल्टेज" के रूप में संदर्भित किया जा सकता है। सुरक्षित सीमा से अधिक वोल्टेज बढ़ाने से उपकरण जल्दी खराब हो सकते हैं, इसलिए यह ओवरक्लॉकिंग प्रक्रिया का सबसे संवेदनशील और संभावित रूप से हानिकारक हिस्सा है। प्रत्येक सीपीयू और मदरबोर्ड विभिन्न वोल्टेज स्पाइक्स को संभाल सकते हैं, इसलिए तापमान पर अतिरिक्त ध्यान दें।
कोर वोल्टेज बढ़ाते समय, इसे 0.025 की वृद्धि में बढ़ाएं। इस संख्या से अधिक, आप बहुत अधिक जाने और घटकों को नुकसान पहुंचाने का जोखिम उठाते हैं।
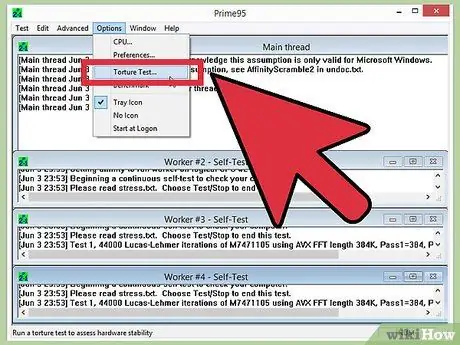
चरण 2. एक तनाव परीक्षण चलाएँ।
पहली बढ़ोतरी के बाद, तनाव परीक्षण चलाएं। चूंकि आपका सिस्टम पिछले खंड में अस्थिर स्थिति में था, इसलिए एक स्थिर तनाव परीक्षण को लक्षित करें। यदि सिस्टम स्थिर है, तो सुनिश्चित करें कि तापमान अभी भी स्वीकार्य स्तर पर है। यदि सिस्टम अभी भी अस्थिर है, तो गुणक या आधार घड़ी की गति को कम करने का प्रयास करें।
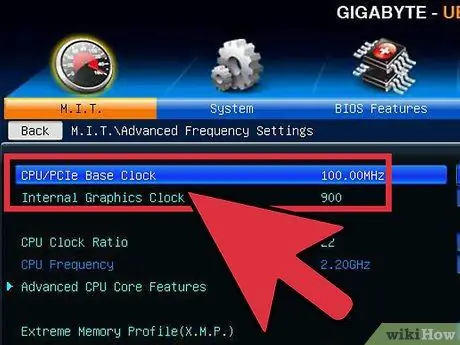
चरण 3. बेस क्लॉक सेक्शन या मल्टीप्लायर सेक्शन पर लौटें।
एक बार जब आप वोल्टेज बूस्ट के माध्यम से सिस्टम को स्थिर करने में कामयाब हो जाते हैं, तो आप या तो बेस क्लॉक या मल्टीप्लायर को फिर से बढ़ा सकते हैं, जो इस बात पर निर्भर करता है कि आप क्या ओवरक्लॉक करने की कोशिश कर रहे हैं। इसे थोड़ा-थोड़ा करके बढ़ाएं, तनाव परीक्षण चलाएं जब तक कि सिस्टम फिर से अस्थिर न हो जाए।
चूंकि वोल्टेज सेटिंग तापमान को सबसे अधिक बढ़ाती है, इसलिए बेस क्लॉक और मल्टीप्लायर सेटिंग्स को अधिकतम करने का लक्ष्य रखें ताकि न्यूनतम संभव वोल्टेज से अधिकतम प्रदर्शन प्राप्त हो सके। यह सब बहुत अधिक परीक्षण और त्रुटि लेता है क्योंकि आप विभिन्न संयोजनों का प्रयास कर रहे होंगे।
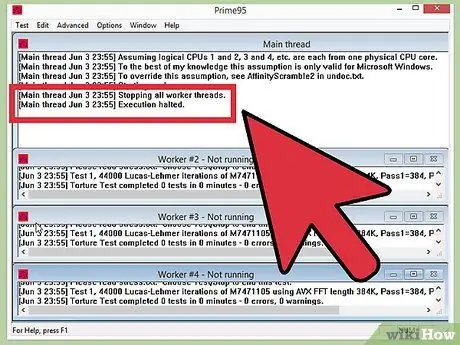
चरण 4. इस चक्र को तब तक दोहराएं जब तक कि अधिकतम वोल्टेज या अधिकतम तापमान न पहुंच जाए।
अंतत: आप एक ऐसे बिंदु पर पहुंच जाएंगे जहां कोई उच्च वृद्धि नहीं होगी, या तापमान असुरक्षित स्तर के करीब पहुंच जाएगा। यह मदरबोर्ड और प्रोसेसर की सीमा है, और एक संभावना है कि आप केवल यहां पहुंच सकते हैं और इस बिंदु से आगे बढ़ने में सक्षम नहीं रह सकते हैं।
- सामान्य तौर पर, आपको वोल्टेज को मूल स्तर से 0.4 गुना से अधिक नहीं बढ़ाना चाहिए, या यदि आप एक बुनियादी शीतलन प्रणाली का उपयोग कर रहे हैं तो 0.2 से अधिक नहीं होना चाहिए।
- यदि आप वोल्टेज सीमा तक पहुँचने से पहले तापमान सीमा तक पहुँच जाते हैं, तो आप अपने कंप्यूटर में शीतलन प्रणाली में सुधार करके CPU प्रदर्शन को और बेहतर बनाने में सक्षम हो सकते हैं। आप एक अधिक शक्तिशाली हीटसिंक/प्रशंसक कॉम्बो स्थापित कर सकते हैं या अधिक महंगे लेकिन अधिक प्रभावी तरल शीतलन समाधान का विकल्प चुन सकते हैं।
5 का भाग 5: अंतिम तनाव परीक्षण
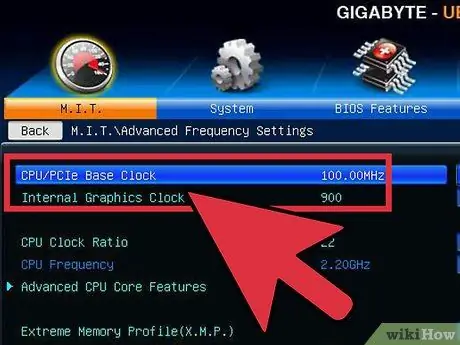
चरण 1. अंतिम सुरक्षित सेटिंग्स पर पुनर्स्थापित करें।
आधार घड़ी या गुणक को पिछली बार काम करने वाली सेटिंग में कम करें। यह आपके नए प्रोसेसर की गति है, और यदि आप भाग्यशाली हैं तो आपका कंप्यूटर पहले से कहीं अधिक तेज़ होगा। जब तक स्टार्टअप पर कंप्यूटर ठीक है, आप अंतिम परीक्षण के लिए तैयार हैं।
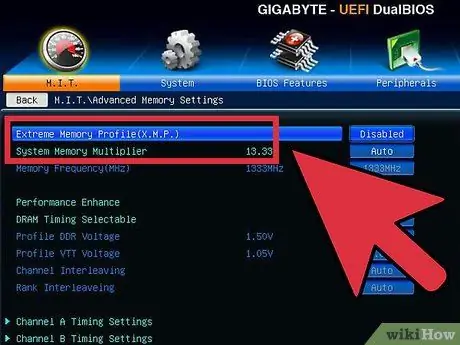
चरण 2. स्मृति गति बढ़ाएँ।
स्मृति गति को प्रारंभिक स्तर तक बढ़ाएँ। इस तनाव परीक्षण को धीरे-धीरे लें। हो सकता है कि आप हर चीज को उसके मूल स्तर तक न उठा पाएं।
फ़्रीक्वेंसी बैक अप बढ़ाते समय मेमोरी टेस्ट करने के लिए Memtest86 का उपयोग करें।
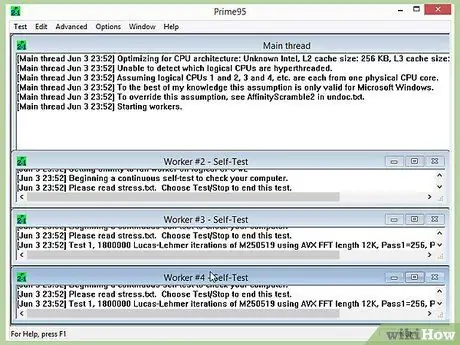
चरण 3. लंबे समय तक तनाव परीक्षण चलाएं।
प्राइम 95 खोलें और 12 घंटे तक परीक्षण चलाएं। यह लंबा लगता है, लेकिन आपका लक्ष्य लंबी अवधि में स्थिरता सुनिश्चित करना है। इसके परिणामस्वरूप बेहतर और अधिक विश्वसनीय प्रदर्शन होगा। यदि परीक्षण के दौरान सिस्टम अस्थिर हो जाता है, या तापमान अस्वीकार्य स्तर तक पहुंच जाता है, तो वापस जाएं और घड़ी की गति, गुणक और वोल्टेज को फिर से समायोजित करें।
- जब आप प्राइम95 खोलते हैं, तो "जस्ट स्ट्रेस टेस्टिंग" चुनें। विकल्प → टॉर्चर टेस्ट पर क्लिक करें और इसे "स्मॉल एफएफटी" पर सेट करें।
- तापमान सीमाएं आमतौर पर अच्छी होती हैं क्योंकि प्राइम 95 आपके कंप्यूटर को अधिकांश कार्यक्रमों की तुलना में अधिक धक्का देता है। सुरक्षित रहने के लिए आप ओवरक्लॉक को थोड़ा कम भी कर सकते हैं। निष्क्रिय तापमान 60 डिग्री सेल्सियस से अधिक नहीं होना चाहिए।

चरण 4. कुछ वास्तविक परीक्षण करें।
तनाव परीक्षण कार्यक्रम यह सुनिश्चित करने के लिए बहुत अच्छे हैं कि सिस्टम स्थिर है, लेकिन आपको वास्तविक परिस्थितियों में यह सुनिश्चित करना होगा। यदि आप एक गेमर हैं, तो सबसे गहन गेम खेलें। यदि आप वीडियो एन्कोड करते हैं, तो Bluray एन्कोडिंग आज़माएं। सुनिश्चित करें कि सब कुछ वैसा ही काम कर रहा है जैसा उसे करना चाहिए। अब सब कुछ बेहतर होना चाहिए!
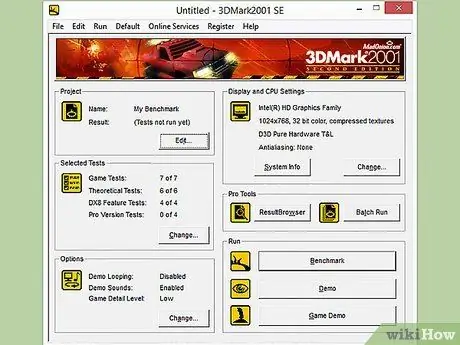
चरण 5. आगे पढ़ें।
यह मार्गदर्शिका ओवरक्लॉकिंग के विषय का परिचय मात्र है। अधिक जानने के लिए, कुंजी अनुसंधान और प्रयोग है। ओवरक्लॉकिंग और विभिन्न अन्य संबंधित क्षेत्रों, जैसे शीतलन के लिए समर्पित कई समुदाय हैं। कुछ सबसे लोकप्रिय समुदाय, जैसे कि Overclockers.com, Overclock.net, और Tom's Hardware, अधिक जानकारी प्राप्त करने के लिए अच्छे स्थान हैं।
चेतावनी
- वोल्टेज बढ़ाकर ओवरक्लॉकिंग करने से हार्डवेयर की लाइफ कम हो जाएगी।
- एक गंभीर ओवरक्लॉक के लिए आपको एक अच्छी शीतलन प्रणाली की आवश्यकता होती है।
- निर्माता के आधार पर, ओवरक्लॉकिंग आपके कंप्यूटर की वारंटी को रद्द कर सकता है। ईवीजीए और बीएफजी जैसे कुछ ब्रांड डिवाइस के ओवरक्लॉक होने के बाद भी वारंटी का सम्मान करेंगे।
- डेल (एक्सपीएस उत्पादों को छोड़कर), एचपी, गेटवे, एसर, ऐप्पल इत्यादि द्वारा बनाए गए अधिकांश कंप्यूटरों को ओवरक्लॉक नहीं किया जा सकता क्योंकि एफएसबी और सीपीयू वोल्टेज को बदलने के विकल्प BIOS में उपलब्ध नहीं हैं।
संसाधन और संदर्भ
- https://www.pcstats.com/articleview.cfm?articleid=1804&page=6
- https://www.overclockers.com/3-step-guide-overclock-core-i3-i5-i7/
- https://lifehacker.com/a-beginners-introduction-to-overclocking-your-intel-pr-5580998/all
-
https://www.techradar.com/us/news/computing-components/processors/beginner-s-guide-to-overclocking-1040234/2#articleContent







