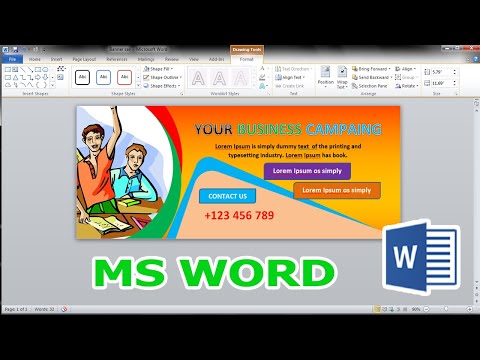यदि आपकी एक्सेल स्प्रेडशीट बहुत सारी खाली पंक्तियों से भरी हुई है, तो उन सभी को मैन्युअल रूप से हटाना थकाऊ हो सकता है। आपके लिए एक लाइन को हटाना काफी आसान है, लेकिन बहुत सारी खाली लाइनों को हटाना आपके लिए काफी बोझ हो सकता है। सौभाग्य से, ऐसे कई उपकरण हैं जिनका उपयोग आप रिक्त रेखाओं को हटाने की प्रक्रिया को आसान बनाने के लिए कर सकते हैं।
कदम
विधि 1 में से 2: एक पंक्ति को हटाना

चरण 1. वह पंक्ति ढूंढें जिसे आप हटाना चाहते हैं।
यदि आपके पास केवल एक या दो पंक्तियाँ हैं जिन्हें हटाने की आवश्यकता है, तो आप इसे अपने माउस से शीघ्रता से कर सकते हैं।

चरण 2. उस पंक्ति संख्या पर राइट क्लिक करें जिसे आप हटाना चाहते हैं।
जब आप लाइन नंबर पर राइट क्लिक करेंगे तो लाइन के अंत से अंत तक का चयन किया जाएगा।
यदि एक-दूसरे के बगल में कई रिक्त पंक्तियाँ हैं, तो पहली रिक्त पंक्ति की संख्या पर क्लिक करके रखें, फिर माउस को तब तक खींचें जब तक आप उस अंतिम पंक्ति तक नहीं पहुँच जाते जिसे आप हटाना चाहते हैं। चयनित क्षेत्र पर राइट क्लिक करें।

चरण 3. "हटाएं" चुनें।
रिक्त पंक्ति हटा दी जाएगी, और उसके नीचे की पंक्तियाँ रिक्त स्थान को भरने के लिए ऊपर की ओर बढ़ेंगी। नीचे दी गई सभी पंक्तियों की संख्या को फिर से समायोजित किया जाएगा।
विधि २ का २: एकाधिक पंक्तियों को हटाना

चरण 1. कार्यपत्रक का बैकअप लें।
जब भी आप किसी कार्यपत्रक को अत्यधिक रूप से बदलते हैं, तो पहले कार्यपत्रक का बैकअप लेना हमेशा एक अच्छा विचार होता है ताकि आप अगली बार कार्यपत्रक को पुनर्स्थापित कर सकें। आप त्वरित बैकअप के लिए कार्यपत्रकों को उसी निर्देशिका में कॉपी और पेस्ट करके ऐसा कर सकते हैं।

चरण 2. वर्कशीट के सबसे दूर दाईं ओर "रिक्त" लेबल वाला एक कॉलम जोड़ें।
यह विधि रिक्त पंक्तियों को त्वरित रूप से फ़िल्टर करके काम करती है ताकि आप सुनिश्चित हो सकें कि आप उन पंक्तियों को गलती से नहीं हटाते हैं जिनमें अनदेखी डेटा है। यह विधि बहुत उपयोगी है, विशेष रूप से बड़ी कार्यपत्रकों के लिए।

चरण 3. नए कॉलम में पहले सेल में रिक्त पंक्ति काउंटर सूत्र जोड़ें।
सूत्र दर्ज करें =COUNTBLANK(A2:X2)। X2 को वर्कशीट के अंतिम कॉलम से बदलें जो "रिक्त" कॉलम से पहले की स्थिति में है। यदि वर्कशीट कॉलम ए से शुरू नहीं होती है, तो ए 2 को वर्कशीट के शुरुआती कॉलम से बदलें। सुनिश्चित करें कि पंक्ति संख्याएँ कार्यपत्रक पर प्रारंभिक डेटा से मेल खाती हैं।

चरण 4. सूत्र को पूरे कॉलम पर लागू करें।
सभी "रिक्त" कॉलम पर सूत्र लागू करने के लिए सेल के कोने में छोटे वर्ग को क्लिक करें और खींचें, या इसे स्वचालित रूप से लागू करने के लिए डबल-क्लिक करें। कॉलम में प्रत्येक सेल प्रत्येक पंक्ति में रिक्त कक्षों की संख्या से भरा जाएगा।

चरण 5. संपूर्ण "रिक्त" कॉलम का चयन करें, फिर "क्रमबद्ध करें और फ़िल्टर करें" → "फ़िल्टर" पर क्लिक करें।
आपको हेड सेल सेक्शन में एक ड्रॉप-डाउन एरो दिखाई देगा।

चरण 6. फ़िल्टर मेनू खोलने के लिए ड्रॉप डाउन तीर पर क्लिक करें।
मेनू आपको प्रदर्शित डेटा को फ़िल्टर करने का तरीका चुनने की अनुमति देता है।

चरण 7. "सभी का चयन करें" बॉक्स को अनचेक करें।
इस तरह, विभिन्न मूल्यों वाले सभी डेटा का चयन नहीं किया जाएगा, और डेटा स्वचालित रूप से चुना जाएगा।

चरण 8. उन बक्सों की जाँच करें जिनमें आपके कार्यपत्रक में स्तंभों की संख्या के अनुरूप मान हैं।
ओके पर क्लिक करें । बॉक्स को चेक करके, प्रदर्शित होने वाली पंक्तियाँ प्रत्येक कक्ष में केवल रिक्त कक्षों वाली पंक्तियाँ होती हैं। इस तरह, आप सुनिश्चित हो सकते हैं कि आप उन पंक्तियों को नहीं हटाएंगे जिनमें उपयोगी डेटा एक ही समय में खाली सेल के रूप में है।

चरण 9. सभी रिक्त पंक्तियों का चयन करें।
आपको केवल रिक्त कक्षों वाली पंक्तियाँ देखनी चाहिए। हटाने के लिए सभी पंक्तियों का चयन करें।

चरण 10. चयनित रिक्त पंक्तियों को हटा दें।
सभी रिक्त पंक्तियों का चयन करने के बाद, सभी चयनित पंक्तियों पर राइट क्लिक करें, फिर "हटाएं" चुनें। वर्कशीट के भीतर से खाली पंक्तियों को हटा दिया जाएगा।

चरण 11. फ़िल्टर बंद करें।
"रिक्त" पंक्ति पर फ़िल्टर बटन पर क्लिक करें, फिर "फ़िल्टर साफ़ करें" चुनें। आपकी वर्कशीट पहले की तरह वापस आ जाएगी, और सभी खाली पंक्तियाँ चली जाएँगी। अन्य डेटा वर्कशीट में रहेगा।