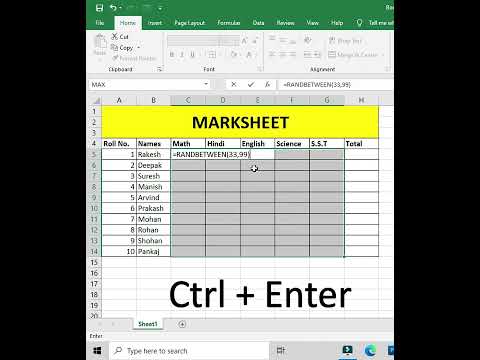एक्सेल में वर्कशीट कॉलम में स्वचालित रूप से नंबर जोड़ने के दो अलग-अलग तरीके हैं। एक्सेल में पंक्तियों को क्रमांकित करने के सर्वोत्तम तरीकों में से एक है ROW फ़ंक्शन का उपयोग करना। यह फ़ंक्शन सुनिश्चित करता है कि सेल पंक्तियों की सही संख्या लौटाते हैं, भले ही बाद की पंक्तियों को दर्ज या हटा दिया गया हो। दूसरा तरीका (जिसमें सूत्र टाइप करने की आवश्यकता नहीं है) भरण सुविधा का उपयोग करना है। यह तरीका आसान है, लेकिन अगर बाद में कोई पंक्ति हटा दी जाती है, तो आपका क्रमांकन क्रम छोटा कर दिया जाएगा। इन दो विधियों का उपयोग करके अपने कार्यपत्रक की पंक्तियों को क्रमांकित करना सीखें।
कदम
विधि 1 में से 2: गतिशील रूप से कार्यपत्रक पंक्तियों को क्रमांकित करना

चरण 1. पहले सेल पर क्लिक करें जहां संख्याओं की श्रृंखला शुरू होगी।
यह विधि बताती है कि कॉलम में प्रत्येक सेल को उसकी संबंधित पंक्ति संख्या कैसे प्रदर्शित की जाए। यह विधि उपयोगी है यदि आप किसी कार्यपत्रक पर बार-बार पंक्तियाँ जोड़ते या हटाते हैं।
वर्कशीट (या अन्य डेटा, जैसे दिनांक या महीने श्रृंखला) के कॉलम में लगातार संख्याओं का अनुक्रम बनाने के लिए, इस अनुभाग को देखें।

चरण 2. सेल में =ROW(A1) टाइप करें (यदि संख्या अनुक्रम की प्रारंभिक सेल A1 है)।
यदि नहीं, तो उपयुक्त सेल नंबर दर्ज करें।
उदाहरण के लिए, यदि आप सेल B5 में टाइप कर रहे हैं, तो टाइप करें =ROW(B5)।

चरण 3. एंटर दबाएं।
आपका सेल पंक्ति संख्या प्रदर्शित करेगा। यदि आप =ROW(A1) टाइप करते हैं, तो सेल में नंबर 1 होगा। यदि आप =ROW(B5) टाइप करते हैं, तो सेल में नंबर 5 होगा।
- नंबर 1 से शुरू करने के लिए, इस पर ध्यान दिए बिना कि नंबर की पहली पंक्ति कहाँ है, अपने वर्तमान सेल के ऊपर पंक्तियों की संख्या गिनें, फिर उस संख्या को अपने सूत्र से घटाएँ।
- उदाहरण के लिए, यदि आप =ROW(B5) दर्ज करते हैं और चाहते हैं कि सेल में नंबर 1 हो, तो अपने सूत्र को =ROW(B5)-4 में संपादित करें क्योंकि B1, B5 से ऊपर की चार पंक्तियाँ हैं।

चरण 4। उस सेल का चयन करें जिसमें संख्याओं की श्रृंखला से पहली संख्या है।

चरण 5. कर्सर को चयनित बॉक्स के निचले दाएं कोने में स्थित बॉक्स के ऊपर रखें।
इस बॉक्स को फिल हैंडल कहा जाता है। जब कर्सर बिल्कुल फिल हैंडल पर होता है, तो कर्सर एक प्लस चिन्ह में बदल जाता है।
यदि आपको फिल हैंडल दिखाई नहीं देता है, तो फ़ाइल > विकल्प > उन्नत पर जाएँ और “भरण हैंडल और सेल ड्रैग-एंड-ड्रॉप सक्षम करें” के बगल में स्थित बॉक्स को चेक करें।

चरण 6. फिल हैंडल को अपनी संख्या श्रृंखला के अंतिम सेल में स्लाइड करें।
कॉलम की कोशिकाओं में पंक्ति के अनुसार संख्याएँ होंगी।
यदि आप संख्याओं की एक पंक्ति वाली पंक्ति को हटाते हैं, तो नई पंक्ति संख्या के आधार पर कक्ष संख्या स्वतः समायोजित हो जाएगी।
विधि २ का २: कॉलम को संख्याओं की पंक्तियों से भरना

चरण 1. पहले सेल पर क्लिक करें जहां संख्याओं की श्रृंखला शुरू होगी।
यह विधि आपको दिखाएगी कि किसी कॉलम में सेल में संख्याओं की श्रृंखला कैसे जोड़ें।
यदि आप इस पद्धति का उपयोग करते हैं और फिर एक पंक्ति को हटाने की आवश्यकता होती है, तो पूरे कॉलम की संख्या को दोहराने के लिए इस चरण को दोहराना होगा। यदि आपको लगता है कि आप किसी कार्यपत्रक में डेटा की पंक्तियों को बार-बार बदलते हैं, तो इस अनुभाग पर एक नज़र डालें।

स्टेप 2. सेल में अपनी सीरीज का पहला नंबर टाइप करें।
उदाहरण के लिए, यदि आप किसी कॉलम में सभी सेल को नंबर देने जा रहे हैं, तो इस सेल में 1 टाइप करें।
- आपको 1 से शुरू करने की आवश्यकता नहीं है। आपका क्रम किसी भी संख्या से शुरू हो सकता है, और यह अन्य पैटर्न (जैसे सम संख्या, 5 के गुणज, आदि) का भी अनुसरण कर सकता है।
- एक्सेल अन्य प्रकार के "नंबरिंग" का भी समर्थन करता है, जैसे कि तिथियां, मौसम और सप्ताह के दिन। उदाहरण के लिए, सप्ताह के दिनों की पंक्ति के साथ कॉलम भरने के लिए पहले सेल को "सोमवार" से भरें।

चरण 3. पंक्ति पैटर्न में अगले सेल पर क्लिक करें।
यह सेल वर्तमान सक्रिय सेल के ठीक नीचे होना चाहिए।

चरण 4. पैटर्न बनाने के लिए पंक्ति के दूसरे नंबर में टाइप करें।
संख्याओं (1, 2, 3, आदि) की एक श्रृंखला बनाने के लिए, यहां 2 टाइप करें।
- यदि संख्याओं की वांछित श्रृंखला 10, 20, 30, 40, आदि है। या इसी तरह, श्रृंखला के पहले दो सेल में 10 और 20 होने चाहिए।
- यदि आपने सप्ताह के दिनों की एक पंक्ति दर्ज की है, तो अगले दिन को सेल में टाइप करें।

चरण 5. दोनों कक्षों का चयन करने के लिए क्लिक करें और खींचें।
जब माउस बटन छोड़ा जाता है, तो दोनों सेल हाइलाइट हो जाएंगे।

चरण 6. कर्सर को हाइलाइट किए गए क्षेत्र के निचले दाएं कोने में छोटे वर्ग पर रखें।
इस बॉक्स को फिल हैंडल नाम दिया गया है। भरण हैंडल पर कर्सर धन चिह्न में बदल जाएगा।
यदि आप भरण हैंडल नहीं देख पा रहे हैं, तो फ़ाइल > विकल्प > उन्नत पर जाएँ और “भरण हैंडल और सेल ड्रैग-एंड-ड्रॉप सक्षम करें” के बगल में स्थित बॉक्स को चेक करें।

चरण 7. भरण हैंडल को क्लिक करें और अपनी पंक्ति के अंतिम सेल तक नीचे खींचें।
यदि आप माउस बटन छोड़ते हैं, तो कॉलम की कोशिकाओं को पहले दो कक्षों के पैटर्न के अनुसार क्रमांकित किया जाएगा।
टिप्स
- माइक्रोसॉफ्ट ऑफिस ऑनलाइन के हिस्से के रूप में माइक्रोसॉफ्ट एक्सेल का एक मुफ्त संस्करण प्रदान करता है।
- आप Google पत्रक में कार्यपत्रकों को खोल और संपादित भी कर सकते हैं।