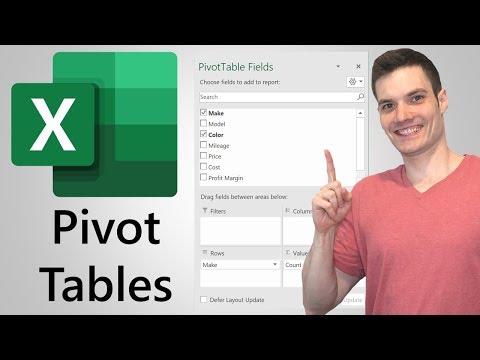यह आलेख आपको Microsoft Excel में पिवट तालिका में डेटा दर्ज करने के लिए मार्गदर्शन करेगा। इस गाइड को माइक्रोसॉफ्ट एक्सेल के विंडोज और मैक वर्जन पर फॉलो किया जा सकता है।
कदम

चरण 1. धुरी तालिका वाले एक्सेल दस्तावेज़ पर डबल-क्लिक करें।
दस्तावेज़ खुल जाएगा।

चरण 2. एक्सेल विंडो के निचले भाग में उस टैब पर क्लिक करें जिसमें वह डेटा है जिसे आप दर्ज करना चाहते हैं (जैसे शीट 2)।

चरण 3. उस डेटा को जोड़ें या बदलें जिसे आप मौजूदा डेटा के आगे या नीचे पिवट तालिका में सम्मिलित करना चाहते हैं।
- उदाहरण के लिए, यदि आपके पास पहले से ही कक्ष A1 से E10 में डेटा है, तो आप डेटा को स्तंभ F या पंक्ति 11 में दर्ज कर सकते हैं।
- यदि आप केवल पिवट तालिका में दिखाई देने वाले डेटा को बदलना चाहते हैं, तो उस डेटा को सक्रिय कार्यपत्रक में बदलें।

चरण 4। टैब नाम पर क्लिक करके पिवट तालिका वाले टैब पर लौटें।

चरण 5. इसे चुनने के लिए पिवट टेबल पर क्लिक करें।

चरण 6. एक्सेल विंडो में हरे रिबन के बीच में विश्लेषण बटन पर क्लिक करें।
आपको रिबन के नीचे एक नया टूलबार दिखाई देगा।
यदि आप मैक का उपयोग कर रहे हैं, तो टैब पर क्लिक करें पिवट टेबल विश्लेषण.

चरण 7. "विश्लेषण" टूलबार के "डेटा" अनुभाग में डेटा स्रोत बदलें बटन पर क्लिक करें।
आपको एक ड्रॉप-डाउन मेनू दिखाई देगा।

चरण 8. मेनू से, डेटा स्रोत बदलें… पर क्लिक करें।
एक नयी विंडो खुलेगी।

चरण 9. अपना डेटा चुनें।
कर्सर को ऊपरी बाएँ सेल से नीचे बाईं ओर क्लिक करें और खींचें। आपके द्वारा दर्ज किए गए डेटा वाले सेल भी चुने जाएंगे।

चरण 10. विंडो के निचले भाग में ठीक क्लिक करें।