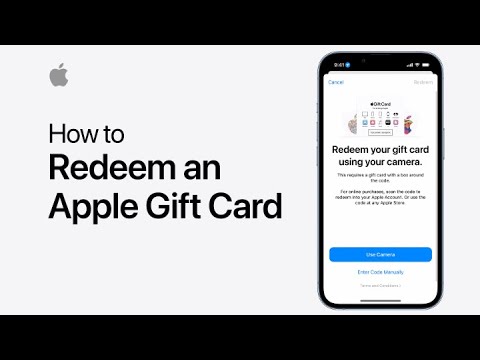दिसंबर 2012 से, Google केवल Microsoft Outlook के साथ स्वचालित सिंक्रनाइज़ेशन का समर्थन करता है यदि आप व्यवसाय, शिक्षा और सरकार के लिए Google Apps का उपयोग कर रहे हैं। यदि आपका Google कैलेंडर व्यवसाय, शिक्षा और सरकारी खाते के लिए Google Apps पर है, तो Google Apps Sync के साथ आरंभ करने के लिए यहां क्लिक करें। अन्यथा, आप कैलेंडर निर्यात के माध्यम से केवल अपने कैलेंडर को आउटलुक के साथ मैन्युअल रूप से सिंक कर सकते हैं। यह लेख आपको इसके माध्यम से मार्गदर्शन करेगा।
कदम

चरण 1. एक ब्राउज़र में Google कैलेंडर खोलें।
सुनिश्चित करें कि आपके पास Microsoft आउटलुक भी खुला है।

चरण २। बाईं ओर के बार पर, आप "माई कैलेंडर्स" के बगल में एक तीर के साथ देखेंगे।
तीर पर क्लिक करें और "सेटिंग" चुनें।

चरण 3. आप "कैलेंडर" के अंतर्गत अपने सभी कैलेंडर की एक सूची देखेंगे।
उस कैलेंडर का चयन करें जिसे आप सिंक करना चाहते हैं, और उस कैलेंडर के विवरण देखने के लिए कैलेंडर नाम पर क्लिक करें।

चरण 4. "निजी पता" अनुभाग तक स्क्रॉल करें और "आईसीएएल" बटन पर क्लिक करें।

चरण 5. URL वाला एक डायलॉग बॉक्स दिखाई देगा।
यूआरएल पर क्लिक करें।

चरण 6. आपको कैलेंडर को आउटलुक में आयात करने के लिए प्रेरित किया जाएगा।
चयन की पुष्टि करने के लिए ठीक क्लिक करें।

चरण 7. आउटलुक के आगे के दृश्य के साथ Google कैलेंडर के खुलने की प्रतीक्षा करें।
कैलेंडर को "अन्य कैलेंडर" के अंतर्गत नेविगेशन बार में भी जोड़ा जाएगा। आप आउटलुक में सभी इवेंट और रिमाइंडर देख सकते हैं, लेकिन Google कैलेंडर में आपके द्वारा किए गए सभी बदलाव आउटलुक में सेव नहीं होंगे। परिवर्तनों को स्थानांतरित करने के लिए आपको मैन्युअल निर्यात करने की आवश्यकता होगी।