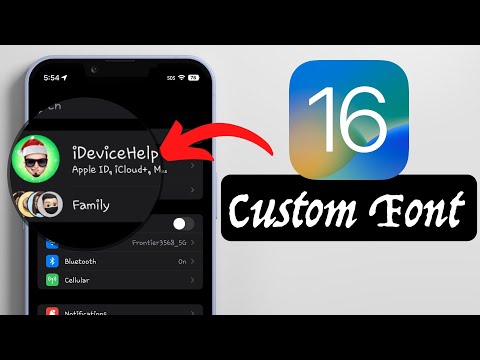यह wikiHow आपको सिखाता है कि अपने डेस्कटॉप कंप्यूटर (जैसे संगीत, मूवी और टेलीविज़न शो) पर संग्रहीत सामग्री को अपने iPhone में कैसे चुनें और सिंक करें।
कदम
विधि 1 में से 2: USB के माध्यम से समन्वयित करना

चरण 1. iPhone को डेस्कटॉप कंप्यूटर से कनेक्ट करें।
डिवाइस खरीद पैकेज के साथ आए USB केबल का उपयोग करें।

चरण 2. आईट्यून खोलें।
यह ऐप एक संगीत नोट आइकन द्वारा चिह्नित है।
जब आप अपने iPhone को अपने कंप्यूटर से कनेक्ट करते हैं तो iTunes स्वचालित रूप से प्रारंभ हो सकता है।

चरण 3. आईफोन आइकन पर क्लिक करें।
यह iTunes विंडो के ऊपरी-बाएँ कोने में है।

चरण 4. उस सामग्री का चयन करें जिसे आप सिंक करना चाहते हैं।
इसे चुनने के लिए, विंडो के बाएँ फलक में एक सामग्री श्रेणी पर क्लिक करें, फिर “विकल्प” को चिह्नित या अचिह्नित करें सिंक [सामग्री] "दाएँ फलक के शीर्ष पर। चुनने के लिए सामग्री श्रेणियों में शामिल हैं:
- "एप्लिकेशन" (एप्लिकेशन)। IPhone पर इंस्टॉल किए गए ऐप्स अपने आप सिंक हो जाएंगे। क्लिक करें" इंस्टॉल " या " हटाना "ऐप्स के बगल में उन्हें iPhone से इंस्टॉल या निकालने के लिए।
- "संगीत" (संगीत)। यदि आप चाहें, तो आप "स्वचालित रूप से गीतों के साथ खाली स्थान भरें" विकल्प को चेक करके अपने डिवाइस पर शेष संग्रहण स्थान को अपनी लाइब्रेरी से यादृच्छिक संगीत से भर सकते हैं।
- "फिल्में" (फिल्में)।
- "टीवी शो" (टेलीविजन शो)।
- "पॉडकास्ट"।
- "किताबें" (किताबें)।
- "ऑडियोबुक" (ऑडियो पुस्तकें)।
- "टोन" (रिंगटोन)।
- "तस्वीरें" (फोटो)। आपके iCloud कॉन्फ़िगरेशन के आधार पर फ़ोटो को iCloud या फ़ोटो ऐप के माध्यम से सिंक किया जा सकता है।

चरण 5. अप्लाई बटन पर क्लिक करें।
यह आईट्यून्स विंडो के निचले दाएं कोने में है। उसके बाद, चयनित सिंक विकल्प सहेजे जाएंगे।

चरण 6. सिंक बटन पर क्लिक करें।
यह आईट्यून्स विंडो के निचले दाएं कोने में है। उसके बाद, सिंक्रनाइज़ेशन प्रक्रिया चलेगी।
- हर बार जब आप अपने iPhone को अपने कंप्यूटर से कनेक्ट करते हैं, तो सामग्री को सिंक करने के लिए iTunes विंडो के "विकल्प" अनुभाग में "इस iPhone के कनेक्ट होने पर स्वचालित रूप से सिंक करें" विकल्प की जाँच करें।
- आपके द्वारा अपने iPhone से खरीदे गए कोई भी गीत आपकी iTunes लाइब्रेरी में दिखाई देंगे। गीत "खरीदी गई" प्लेलिस्ट में दिखाई देगा। यदि आप iCloud का उपयोग करते हैं, तो आपके द्वारा खरीदे गए गाने सिंक करने की आवश्यकता के बिना स्वचालित रूप से आपकी iTunes लाइब्रेरी में दिखाई देंगे।
- यदि आप अपने iPhone से फ़ाइल को सिंक करने के बाद अपने कंप्यूटर के माध्यम से iTunes से किसी फ़ाइल को हटाते हैं, तो अगली बार जब आप अपने डिवाइस को अपने कंप्यूटर से सिंक करेंगे तो यह आपके डिवाइस से भी हटा दी जाएगी।
- यदि आप अपने iPhone से मैन्युअल रूप से फ़ाइलें जोड़ना या हटाना चाहते हैं, तो "सारांश" पृष्ठ के "विकल्प" अनुभाग में "संगीत और वीडियो को मैन्युअल रूप से प्रबंधित करें" लेबल वाले बॉक्स पर क्लिक करें।
विधि 2 में से 2: वाईफाई पर सिंक करना

चरण 1. iPhone को डेस्कटॉप कंप्यूटर से कनेक्ट करें।
डिवाइस खरीद पैकेज के साथ आए USB केबल का उपयोग करें।

चरण 2. आईट्यून खोलें।
यह ऐप एक संगीत नोट आइकन द्वारा चिह्नित है।
जब आप अपने iPhone को अपने कंप्यूटर से कनेक्ट करते हैं तो iTunes स्वचालित रूप से प्रारंभ हो सकता है।

चरण 3. आईफोन आइकन पर क्लिक करें।
यह iTunes विंडो के ऊपरी-बाएँ कोने में है।

चरण 4. "विकल्प" स्क्रीन पर स्क्रॉल करें।
यह विकल्प iTunes विंडो के दाएँ फलक में प्रदर्शित अंतिम खंड है।

चरण 5. "वाई-फाई पर इस आईफोन के साथ सिंक करें" विकल्प की जांच करें।
यह चयन बॉक्स iTunes के दाएँ फलक के बाईं ओर है।

चरण 6. अप्लाई बटन पर क्लिक करें।
यह आईट्यून्स विंडो के निचले दाएं कोने में है।
परिवर्तनों के प्रभावी होने के लिए सिंक प्रक्रिया पूरी होने तक प्रतीक्षा करें।
चरण 7. iPhone को कंप्यूटर से डिस्कनेक्ट करें।

चरण 8. iPhone सेटिंग्स मेनू ("सेटिंग्स") खोलें।
यह मेनू ग्रे गियर आइकन (⚙️) द्वारा इंगित किया जाता है और आमतौर पर होम स्क्रीन पर प्रदर्शित होता है।

चरण 9. वाई-फाई विकल्प को स्पर्श करें।
यह मेनू के शीर्ष पर है।

चरण 10. वाईफाई नेटवर्क को स्पर्श करें।
आईफोन और कंप्यूटर एक ही वाईफाई नेटवर्क से जुड़े होने चाहिए।

चरण 11. स्क्रीन पर स्क्रॉल करें और सामान्य विकल्प पर टैप करें।
यह मेनू के शीर्ष पर ग्रे गियर आइकन (⚙️) के बगल में है।

स्टेप 12. आइट्यून्स वाई-फाई सिंक विकल्प पर टैप करें।
यह मेनू में सबसे नीचे है।
- यदि सूची में एक से अधिक कंप्यूटर दिखाए गए हैं, तो उस कंप्यूटर को स्पर्श करें जिसे आप डिवाइस के साथ समन्वयित करना चाहते हैं।
- सुनिश्चित करें कि आपके कंप्यूटर पर iTunes खुला है।

चरण 13. अभी सिंक करें स्पर्श करें।
iPhone वाईफाई के जरिए कंप्यूटर से वायरलेस तरीके से सिंक करेगा।
टिप्स
- यदि आपका iPhone iTunes में दिखाई देने में लंबा समय लेता है, तो परेशान न हों। यह बहुत आम है, खासकर पुराने उपकरणों के लिए।
- यदि आप किसी पुराने कंप्यूटर या iPhone का उपयोग कर रहे हैं, तो डिवाइस कनेक्ट करने से पहले iTunes ऐप खोलें।