यह विकिहाउ गाइड आपको विंडोज़ कंप्यूटर पर BIOS पासवर्ड को रीसेट करना सिखाएगी। आप BIOS मास्टर रीसेट पासवर्ड को आज़माकर या BIOS मेमोरी बैटरी को हटाकर ऐसा कर सकते हैं। ध्यान रखें कि सभी BIOS निर्माताओं में एक मास्टर रीसेट पासवर्ड शामिल नहीं होता है, और सभी कंप्यूटर आपको बैटरी निकालने की अनुमति नहीं देते हैं। यदि इस आलेख में दिए गए सभी तरीके अभी भी समस्या का समाधान नहीं करते हैं, तो अपने कंप्यूटर को मरम्मत की दुकान पर ले जाएं।
कदम
विधि 1 में से 2: मास्टर पासवर्ड का उपयोग करना
चरण 1. कंप्यूटर चालू करें।
यदि यह बंद है, तो कंप्यूटर चालू करें जब तक कि BIOS पासवर्ड दर्ज करने के लिए स्क्रीन दिखाई न दे।
चरण 2. तीन बार गलत पासवर्ड टाइप करें।
ऐसा करने के बाद, BIOS कंप्यूटर को लॉक कर देगा।
चरण 3. "सिस्टम डिसेबल्ड" में नंबर रिकॉर्ड करें।
"सिस्टम डिसेबल्ड" कहने वाले संदेश के नीचे अंकों की एक लंबी संख्या प्रदर्शित की जाएगी। संख्या रिकॉर्ड करें।
चरण 4. BIOS मास्टर पासवर्ड वेबसाइट पर जाएं।
दूसरे कंप्यूटर पर https://bios-pw.org/ पर जाएं।
चरण 5. "सिस्टम अक्षम" संदेश में नंबर दर्ज करें।
"अपना कोड दर्ज करें" टेक्स्ट फ़ील्ड पर क्लिक करें, फिर "सिस्टम डिसेबल्ड" शीर्षक के तहत दिखाई देने वाली संख्या टाइप करें।
चरण 6. टेक्स्ट फ़ील्ड के निचले भाग में नीले रंग का पासवर्ड प्राप्त करें बटन पर क्लिक करें।
चरण 7. पासवर्ड सूची की जाँच करें।
टेक्स्ट फ़ील्ड के नीचे कम से कम एक सुझाया गया पासवर्ड है।
चरण 8. लॉक किए गए कंप्यूटर को पुनरारंभ करें, फिर पासवर्ड दर्ज करने का प्रयास करें।
कंप्यूटर सिस्टम लॉक होने से पहले आपको 3 बार पासवर्ड दर्ज करने का अवसर दिया जाता है, जिसके लिए आपको रीबूट करने की आवश्यकता होती है। आमतौर पर, BIOS मास्टर पासवर्ड वेबसाइट पर प्रदर्शित BIOS पासवर्ड में से एक लॉक किए गए कंप्यूटर को अनलॉक करने में सक्षम होगा।
यदि इन साइटों में से किसी भी पासवर्ड का उपयोग लॉक किए गए कंप्यूटर को अनलॉक करने के लिए नहीं किया जा सकता है, तो अगली विधि आज़माएं।
विधि २ का २: मदरबोर्ड का उपयोग करना
चरण 1. कंप्यूटर को पावर स्रोत से बंद करें और अनप्लग करें।
सुनिश्चित करें कि आपने बिजली के झटके से बचने के लिए कंप्यूटर को बंद कर दिया है और इसे बिजली के स्रोत से अनप्लग कर दिया है।
यदि आप डेस्कटॉप कंप्यूटर का उपयोग कर रहे हैं, तो CPU केस के पीछे एक मुख्य "चालू/बंद" स्विच होता है। सुनिश्चित करें कि आपने आगे बढ़ने से पहले इसे "बंद" कर दिया है।
चरण 2. कंप्यूटर में प्लग किए गए किसी भी केबल या डिवाइस को अनप्लग करें।
इसमें चार्जिंग केबल, यूएसबी डिवाइस और ईथरनेट केबल शामिल हैं।
चरण 3. अपने शरीर को फर्श (जमीन) से जोड़ दें।
ऐसा इसलिए है ताकि आप गलती से स्थैतिक बिजली के कारण कंप्यूटर के आंतरिक घटकों को नुकसान न पहुंचाएं।
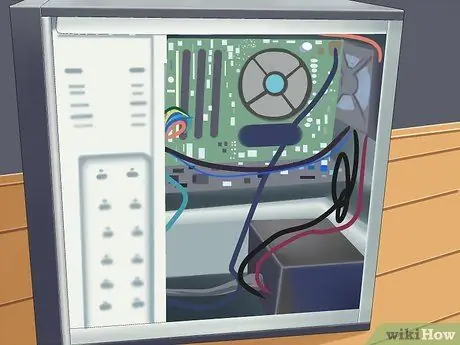
चरण 4. कंप्यूटर केस खोलें।
आमतौर पर आपको कंप्यूटर केस से जुड़े कुछ स्क्रू को हटाना होता है।
- कंप्यूटर को अलग करते समय, सीपीयू केस के किनारे को नीचे की ओर रखें जिसमें सभी इनपुट जैक (जैसे ऑडियो जैक) हों।
- लैपटॉप को डिसाइड करते समय, नीचे के कवर को हटा दें। यदि आप ऐसा नहीं कर सकते हैं, तो आप इस विधि का उपयोग करके अपना BIOS पासवर्ड रीसेट करने में सक्षम नहीं होंगे।
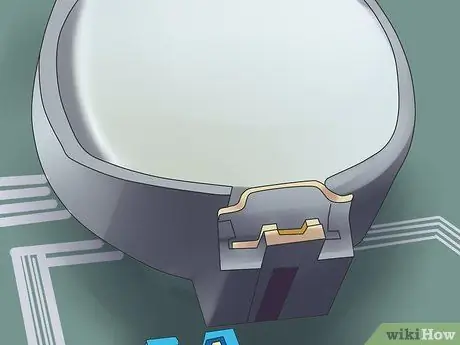
चरण 5. CMOS बैटरी की तलाश करें।
यह छोटी गोल बैटरी शर्ट पर लगे बटन की तरह होती है, जो घड़ियों में इस्तेमाल होने वाली बैटरी के समान होती है।
- यदि आप इसे नहीं ढूंढ पा रहे हैं, तो भी आप जम्पर स्विच का उपयोग करके BIOS को रीसेट कर सकते हैं।
- CMOS बैटरी के स्थान के बारे में निर्देशों के लिए अपने कंप्यूटर के मैनुअल या इंटरनेट पर देखें।
चरण 6. CMOS बैटरी को सावधानी से निकालें।
बैटरी को उसके स्लॉट से निकालने के लिए आपको लीवर को दबाना पड़ सकता है।
चरण 7. बैटरी को कंप्यूटर में एक घंटे के लिए अनप्लग्ड छोड़ दें।
यह सुनिश्चित करने के लिए है कि बैटरी कैपेसिटर की शक्ति समाप्त हो जाए।

चरण 8. बैटरी को वापस स्लॉट में डालें।
यह BIOS सेटिंग्स को डिफ़ॉल्ट पर रीसेट कर देगा ताकि BIOS पासवर्ड मिटा दिया जाएगा।
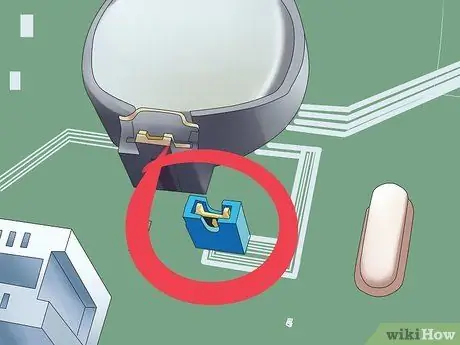
चरण 9. BIOS जम्पर स्विच को रीसेट करें।
यह स्विच आमतौर पर 3 उपलब्ध पिनों में से 2 पिन को कवर करने वाले ब्लॉक के रूप में होता है। BIOS को रीसेट करने के लिए जम्पर को पहले खुले पिन पर ले जाएं। यदि आपने CMOS बैटरी को रीसेट कर दिया है तो आपको यह चरण करने की आवश्यकता नहीं है।
- कुछ आधुनिक BIOS जम्पर स्विच लाइट स्विच के समान हैं। यदि आपके पास एक है, तो BIOS स्विच को "बंद" स्थिति में टॉगल करें। कुछ मिनट प्रतीक्षा करें, फिर स्विच को "चालू" स्थिति में लौटा दें।
- जंपर्स को आमतौर पर CLEAR CMOS, CLR, CLEAR, PASSWORD, JCMOS1, PSWD, या कुछ इसी तरह का लेबल दिया जाता है।
- जंपर्स को अक्सर मदरबोर्ड के किनारे पर या CMOS बैटरी के पास रखा जाता है।
चरण 10. अपने कंप्यूटर को फिर से इकट्ठा करें और पुनरारंभ करें।
अब आप हमेशा की तरह कंप्यूटर में लॉग इन कर सकते हैं।







