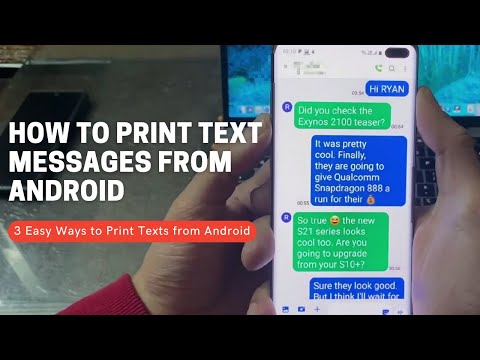यह विकिहाउ ऐसे कई तरीके प्रस्तुत करता है, जिनका अनुसरण करके आप गूगल ऑथेंटिकेटर क्रेडेंशियल जानकारी को एक नए फोन या डिवाइस पर ट्रांसफर कर सकते हैं। Google प्रमाणक के पास सीधे डेटा का बैकअप लेने की सुविधा नहीं है, लेकिन आप डिवाइस बदलने के लिए Google खाता वेबसाइट का उपयोग कर सकते हैं। यदि आपके पास कुछ प्रमाणक क्रेडेंशियल जानकारी है, तो सभी कोड का बैकअप लेने और डिवाइस बदलने पर उन्हें पुनर्स्थापित करने के लिए Authy जैसे वैकल्पिक प्रमाणीकरणकर्ता ऐप का उपयोग करें। एक अन्य तरकीब के रूप में, प्रमाणक से कोड का प्रिंट आउट लें, और अपना खाता सेट करते समय उन्हें सहेजें। यह आलेख आपको यह भी दिखाता है कि बैकअप कोड कैसे डाउनलोड और सहेजे जाते हैं जिनका उपयोग प्रमाणक के बिना खातों तक पहुंचने के लिए किया जा सकता है। प्रस्तुत विधियों में से प्रत्येक आपको उपयोग में आने वाले उपकरण को बदलते समय अपने खाते को सुरक्षित करने की अनुमति देता है।
कदम
विधि 1 में से 5: Google प्रमाणक को नए फ़ोन पर ले जाना
चरण 1. नए फोन पर Google प्रमाणक डाउनलोड करें।
आप Google प्रमाणक को केवल एक फ़ोन पर सक्रिय कर सकते हैं। यदि आप अपनी Google प्रमाणक क्रेडेंशियल जानकारी को किसी नए फ़ोन में स्थानांतरित करना चाहते हैं, तो ऐप स्टोर या Google Play Store से ऐप डाउनलोड करें। Google प्रमाणक को नए उपकरण पर डाउनलोड करने के लिए इन चरणों का पालन करें।
- Google Play Store या ऐप स्टोर खोलें।
- स्पर्श " खोज "(केवल आईफोन के लिए)।
- खोज क्षेत्र में "Google प्रमाणक" टाइप करें।
- स्पर्श " गूगल प्रमाणक "खोज परिणामों में।
- स्पर्श " पाना " या " इंस्टॉल "ऐप आइकन के बगल में।
चरण 2. कंप्यूटर पर "Google दो-चरणीय सत्यापन" पृष्ठ पर जाएं।
इस पृष्ठ पर https://myaccount.google.com/signinoptions/two-step-verification/enroll-welcome पर पहुँचा जा सकता है। वेब ब्राउज़र में URL दर्ज करें,
चरण 3. आरंभ करें पर क्लिक करें।
यह पृष्ठ के निचले भाग में एक नीला बटन है।
चरण 4. अपने Google खाते में साइन इन करें।
अपने Google खाते से जुड़े ईमेल पते का चयन करने के लिए ड्रॉप-डाउन मेनू का उपयोग करें। यदि आपका ईमेल पता प्रदर्शित नहीं होता है, तो "दूसरे खाते का उपयोग करें" चुनें और वह पता दर्ज करें जिसका आप उपयोग करना चाहते हैं। उसके बाद, अकाउंट पासवर्ड टाइप करें और “क्लिक करें” अगला ”.
स्टेप 5. स्क्रीन को स्वाइप करें और चेंज फोन पर क्लिक करें।
यह नीला पाठ "प्रमाणक ऐप" अनुभाग के नीचे है।
चरण 6. iPhone चुनें या एंड्रॉयड।
तय करें कि किस प्रकार का नया फोन इस्तेमाल करना है। यदि आप क्रेडेंशियल जानकारी को iPhone में ले जाना चाहते हैं, तो "iPhone" चुनें। यदि आप अपने एंड्रॉइड डिवाइस या सैमसंग गैलेक्सी में जानकारी स्थानांतरित करना चाहते हैं, तो "एंड्रॉइड" चुनें, फिर "स्पर्श करें" अगला " एक क्यूआर कोड प्रदर्शित होगा और आप इसे Google प्रमाणक ऐप का उपयोग करके स्कैन कर सकते हैं।
स्टेप 7. नए फोन में गूगल ऑथेंटिकेटर खोलें।
इस एप्लिकेशन को संयोजन लॉक के रूप में "जी" आइकन द्वारा चिह्नित किया गया है। Google प्रमाणक खोलने के लिए होम स्क्रीन या एप्लिकेशन मेनू पर आइकन स्पर्श करें।
चरण 8. प्रारंभ स्पर्श करें।
यह Google प्रमाणक स्वागत पृष्ठ के नीचे एक सफेद बटन है।
चरण 9. एक बारकोड स्कैन करें स्पर्श करें।
यह विकल्प Google Authenticator पर पहली पसंद है। फोन कैमरा इंटरफेस प्रदर्शित किया जाएगा।
स्टेप 10. कंप्यूटर पर क्यूआर कोड को स्कैन करें और नेक्स्ट पर क्लिक करें।
फोन को इस तरह रखें कि कंप्यूटर पर क्यूआर कोड फोन के चौकोर फ्रेम के केंद्र में प्रदर्शित हो और स्पष्ट रूप से दिखाई दे। कोड पढ़ने के बाद फोन अपने आप क्यूआर कोड को स्कैन कर लेगा। फोन को कंप्यूटर मॉनीटर से लगभग 15-20 सेंटीमीटर दूर रखें।
Step 11. कंप्यूटर पर 6 अंकों का कोड टाइप करें और Verify पर क्लिक करें।
फोन द्वारा क्यूआर कोड को स्कैन करने के बाद, फोन पर 6 अंकों का एक कोड प्रदर्शित होगा। कंप्यूटर पर कोड दर्ज करें।
मेथड २ ऑफ़ ५: Authy का उपयोग करके ऑथेंटिकेटर कोड का बैकअप लेना
चरण 1. ऑटि खोलें।
इस प्रोग्राम को दो घुमावदार रेखाओं के साथ एक लाल आइकन द्वारा चिह्नित किया गया है जो एक दूसरे से जुड़े हुए हैं। ऑटि खोलने के लिए डिवाइस की होम स्क्रीन या ऐप मेनू पर आइकन स्पर्श करें।
चरण 2. स्पर्श करें
यह स्क्रीन के ऊपरी-दाएँ कोने में तीन वर्टिकल डॉट्स आइकन है। उसके बाद एक ड्रॉप-डाउन मेनू दिखाई देगा।
चरण 3. सेटिंग्स स्पर्श करें।
यह विकल्प स्क्रीन के ऊपरी-दाएँ कोने में ड्रॉप-डाउन मेनू में पहला विकल्प है।
चरण 4. खाता टैब स्पर्श करें।
यह टैब स्क्रीन के शीर्ष केंद्र में दूसरा टैब है।
चरण 5. स्पर्श करें

"बैकअप" विकल्प के बगल में।
यह स्विच पृष्ठ के शीर्ष पर है। बैकअप को सक्षम करने के लिए "बैकअप" के बगल में स्थित स्विच को टैप करें।
चरण 6. पासवर्ड टाइप करें।
यदि आपका Android फ़ोन किसी भी समय खो जाता है, तो इस प्रविष्टि का उपयोग क्रेडेंशियल टोकन को डिक्रिप्ट करने के लिए किया जा सकता है। पहली लाइन पर पासवर्ड टाइप करें।
-
चेतावनी:
सुनिश्चित करें कि आप अपने पासवर्ड को सुरक्षित स्थान पर रिकॉर्ड और संग्रहीत करते हैं। यदि आप अपना पासवर्ड और डिवाइस खो देते हैं, तो आप एन्क्रिप्टेड खाते तक नहीं पहुंच पाएंगे।
चरण 7. पासवर्ड दोबारा दर्ज करें।
दूसरी लाइन पर वही पासवर्ड टाइप करें, जो पासवर्ड की पुष्टि के लिए पहली लाइन पर टाइप की गई एंट्री है।
चरण 8. बैकअप सक्षम करें स्पर्श करें।
यह नीला बटन टेक्स्ट की दो पंक्तियों के नीचे है। खाते पर बैकअप सक्षम हो जाएगा।
विधि 3 में से 5: एक नए डिवाइस पर Authy स्थापित करना
चरण 1. Google Play Store से ऑटि डाउनलोड करें

या ऐप स्टोर

Google Play Store को Android उपकरणों पर एक रंगीन "प्ले" त्रिकोण आइकन द्वारा चिह्नित किया गया है। इस बीच, ऐप स्टोर को आईफोन और आईपैड पर एक सफेद "ए" के साथ एक नीले रंग के आइकन द्वारा चिह्नित किया गया है। ऑटि डाउनलोड करने के लिए इन चरणों का पालन करें:
- होम स्क्रीन या एप्लिकेशन मेनू पर ऐप स्टोर या Google Play Store आइकन स्पर्श करें।
- टैब स्पर्श करें" खोज "(केवल iPhone और iPad के लिए)।
- सर्च बार में Authy टाइप करें।
- स्पर्श " ऑटि "खोज परिणामों में।
- स्पर्श " पाना " या " इंस्टॉल Authy ऐप के बगल में।
चरण 2. ऑटि खोलें।
इस ऐप को एक लाल आइकन द्वारा चिह्नित किया गया है जिसमें दो चाप एक साथ बंधे हैं। आप होम स्क्रीन या एप्लिकेशन मेनू पर इसके आइकन को स्पर्श करके या " खोलना "ऐप स्टोर या Google Play Store विंडो में।
चरण 3. फोन नंबर दर्ज करें।
दिए गए फ़ील्ड में फ़ोन नंबर टाइप करें। देश या क्षेत्र का चयन करने के लिए बाईं ओर "कोड" लेबल वाले मेनू का उपयोग करें।
चरण 4. खाता सत्यापन विधि निर्दिष्ट करें।
यदि आप अभी भी अपने पुराने उपकरण का उपयोग कर सकते हैं, तो "स्पर्श करें" मौजूदा डिवाइस का उपयोग करें " अन्यथा, स्पर्श करें" फोन कॉल "फोन कॉल द्वारा खाते को सत्यापित करने के लिए, या" एसएमएस "पाठ संदेश के माध्यम से सत्यापित करने के लिए।
चरण 5. पंजीकरण कोड दर्ज करें, या ऑटि पर अनुमति दें स्पर्श करें।
यदि आपने फोन कॉल या टेक्स्ट संदेश के माध्यम से अपना खाता सत्यापित किया है, तो प्राप्त पंजीकरण कोड दर्ज करें। यदि आप किसी अन्य डिवाइस का उपयोग कर रहे हैं, तो उस डिवाइस पर ऑटि खोलें और स्पर्श करें अनुमति देना ”.
चरण 6. बैकअप पासवर्ड दर्ज करें और खातों को अनलॉक करें टैप करें।
खाता खोला जाएगा ताकि आप नए डिवाइस पर संग्रहीत प्रमाणक टोकन का उपयोग कर सकें।
विधि ४ का ५: बैकअप कुंजी या क्यूआर कोड संग्रहीत करना
चरण 1. वेब ब्राउज़र के माध्यम से सेवा में लॉग इन करें।
Google प्रमाणक का उपयोग विभिन्न सेवाओं, जैसे कि फेसबुक, ट्विटर और अन्य प्लेटफार्मों पर दो-कारक प्रमाणीकरण को सक्षम करने के लिए किया जा सकता है। दो-कारक प्रमाणीकरण सेट करने के लिए आपको वेब ब्राउज़र का उपयोग करके प्रत्येक सेवा में साइन इन करना होगा।
चरण 2. दो-कारक प्रमाणीकरण सेटिंग्स देखें।
प्रत्येक सेवा के लिए मेनू विकल्प अलग हैं। दो-कारक प्रमाणीकरण सेटिंग्स आमतौर पर "सेटिंग" या "खाता" मेनू में होती हैं। उसके बाद, आपको गोपनीयता और सुरक्षा सेटिंग्स मेनू ("गोपनीयता और सुरक्षा") तक पहुंचने की आवश्यकता हो सकती है, फिर दो-कारक प्रमाणीकरण सेटिंग ढूंढें।
चरण 3. ऐप के माध्यम से दो-कारक प्रमाणीकरण का उपयोग करने के विकल्प का चयन करें।
अधिकांश सेवाएं दो-कारक प्रमाणीकरण को सक्षम करने के लिए लघु संदेश (एसएमएस) या ऐप का उपयोग करने का विकल्प प्रदान करती हैं। Google प्रमाणक का उपयोग करके प्रमाणीकरण सेट करने के लिए ऐप विकल्प चुनें। जब आप कोई ऐप विकल्प चुनते हैं, तो एक क्यूआर कोड और/या बैकअप कुंजी प्रदर्शित होगी।
चरण 4. Google प्रमाणक खोलें।
इस एप्लिकेशन को "G" अक्षर के आकार के साथ एक ग्रे आइकन द्वारा चिह्नित किया गया है जो एक संयोजन लॉक जैसा दिखता है। Google प्रमाणक खोलने के लिए अपने स्मार्टफोन या टैबलेट पर आइकन स्पर्श करें।
चरण 5. स्पर्श करें

यह निचले दाएं कोने में एक प्लस चिह्न ("+") के साथ एक लाल आइकन है। Google प्रमाणक में नई सेवा जोड़ने के लिए इस बटन को स्पर्श करें।
क्यूआर कोड या बैकअप कुंजी की एक प्रति प्राप्त करने के लिए आपको Google प्रमाणक का उपयोग करने वाली प्रत्येक सेवा को स्थापित करने की प्रक्रिया से गुजरना होगा।
चरण 6. स्क्रीन पर क्यूआर कोड को स्कैन करें।
सेवा को Google प्रमाणक ऐप में जोड़ा जाएगा।
चरण 7. क्यूआर कोड प्रिंट करें और/या बैकअप कुंजी को कॉपी करें।
स्क्रीन पर क्यूआर कोड प्रिंट करने के लिए प्रिंट स्क्रीन बटन दबाएं। आप स्क्रीन पर प्रदर्शित होने वाली बैकअप कुंजी को भी नोट कर सकते हैं। सुनिश्चित करें कि आप टेम्प्लेट या अतिरिक्त कुंजी को सुरक्षित स्थान पर रखते हैं ताकि इसे ढूंढना आसान हो।
यदि बैकअप कुंजी प्रदर्शित नहीं होती है, तो आपको " इसे स्कैन नहीं कर सकता इसे प्रदर्शित करने के लिए क्यूआर कोड के नीचे। जब आपको किसी नए डिवाइस पर Google प्रमाणक सेट करने की आवश्यकता हो, तो कोड को स्कैन करें या बैकअप कुंजी को नोट करें।
चरण 8. Google प्रमाणक से सत्यापन कोड दर्ज करें और सत्यापित करें पर क्लिक करें।
विचाराधीन सेवा के लिए Google प्रमाणक एप्लिकेशन को स्थापित करने की प्रक्रिया पूरी कर ली गई है। आपको प्रत्येक सेवा के लिए उन्हीं चरणों का पालन करना होगा, जिन्हें आप Google प्रमाणक से कनेक्ट करना चाहते हैं।
विधि 5 का 5: बैकअप कोड डाउनलोड करना

चरण 1. Android डिवाइस पर मोबाइल ब्राउज़र खोलें।
आप क्रोम, फ़ायरफ़ॉक्स या ओपेरा जैसे ब्राउज़र का उपयोग कर सकते हैं।

चरण 2. Google - मेरा खाता पृष्ठ पर जाएं।
एड्रेस बार में myaccount.google.com टाइप करें और "दबाएं" जाना ”.
यदि आपने पहले से अपने ईमेल पते और पासवर्ड का उपयोग करके अपने खाते में लॉग इन करने के लिए कहा है, तो आपको पहले से लॉग इन करने के लिए कहा जाएगा।

चरण 3. साइन-इन और सुरक्षा शीर्षक स्पर्श करें।
सुरक्षा सेटिंग्स एक नए पेज पर खुलेगी।

चरण 4. स्क्रीन को स्वाइप करें और 2-चरणीय सत्यापन स्पर्श करें।
आपको अपना पासवर्ड सत्यापित करने के लिए कहा जाएगा।
यदि आप अपने खाते में साइन इन करने के लिए अक्सर Google प्रमाणक का उपयोग करते हैं, तो आपके खाते में द्वि-चरणीय सत्यापन सक्षम है।

चरण 5. खाता पासवर्ड सत्यापित करें।
पासवर्ड दर्ज करें और स्पर्श करें " अगला " सत्यापित करने के लिए, और अपनी मौजूदा दो-तरफा सत्यापन सेटिंग्स की समीक्षा करने के लिए।

चरण 6. नीचे स्क्रॉल करें और "बैकअप कोड" अनुभाग के अंतर्गत सेट अप को स्पर्श करें।
यह विकल्प मैन्युअल बैकअप कोड की एक सूची प्रदान करता है। यदि आप किसी सत्यापित फ़ोन पर Authenticator तक नहीं पहुंच पा रहे हैं, तो आप अपने Google खाते में साइन इन करने के लिए इन कोड का उपयोग कर सकते हैं।

चरण 7. बैकअप कोड लिखें या प्रिंट करें।
यदि आप ऑथेंटिकेटर ऐप तक नहीं पहुंच पा रहे हैं या अपना लॉगिन सत्यापित नहीं कर पा रहे हैं, तो आप खाता खोलने के लिए इन कोड का उपयोग कर सकते हैं।