यह wikiHow आपको सिखाता है कि आप अपने Android फ़ोन या टैबलेट पर डाउनलोड की गई फ़ाइलें, फ़ोटो और वीडियो कैसे ढूँढें।
कदम
विधि 1 में से 2: फ़ाइल प्रबंधक ऐप का उपयोग करना
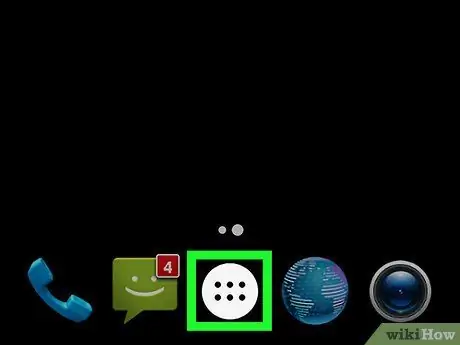
चरण 1. पेज या ऐप ड्रॉअर खोलें।
यह पृष्ठ डिवाइस पर इंस्टॉल किए गए एप्लिकेशन को सूचीबद्ध करता है। आमतौर पर, आप इसे स्क्रीन के नीचे 6 या 9 डॉट्स आइकन पर टैप करके खोल सकते हैं।
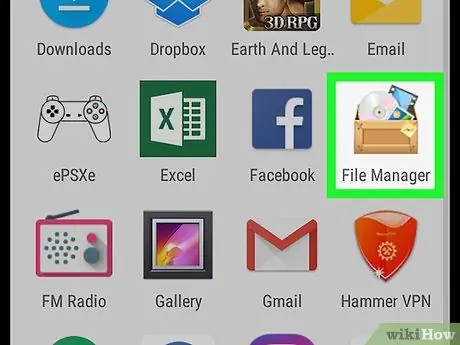
चरण 2. डाउनलोड, मेरी फ़ाइलें, या फ़ाइल प्रबंधक टैप करें।
प्रत्येक डिवाइस के लिए ऐप का नाम अलग हो सकता है।
यदि आपको इनमें से कोई भी विकल्प नहीं मिलता है, तो हो सकता है कि आपके डिवाइस में फ़ाइल प्रबंधक ऐप इंस्टॉल न हो। इसे कैसे सेट करना है, यह जानने के लिए यह विकिहाउ पढ़ें।
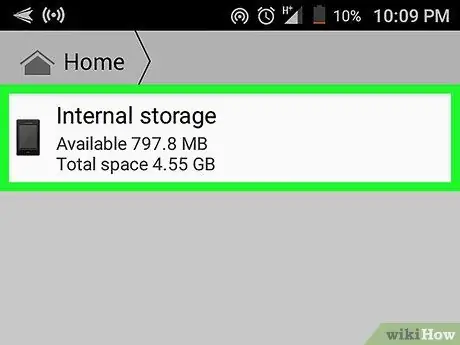
चरण 3. एक फ़ोल्डर का चयन करें।
यदि आपको केवल एक फ़ोल्डर दिखाई देता है, तो उसका नाम स्पर्श करें. यदि आपके डिवाइस में एक एसडी कार्ड स्थापित है, तो आपको दो अलग-अलग फ़ोल्डर दिखाई देंगे, एक एसडी कार्ड के लिए और एक इंटरनेट स्टोरेज स्पेस के लिए। आपकी डिवाइस सेटिंग्स के आधार पर "डाउनलोड" फ़ोल्डर इनमें से किसी एक विकल्प में हो सकता है।
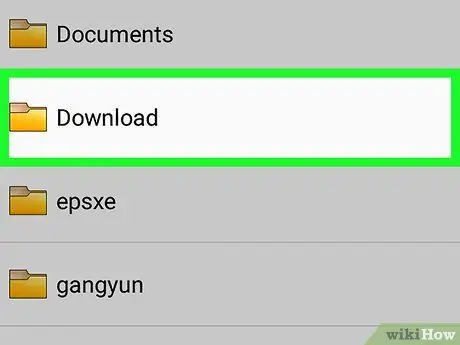
चरण 4. डाउनलोड का चयन करें।
इसे खोजने के लिए आपको स्क्रीन को स्वाइप करना पड़ सकता है। इस फ़ोल्डर में वह सभी सामग्री है जो डिवाइस पर डाउनलोड की गई है।
यदि आपको "डाउनलोड" फ़ोल्डर दिखाई नहीं देता है, तो आपको इसे खोजने के लिए अन्य फ़ोल्डरों की जांच करने की आवश्यकता हो सकती है।
विधि २ का २: क्रोम का उपयोग करना
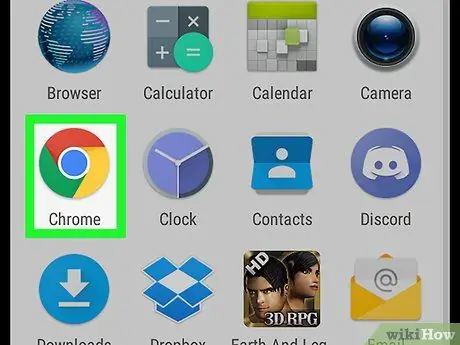
चरण 1. क्रोम खोलें।
इस ब्राउज़र को डिवाइस की होम स्क्रीन पर "क्रोम" लेबल वाले लाल, नीले, पीले और हरे रंग के सर्कल आइकन द्वारा चिह्नित किया गया है। अगर यह उपलब्ध नहीं है, तो पेज या ऐप ड्रॉअर को चेक करें।
यह विधि क्रोम वेब ब्राउज़र के माध्यम से डाउनलोड की गई फ़ाइलों को शीघ्रता से ढूंढने में आपकी सहायता करती है।
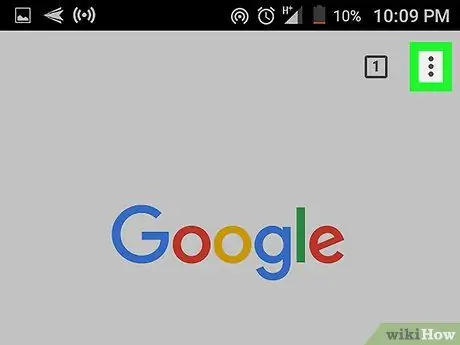
चरण 2. स्पर्श करें
यह क्रोम विंडो के ऊपरी-दाएँ कोने में है।
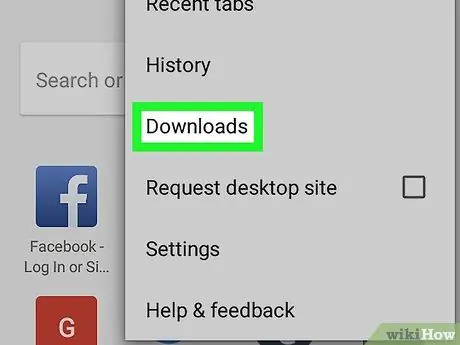
चरण 3. डाउनलोड स्पर्श करें।
अब आप उन फाइलों की सूची देख सकते हैं जिन्हें इंटरनेट से डाउनलोड किया गया है।
- किसी विशिष्ट फ़ाइल प्रकार को देखने के लिए, "स्पर्श करें" ☰ ”, फिर उस फ़ाइल के प्रकार का चयन करें जिसे आप देखना चाहते हैं (जैसे ध्वनि फ़ाइलों के लिए “ऑडियो” या छवि फ़ाइलों के लिए “छवियाँ”)।
- किसी विशिष्ट डाउनलोड को खोजने के लिए, स्क्रीन के शीर्ष पर आवर्धक ग्लास आइकन पर टैप करें।







