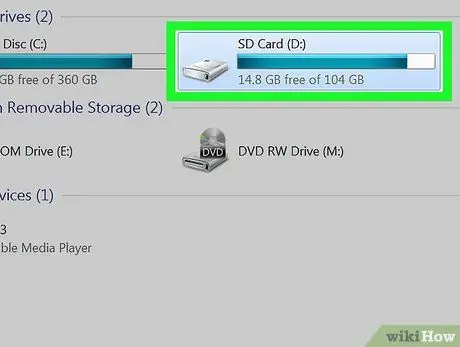यह विकिहाउ गाइड आपको फाइल मैनेजर ऐप या डेस्कटॉप कंप्यूटर का इस्तेमाल करके अपने एंड्रॉइड डिवाइस पर फाइल्स और फोल्डर को ब्राउज़ करना सिखाएगी।
कदम
विधि 1: 2 में से: Android डिवाइस के माध्यम से
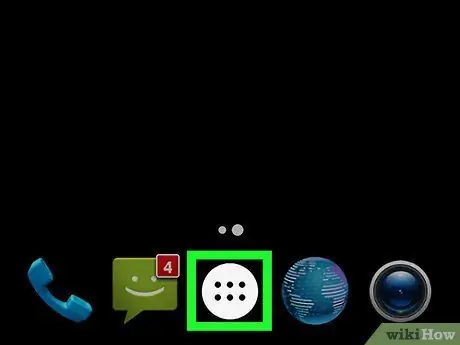
चरण 1. डिवाइस का पेज/ऐप ड्रॉअर खोलें।
आमतौर पर, इस पृष्ठ को स्क्रीन के निचले केंद्र में डॉटेड ग्रिड बटन को स्पर्श करके पहुँचा जा सकता है।
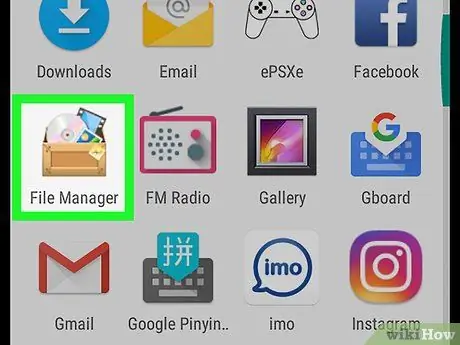
चरण 2. फ़ाइल प्रबंधक स्पर्श करें।
डिवाइस पर अधिकांश फ़ाइलें फ़ोल्डर में प्रबंधित की जाती हैं।
Android के अधिकांश संस्करणों में एक अंतर्निहित फ़ाइल प्रबंधक ऐप (फ़ाइल प्रबंधक) होता है। यदि आपके डिवाइस में फ़ाइल प्रबंधक ऐप नहीं है, तो Google Play Store पर जाएं, फ़ाइल प्रबंधक ऐप खोजें, और उपलब्ध निःशुल्क ऐप्स में से एक डाउनलोड करें।
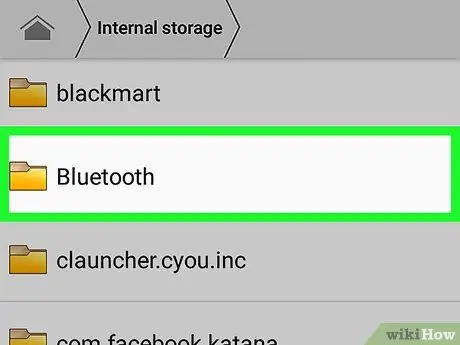
चरण 3. इसमें फ़ाइलें ब्राउज़ करने के लिए फ़ोल्डर को स्पर्श करें।
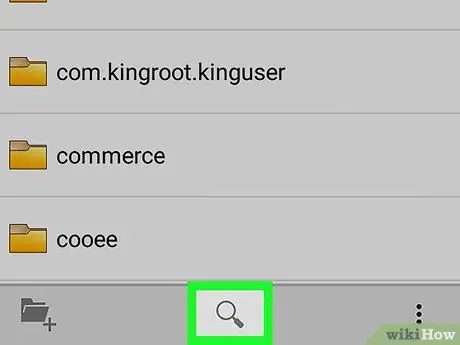
चरण 4. किसी विशिष्ट फ़ाइल को खोजने के लिए आवर्धक ग्लास आइकन स्पर्श करें।
विधि २ का २: डेस्कटॉप कंप्यूटर के माध्यम से

चरण 1. Android डिवाइस को कंप्यूटर से कनेक्ट करें।
USB केबल के छोटे सिरे को डिवाइस के चार्जिंग पोर्ट से और केबल के दूसरे सिरे को कंप्यूटर के USB पोर्ट से कनेक्ट करें।
मैक उपयोगकर्ताओं को https://www.android.com/intl/en_us/filetransfer से एंड्रॉइड फाइल ट्रांसफर टूल या प्रोग्राम को मुफ्त में डाउनलोड और इंस्टॉल करना होगा।
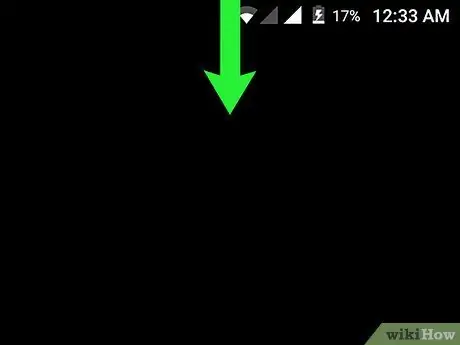
चरण 2. डिवाइस पर नोटिफिकेशन बार खोलें।
बार खोलने के लिए स्क्रीन के ऊपर से नीचे की ओर स्वाइप करें।
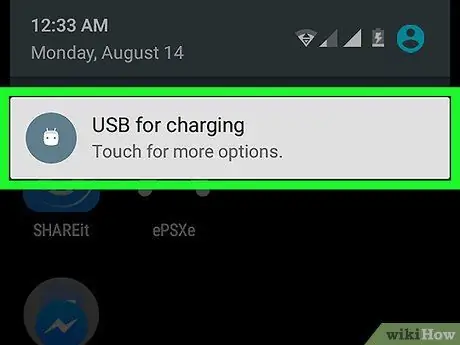
चरण 3. अधिसूचना के लिए यूएसबी को स्पर्श करें [आपको जिस फ़ंक्शन की आवश्यकता है]।
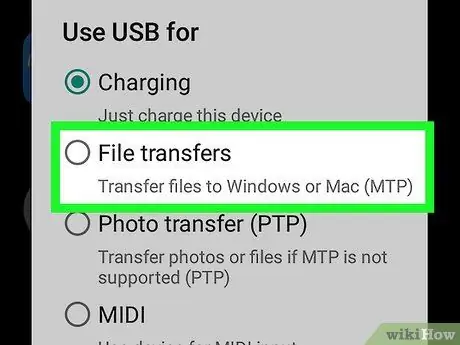
चरण 4. स्थानांतरण फ़ाइलें स्पर्श करें।
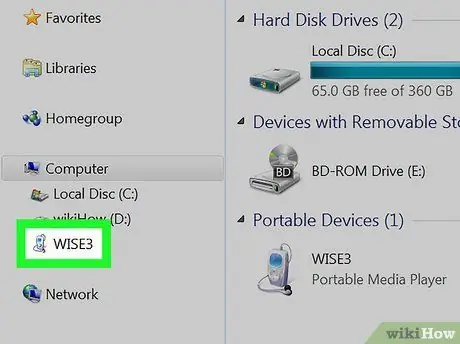
चरण 5. कंप्यूटर पर डिवाइस खोलें।
इसे खोलने के लिए:
- विंडोज कंप्यूटर पर, फाइल एक्सप्लोरर विंडो खोलने के लिए कुंजी संयोजन विन + ई दबाएं, फिर कनेक्टेड एंड्रॉइड डिवाइस पर क्लिक करें।
- मैक पर, एंड्रॉइड फाइल ट्रांसफर प्रोग्राम खोलें।
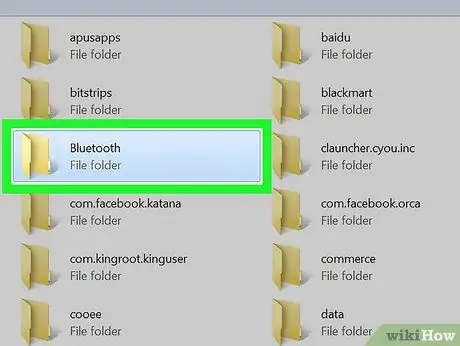
चरण 6. फ़ोल्डर में संग्रहीत फ़ाइलों को ब्राउज़ करने के लिए डबल-क्लिक करें।