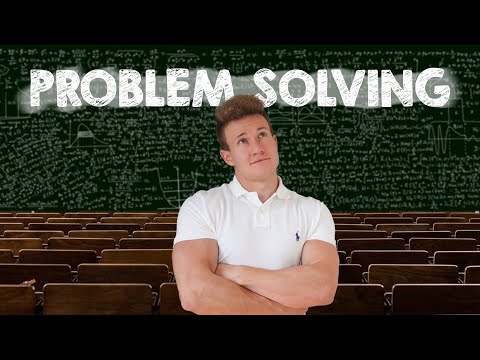यह विकिहाउ गाइड आपको विंडोज कंप्यूटर पर टास्क मैनेजर खोलने के लिए कमांड प्रॉम्प्ट का इस्तेमाल करना सिखाएगी।
कदम
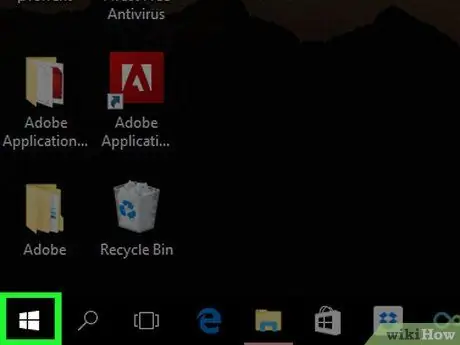
चरण 1. "प्रारंभ" मेनू खोलें

इसे खोलने के लिए स्क्रीन के निचले-बाएँ कोने में Windows लोगो पर क्लिक करें।
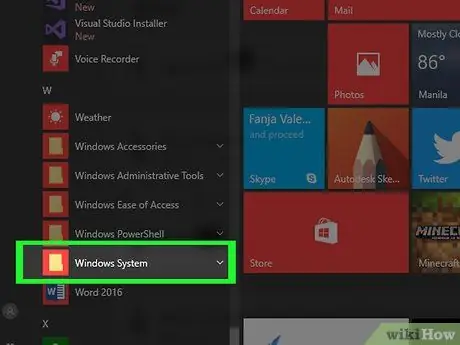
चरण 2. नीचे स्क्रॉल करें और विंडोज सिस्टम पर क्लिक करें।
यह फ़ोल्डर "प्रारंभ" विंडो के निचले भाग में है।
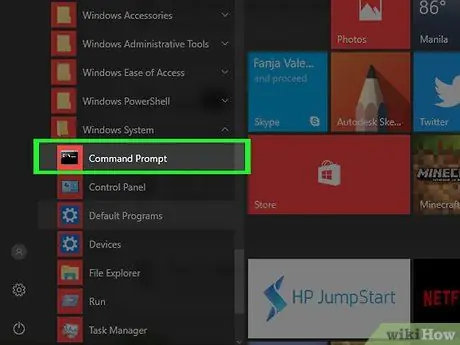
चरण 3. क्लिक करें

"सही कमाण्ड"।
यह विकल्प "के शीर्ष पर है" विंडोज सिस्टम ”.
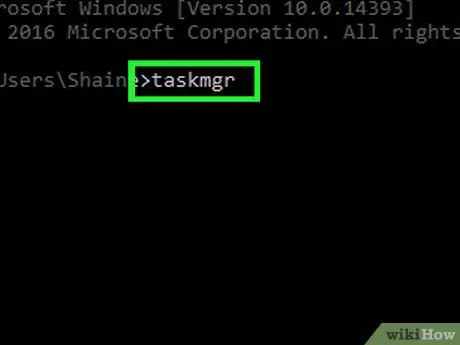
चरण 4. कमांड प्रॉम्प्ट विंडो में टास्कमग्र टाइप करें।
यह कंप्यूटर पर किसी भी डायरेक्टरी से टास्क मैनेजर प्रोग्राम को खोलने का कमांड है।
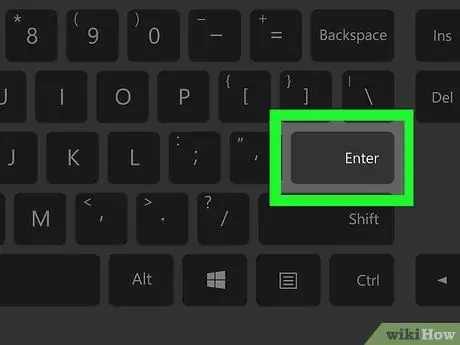
चरण 5. एंटर कुंजी दबाएं।
उसके बाद, आदेश निष्पादित किया जाएगा। टास्क मैनेजर विंडो थोड़ी देर बाद खुलेगी।
टिप्स
- टास्क मैनेजर को खोलने का एक आसान तरीका Ctrl+⇧ Shift+Esc कुंजी संयोजन को एक साथ दबाना है।
- कमांड प्रॉम्प्ट को ओपन करने के बाद टास्क मैनेजर को खोलने के लिए आप इस कमांड को किसी भी विंडोज कंप्यूटर पर चला सकते हैं। Windows XP के लिए, आपको taskmgr.exe टाइप करना होगा।
- आप आमतौर पर विंडोज कंप्यूटर पर रन एप्लिकेशन में cmd टाइप करके या "स्टार्ट" मेनू सर्च बार में कमांड प्रॉम्प्ट टाइप करके और कमांड प्रॉम्प्ट आइकन पर क्लिक करके कमांड प्रॉम्प्ट खोल सकते हैं।