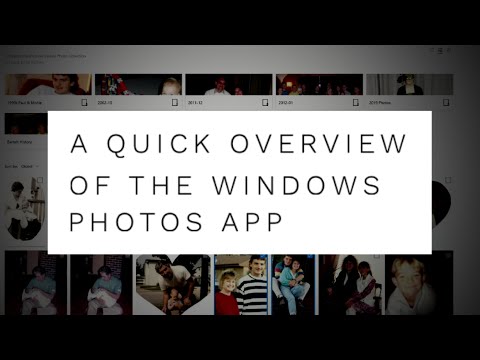यह विकिहाउ गाइड आपको पोर्ट 80 को खोलना सिखाएगा, जो आपके कंप्यूटर और उन साइटों के बीच संचार को संभालता है जो एक फ़ायरवॉल में HTTP (HTTPS के बजाय) का उपयोग करती हैं। पोर्ट 80 खोलने से पुरानी साइटों से कनेक्शन की समस्या हल हो सकती है, लेकिन आपकी अनुमति के बिना किसी के आपके कंप्यूटर तक पहुंचने की संभावना बढ़ जाती है।
कदम
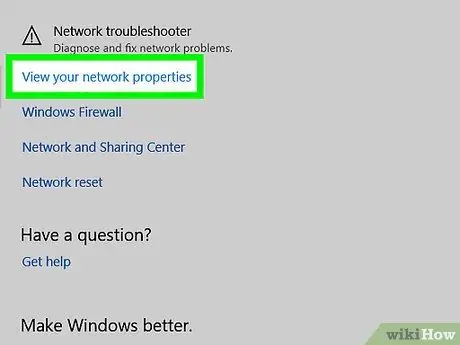
चरण 1. इसके कॉन्फ़िगरेशन पृष्ठ तक पहुंचने के लिए राउटर का आईपी पता खोजें।
- खिड़कियाँ - क्लिक शुरू, खोलने के लिए गियर आइकन पर क्लिक करें समायोजन क्लिक करें नेटवर्क और इंटरनेट, क्लिक करें' अपने नेटवर्क गुण देखें, फिर के आगे का पता नोट करें डिफ़ॉल्ट गेटवे.
- Mac - ऐप्पल मेनू खोलें, चुनें सिस्टम प्रेफरेंसेज क्लिक करें नेटवर्क क्लिक करें उन्नत, टैब क्लिक करें टीसीपी/आईपी, और के आगे की संख्या ज्ञात करें राउटर:
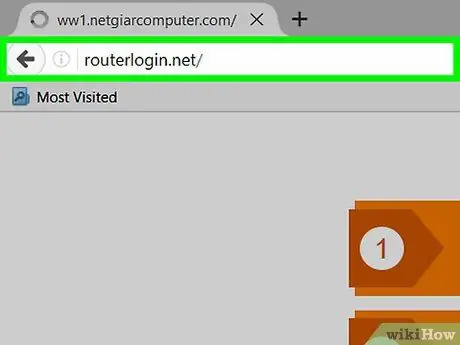
चरण 2. राउटर सेटिंग पेज पर जाएं।
अपना पसंदीदा ब्राउज़र खोलें, फिर ब्राउज़र के एड्रेस बार में राउटर का आईपी पता दर्ज करें।
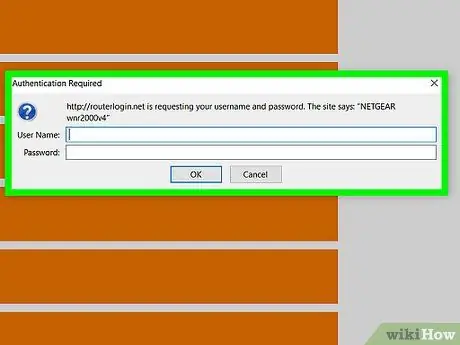
चरण 3. संकेत मिलने पर उपयोगकर्ता नाम और पासवर्ड दर्ज करें।
अधिकांश राउटर में एक डिफ़ॉल्ट उपयोगकर्ता नाम और पासवर्ड होता है (जैसे "व्यवस्थापक" या "पासवर्ड") जिसे आपको सेटिंग पृष्ठ तक पहुंचने के लिए दर्ज करना होगा।
- आप अपने राउटर के मैनुअल की जांच कर सकते हैं, या अपने राउटर के लिए उपयोगकर्ता नाम और पासवर्ड के लिए इंटरनेट पर खोज कर सकते हैं।
- यदि आप अपने राउटर का उपयोगकर्ता नाम या पासवर्ड सेट करना चाहते हैं, तो आपको राउटर को भूल जाने पर रीसेट करना पड़ सकता है।
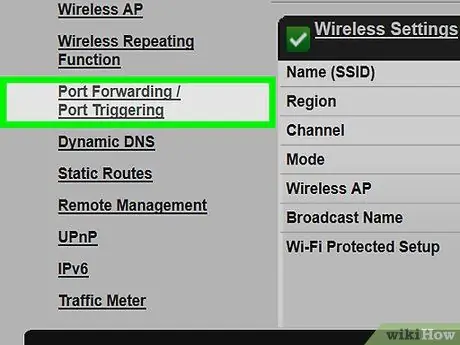
चरण 4. "पोर्ट अग्रेषण" अनुभाग खोजें।
प्रत्येक राउटर सेटिंग पृष्ठ अलग है इसलिए आप निम्न अनुभागों की जांच करना चाह सकते हैं: "पोर्ट फ़ॉरवर्डिंग", "एप्लिकेशन", "गेमिंग", "वर्चुअल सर्वर", "फ़ायरवॉल", या "संरक्षित सेटअप"।
यदि आपको उपरोक्त विकल्प नहीं मिलते हैं, तो "उन्नत" या "उन्नत सेटिंग्स" पर क्लिक करें, और पोर्ट अग्रेषण अनुभाग चुनें।
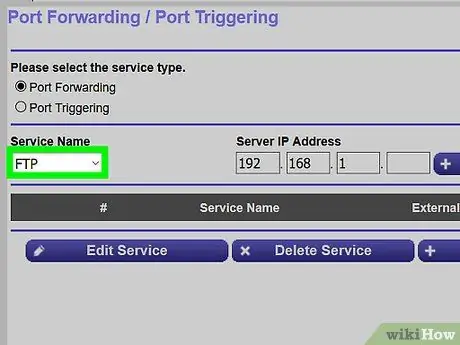
चरण 5. पोर्ट फ़ॉरवर्डिंग फॉर्म भरें।
आपको निम्नलिखित जानकारी भरनी होगी:
- नाम या विवरण - पोर्ट अग्रेषण नियम का नाम दें। आप इसे "पोर्ट 80" या कुछ इसी तरह का नाम देना चाह सकते हैं।
- प्रकार या सेवा प्रकार - एक विकल्प चुनें टीसीपी.
- भीतर का या शुरू - सम्मिलित करें 80.
- निजी, आउटबाउंड, या समाप्त - फिर से दर्ज करें 80.
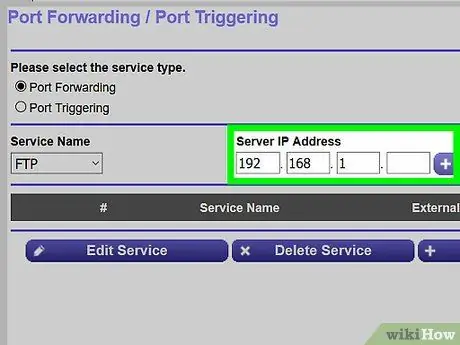
चरण 6. "निजी आईपी" या "डिवाइस आईपी" फ़ील्ड में अपने कंप्यूटर का निजी आईपी पता दर्ज करें।
पीसी या मैक कंप्यूटर पर एक निजी आईपी पता खोजने के लिए इस गाइड का पालन करें।
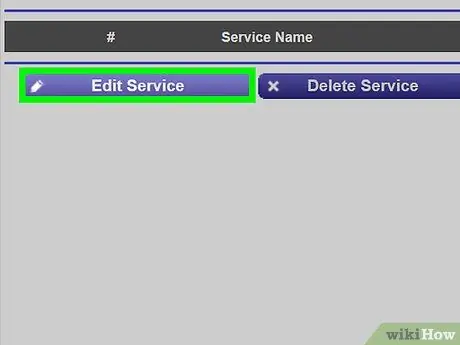
चरण 7. ओपन पोर्ट 80।
खुले बंदरगाहों की पंक्ति के आगे "सक्षम" या "खोलें" चेकबॉक्स को चेक करें। यह चरण सुनिश्चित करता है कि आपके कंप्यूटर पर पोर्ट खुला है।
सभी राउटर के लिए आपको पोर्ट सक्षम करने की आवश्यकता नहीं होती है। यदि आपको चेक बॉक्स या "चालू" बटन नहीं मिलता है, तो सेटिंग्स को सहेजते ही पोर्ट 80 खुल जाएगा।
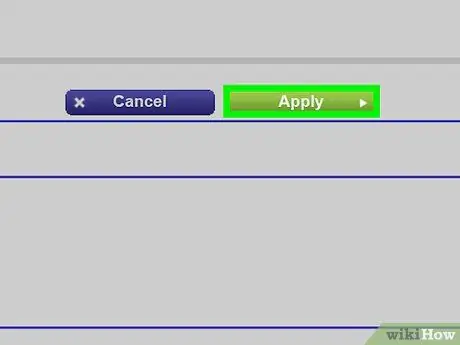
स्टेप 8. सेव या अप्लाई बटन पर क्लिक करके सेटिंग्स को सेव करें।
यह बटन आमतौर पर पेज के नीचे होता है।