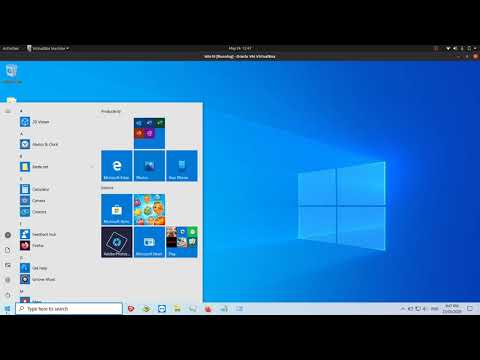यह wikiHow आपको सिखाता है कि किसी प्रोग्राम को फ़ायरवॉल के माध्यम से अवरुद्ध करके विंडोज कंप्यूटर नेटवर्क तक पहुँचने से कैसे रोका जाए। फ़ायरवॉल तक पहुँचने और प्रोग्राम को ब्लॉक करने के लिए, आपके पास व्यवस्थापकीय अधिकार होने चाहिए। ध्यान रखें कि किसी प्रोग्राम को फ़ायरवॉल से ब्लॉक करना हमेशा प्रोग्राम को कंप्यूटर पर चलने से नहीं रोकता है।
कदम
विधि 1: 2 में से: कार्यक्रमों को अवरुद्ध करना

चरण 1. प्रारंभ करने के लिए जाओ

निचले बाएँ कोने में Windows लोगो पर क्लिक करके ऐसा करें।

चरण 2. फ़ायरवॉल चलाएँ।
विंडोज डिफेंडर फ़ायरवॉल में टाइप करें, फिर क्लिक करें विंडोज डिफेंडर फ़ायरवॉल स्टार्ट विंडो के शीर्ष पर स्थित है।

चरण 3. उन्नत सेटिंग्स पर क्लिक करें।
यह लिंक विंडोज फ़ायरवॉल विंडो के ऊपरी-बाएँ कोने में है।

चरण 4. विंडो के बाईं ओर आउटबाउंड नियम टैब पर क्लिक करें।

चरण 5. ऊपरी दाएं कोने में नया नियम… क्लिक करें।
यह एक नई विंडो खोलेगा जिसका उपयोग फ़ायरवॉल नियम बनाने के लिए किया जा सकता है।

चरण 6. "प्रोग्राम" बॉक्स को चेक करें।
यह विकल्प पृष्ठ के शीर्ष पर है।

चरण 7. विंडो के निचले भाग में अगला क्लिक करें।

चरण 8. वांछित कार्यक्रम का चयन करें।
किसी प्रोग्राम को ब्लॉक करने के लिए, पहले उसका पथ खोजने के लिए प्रोग्राम का चयन करें:
- बॉक्स को चेक करें " यह प्रोग्राम पथ ", फिर क्लिक करें ब्राउज़ करें….
- क्लिक यह पीसी खिड़की के बाईं ओर।
- स्क्रीन के नीचे तक स्क्रॉल करें, और फिर अपने कंप्यूटर की हार्ड ड्राइव के नाम पर डबल-क्लिक करें (उदाहरण के लिए ओएस (सी:)).
-
फोल्डर पर डबल क्लिक करें कार्यक्रम फाइलें.
यदि आप जिस प्रोग्राम को ब्लॉक करना चाहते हैं वह यहां नहीं है, तो उस फोल्डर को खोलें जहां प्रोग्राम स्थित है।
- वह फ़ोल्डर ढूंढें जहाँ प्रोग्राम स्थित है, फिर फ़ोल्डर पर डबल-क्लिक करें।
- प्रोग्राम फ़ाइल पर एक बार क्लिक करके उसे चुनें।

चरण 9. कार्यक्रम के लिए पथ की प्रतिलिपि बनाएँ।
प्रदर्शित पथ का चयन करने के लिए विंडो के शीर्ष पर स्थित पता बार पर क्लिक करें, फिर Ctrl+C दबाकर पथ की प्रतिलिपि बनाएँ।
यह अवश्य किया जाना चाहिए क्योंकि आपके द्वारा फ़ायरवॉल में फ़ाइल खोलने के बाद Windows फ़ाइल के लिए पथ को रीसेट कर देगा। यह स्थिति आपके द्वारा बनाए गए किसी भी निकास नियम को विफल कर सकती है। फ़ाइल के लिए पथ को मैन्युअल रूप से चिपकाकर इस समस्या को हल किया जा सकता है।

चरण 10. विंडो के निचले दाएं कोने में ओपन पर क्लिक करें।

चरण 11. एप्लिकेशन नाम के सामने वाले पथ को कॉपी किए गए पथ से बदलें।
"यह प्रोग्राम पथ" टेक्स्ट बॉक्स में पूरे पथ को एप्लिकेशन नाम से पहले अंतिम बैकस्लैश में हाइलाइट करें, फिर कॉपी किए गए पथ को Ctrl + V दबाकर पेस्ट करें।
- उदाहरण के लिए, यदि आप "C:\Program Files\Google\Application\chrome.exe" पथ में Google Chrome को अवरोधित करना चाहते हैं, तो " chrome.exe " को छोड़कर सभी टेक्स्ट को हाइलाइट करें और इसे आपके द्वारा कॉपी किए गए टेक्स्ट से बदलें।
- एप्लिकेशन का नाम और एक्सटेंशन पथ के अंत में छोड़ना बहुत महत्वपूर्ण है। अगर आप ऐसा नहीं करते हैं, तो बनाया गया नियम कुछ भी ब्लॉक नहीं करेगा.

चरण 12. तीन बार अगला क्लिक करें।
बटन प्रत्येक पृष्ठ पर विंडो के नीचे दाईं ओर है। आपको अंतिम पृष्ठ पर ले जाया जाएगा।

चरण 13. आपके द्वारा बनाए गए नियम को नाम दें।
पृष्ठ के शीर्ष पर टेक्स्ट बॉक्स में नियम नाम के रूप में सेवा करने के लिए कोई भी शब्द टाइप करें।
उदाहरण के लिए, यदि आप अपने कंप्यूटर पर क्रोम को ब्लॉक करना चाहते हैं, तो आप इसे यहां "ब्लॉक क्रोम" नाम दे सकते हैं।

चरण 14. विंडो के निचले भाग में स्थित समाप्त पर क्लिक करें।
बनाए गए नियमों को सहेजा और लागू किया जाएगा। अब से जब तक आप नियम को अक्षम या हटा नहीं देते, तब तक प्रोग्राम इंटरनेट तक नहीं पहुंच पाएगा।
विधि 2 का 2: अस्थायी रूप से प्रोग्राम अक्षम करना

चरण 1. प्रारंभ करने के लिए जाओ

निचले-बाएँ कोने में Windows लोगो पर क्लिक करके या Win दबाकर ऐसा करें।

चरण 2. फ़ायरवॉल चलाएँ।
विंडोज डिफेंडर फ़ायरवॉल में टाइप करें, फिर क्लिक करें विंडोज डिफेंडर फ़ायरवॉल यह स्टार्ट विंडो के शीर्ष पर है।

चरण 3. Windows फ़ायरवॉल के माध्यम से किसी ऐप या सुविधा को अनुमति दें पर क्लिक करें।
आप इस लिंक को फ़ायरवॉल विंडो के ऊपर बाईं ओर पा सकते हैं।

चरण 4. सेटिंग्स बदलें पर क्लिक करें।
यह आपके कंप्यूटर पर स्थापित प्रोग्रामों की सूची के ऊपर, विंडो के ऊपरी दाएँ भाग में है।
- ऐसा करने के बाद, आपको क्लिक करना पड़ सकता है हां जारी रखने के लिए पॉप-अप विंडो में।
- यदि आपके पास कंप्यूटर पर व्यवस्थापकीय अधिकार नहीं हैं, तो यह क्रिया काम नहीं करेगी।

चरण 5. वह प्रोग्राम ढूंढें जिसे आप ब्लॉक करना चाहते हैं।
प्रोग्रामों की सूची पृष्ठ के मध्य में है, जो उन सभी प्रोग्रामों को दिखाती है जिन्हें विंडोज फ़ायरवॉल ने अनुमति दी है या अवरुद्ध किया है। वांछित कार्यक्रम खोजने के लिए स्क्रीन को स्क्रॉल करें।

चरण 6. यदि आवश्यक हो तो कार्यक्रमों को सूची में जोड़ें।
यदि आप जिस प्रोग्राम की तलाश कर रहे हैं वह सूची में नहीं है, तो इसे जोड़ने के लिए निम्न कार्य करें:
- क्लिक किसी अन्य ऐप को अनुमति दें… सूची के नीचे।
- क्लिक ब्राउज़ करें….
- प्रोग्राम या एप्लिकेशन फ़ाइल (आमतौर पर EXE) का स्थान खोलें जिसे आप ब्लॉक करना चाहते हैं।
- वांछित प्रोग्राम या एप्लिकेशन फ़ाइल का चयन करें।
- क्लिक खोलना, फिर विंडो में प्रोग्राम का नाम चुनें और क्लिक करें जोड़ें यदि प्रोग्राम स्वचालित रूप से नहीं जोड़ा जाता है।

चरण 7. कार्यक्रम के बाईं ओर स्थित चेक मार्क पर क्लिक करें।
यह वहां मौजूद चेकमार्क को हटा देगा जिससे कि प्रोग्राम विंडोज फ़ायरवॉल द्वारा ब्लॉक कर दिया जाएगा।
- यदि प्रोग्राम के बाईं ओर कोई चेक मार्क नहीं है, तो इसका मतलब है कि विंडोज फ़ायरवॉल ने इसे ब्लॉक कर दिया है।
- कार्यक्रम के दाईं ओर दो चेकबॉक्स छोड़ दें (अर्थात् "घर/कार्य (निजी)" और "सार्वजनिक") जैसे वे हैं।

चरण 8. विंडो के निचले भाग में स्थित OK पर क्लिक करें।
आपके परिवर्तन सहेज लिए जाएंगे और प्रोग्राम आपके कंप्यूटर पर नहीं चलेगा।
टिप्स
- फ़ायरवॉल के माध्यम से प्रोग्राम को ब्लॉक करना मैलवेयर (कंप्यूटर सिस्टम में घुसपैठ और क्षति के लिए डिज़ाइन किए गए प्रोग्राम) या ब्लोटवेयर (कंप्यूटर निर्माताओं द्वारा स्थापित बेकार एप्लिकेशन) के प्रवेश को रोकने का एक अच्छा तरीका है जो कंप्यूटर के प्रदर्शन को धीमा कर सकता है।
- यदि आप नहीं जानते कि आप जिस प्रोग्राम को ब्लॉक करना चाहते हैं उसे कहाँ ढूँढ़ें, प्रोग्राम शॉर्टकट पर राइट-क्लिक करके, क्लिक करके उसका पता लगाएँ फ़ाइल स्थान खोलें, और प्रोग्राम फ़ोल्डर में प्रवेश करने के लिए ऊपर वर्णित चरणों को दोहराएं।