अमेज़ॅन सबसे बड़ी ऑनलाइन शॉपिंग वेबसाइटों में से एक है जो विभिन्न प्रकार की किताबें, इलेक्ट्रॉनिक्स, फर्नीचर, कपड़े और अन्य उत्पादों की पेशकश करती है। आप Amazon Music, Fire TV, Kindle, Audible और Alexa जैसी अन्य सेवाओं का आनंद लेने के लिए भी Amazon का उपयोग कर सकते हैं। यह wikiHow आपको सिखाता है कि Amazon Account कैसे बनाया जाता है।
कदम
विधि 1 में से 3: अमेज़न मोबाइल ऐप का उपयोग करना
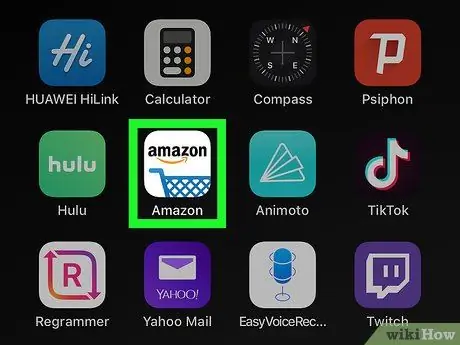
चरण 1. अमेज़न मोबाइल ऐप खोलें।
अमेज़ॅन विभिन्न आवश्यकताओं के लिए विभिन्न प्रकार के मोबाइल एप्लिकेशन प्रदान करता है। इन ऐप्स में Amazon Shopping, Prime Video, Amazon Music, Amazon Photos, Audible, Amazon Alexa, और बहुत कुछ शामिल हैं।
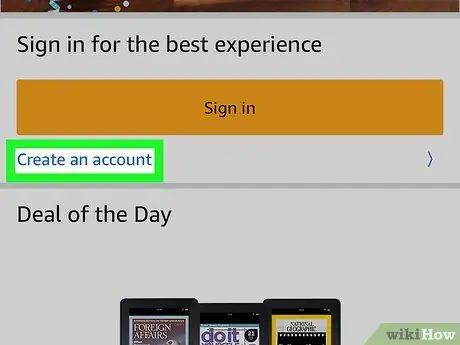
चरण 2. एक नया अमेज़न खाता बनाएँ स्पर्श करें।
यह पृष्ठ के निचले भाग में एक ग्रे बटन है।
- यदि आप एप्लिकेशन का उपयोग करते हैं " अमेज़न खरीदारी ", स्पर्श " खाता बनाएं "लेबल वाले पीले बटन के नीचे" साइन इन करें " उसके बाद, चुनें " खाता बनाएं " पन्ने के शीर्ष पर।
- यदि आप श्रव्य का उपयोग कर रहे हैं, तो स्पर्श करें " जारी रखना " पन्ने के शीर्ष पर। उसके बाद, चुनें " एक अमेज़न खाता बनाएँ " पन्ने के तल पर।
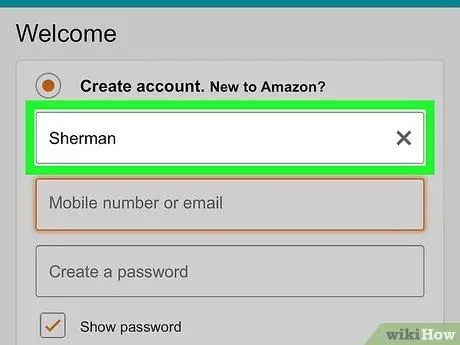
चरण 3. एक नाम टाइप करें।
पूरा नाम दर्ज करने के लिए पृष्ठ के शीर्ष पर पहले बार का उपयोग करें।
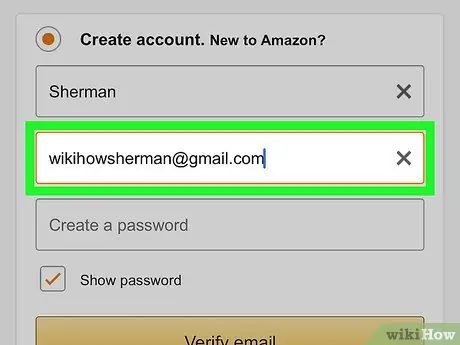
चरण 4. एक वैध ईमेल पता या फोन नंबर दर्ज करें।
ईमेल पता दर्ज करने के लिए दूसरी पट्टी का उपयोग करें। इस पते का उपयोग बाद में किसी अन्य डिवाइस या ऐप पर आपके अमेज़न खाते में साइन इन करने के लिए किया जाएगा। सुनिश्चित करें कि आप एक ऐसे पते का उपयोग करते हैं जिसे आप एक्सेस कर सकते हैं और याद रख सकते हैं।
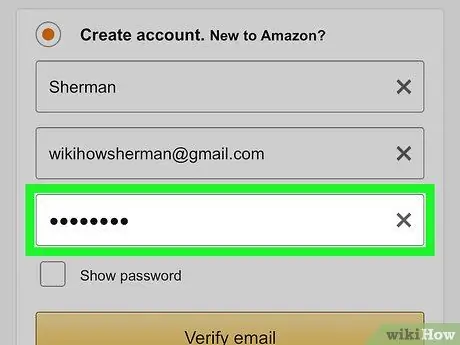
चरण 5. वांछित पासवर्ड टाइप करें।
आप जिस पासवर्ड का उपयोग करना चाहते हैं उसे दर्ज करने के लिए फॉर्म पर तीसरे बार का उपयोग करें। पासवर्ड कम से कम 6 अक्षर लंबा होना चाहिए। मजबूत पासवर्ड प्रविष्टियों में अपर और लोअर केस अक्षरों, संख्याओं और विशेष वर्णों (जैसे ";", "&", "@", "!") का मिश्रण होता है। सुनिश्चित करें कि आप एक पासवर्ड का उपयोग करते हैं जिसे आप याद रख सकते हैं। आप पासवर्ड को एक कागज़ के टुकड़े पर भी लिख सकते हैं और उसे सुरक्षित स्थान पर रख सकते हैं।
अपने पासवर्ड की जानकारी को कंप्यूटर या स्मार्टफोन पर संग्रहीत न करना एक अच्छा विचार है, क्योंकि इससे खाते की सुरक्षा से समझौता होने का जोखिम होता है।
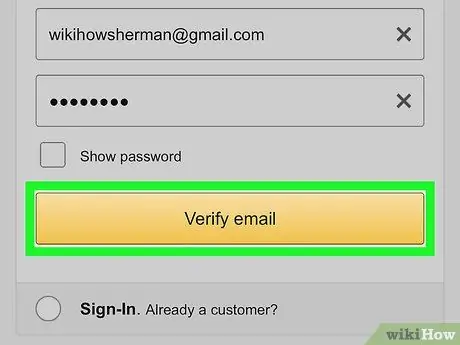
चरण 6. अपना अमेज़न खाता बनाएँ स्पर्श करें, जारी रखना, या ईमेल सत्यापित करें।
पृष्ठ के निचले भाग में बड़े बटन का चयन करें। यह बटन लेबल किया गया है " अपना अमेज़न खाता बनाएँ ”, “ जारी रखना ", या " ईमेल सत्यापित करें ”, आपके द्वारा उपयोग किए जा रहे एप्लिकेशन के आधार पर। अगले पेज पर, आपको एक वन-टाइम पासवर्ड (ओटीपी) दर्ज करने के लिए कहा जाएगा जो ईमेल द्वारा प्राप्त किया गया था।
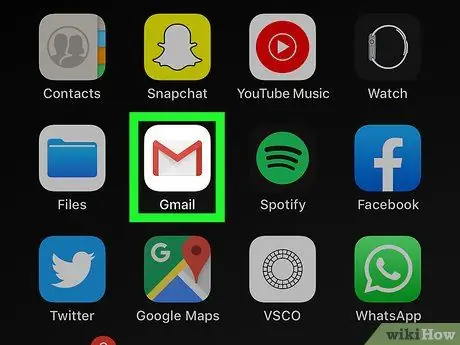
चरण 7. ईमेल खाते की जाँच करें।
खाता पंजीकृत करने के बाद, वह ऐप खोलें जिसका उपयोग आप सामान्य रूप से अपना ईमेल देखने के लिए करते हैं।
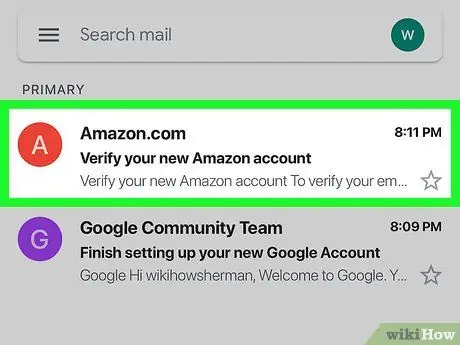
चरण 8. अमेज़न से संदेश खोलें।
आपको Amazon.com से "अपना नया अमेज़ॅन खाता सत्यापित करें" विषय के साथ एक संदेश प्राप्त होगा। संदेश खोलें।
यदि आपको Amazon से कोई संदेश प्राप्त नहीं होता है, तो Amazon ऐप पर वापस आएं और आपके द्वारा दर्ज किए गए ईमेल पते की दोबारा जांच करें, फिर “पर टैप करें” ओटीपी ”.
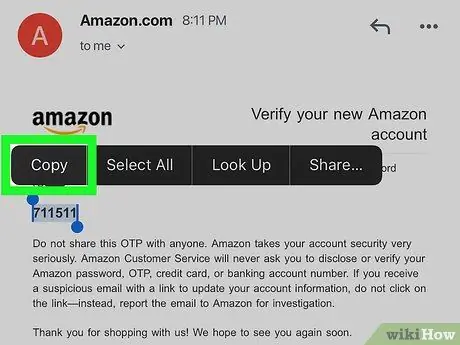
चरण 9. वन-टाइम पासवर्ड (OTP) को कॉपी या लिख लें।
यह पासवर्ड एक 6 अंकों की संख्या है जो पृष्ठ के मध्य में बड़े अक्षरों में प्रदर्शित होती है। नंबर लिख लें या कॉपी कर लें।
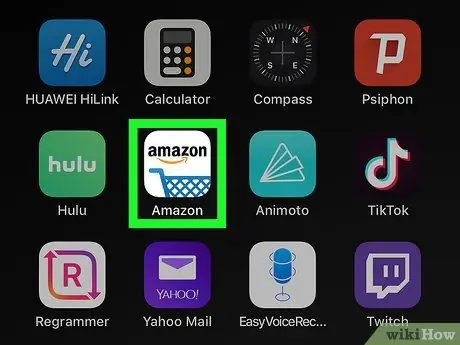
Step 10. Amazon ऐप पर वापस जाएं।
डिवाइस के निचले केंद्र की ओर "होम" बटन दबाएं। उस अमेज़ॅन एप्लिकेशन विंडो को स्पर्श करें जिसका उपयोग एप्लिकेशन पर वापस लौटने के लिए फिर से खाता बनाने के लिए किया गया था।
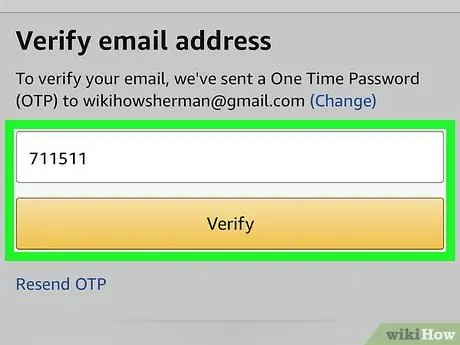
चरण 11. वन टाइम पासवर्ड दर्ज करें और सत्यापित करें स्पर्श करें।
खाता सत्यापित किया जाएगा और आप नए खाते के माध्यम से आवेदन सेवा में लॉग इन होंगे।
यदि आपको एक संदेश मिलता है कि पासवर्ड अमान्य है, तो ईमेल के माध्यम से एक नया वन-टाइम पासवर्ड प्राप्त करने के लिए "ओटीपी फिर से भेजें" पर क्लिक करें।
विधि २ का ३: अमेज़न वेबसाइट का उपयोग करना
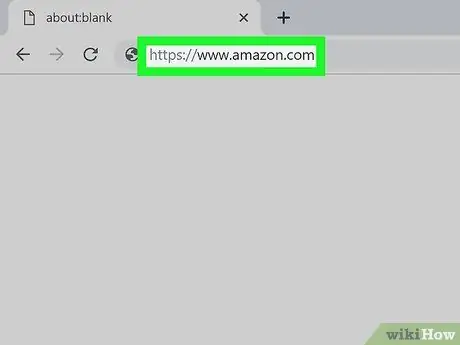
चरण 1. वेब ब्राउज़र के माध्यम से https://www.amazon.com पर जाएं।
आप पीसी या मैक कंप्यूटर पर वेब ब्राउज़र का उपयोग कर सकते हैं। उसके बाद, अमेज़न मेन पेज खुल जाएगा।
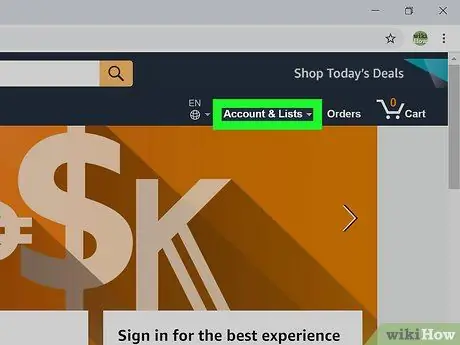
चरण 2. खाते और सूचियाँ क्लिक करें।
यह विकल्प बोल्ड में पहला टैब है जो स्क्रीन के ऊपरी-दाएँ कोने में दिखाई देता है। खाता विकल्पों की सूची प्रदर्शित करने के लिए टैब पर होवर करें। क्लिक करने के बाद आप लॉग इन पेज पर पहुंच जाएंगे।
यदि आप किसी भिन्न खाते में लॉग इन हैं, तो कर्सर को "विकल्प" पर रखें। खाते और सूचियाँ "और क्लिक करें" साइन आउट "मेनू के निचले भाग में।
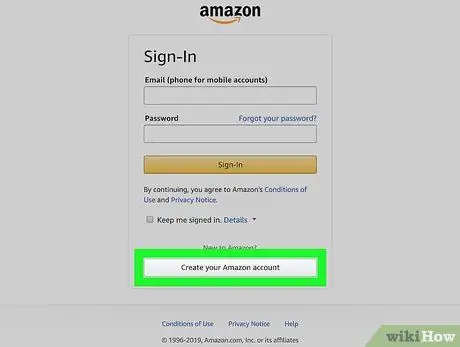
Step 3. Create Your Amazon Account पर क्लिक करें।
यह लॉगिन पेज के नीचे एक ग्रे बटन है। उसके बाद अमेज़न अकाउंट क्रिएशन फॉर्म दिखाई देगा।
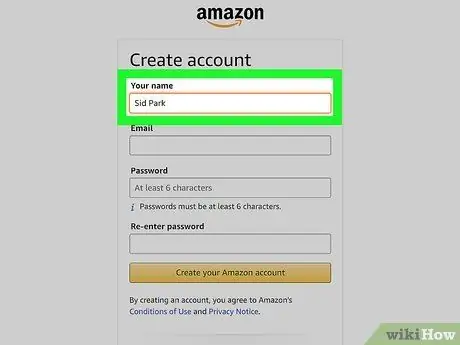
चरण 4. एक नाम टाइप करें।
पूरा नाम दर्ज करने के लिए पृष्ठ के शीर्ष पर पहले बार का उपयोग करें।
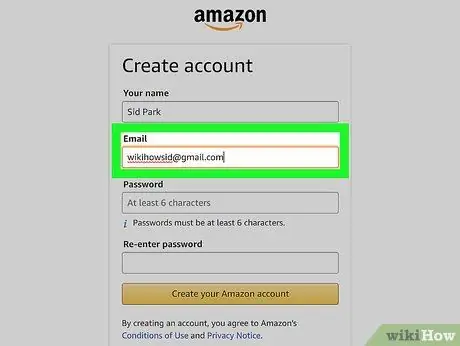
चरण 5. एक मान्य, वास्तविक ईमेल पता दर्ज करें।
ईमेल पता दर्ज करने के लिए दूसरी पट्टी का उपयोग करें। इस पते का उपयोग बाद में अन्य उपकरणों पर आपके अमेज़न खाते में साइन इन करने के लिए किया जाएगा। सुनिश्चित करें कि आप एक ऐसे पते का उपयोग करते हैं जिसे आप एक्सेस कर सकते हैं और याद रख सकते हैं।
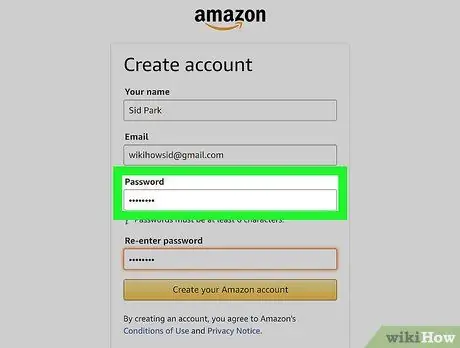
चरण 6. वांछित पासवर्ड टाइप करें।
आप जिस पासवर्ड का उपयोग करना चाहते हैं उसे दर्ज करने के लिए फॉर्म पर तीसरे बार का उपयोग करें। पासवर्ड कम से कम 6 अक्षर लंबा होना चाहिए। मजबूत पासवर्ड प्रविष्टियों में अपर और लोअर केस अक्षरों, संख्याओं और विशेष वर्णों (जैसे ";", "&", "@", "!") का मिश्रण होता है। सुनिश्चित करें कि आप एक पासवर्ड का उपयोग करते हैं जिसे आप याद रख सकते हैं। आप पासवर्ड को एक कागज़ के टुकड़े पर भी लिख सकते हैं और उसे सुरक्षित स्थान पर रख सकते हैं।
अपने पासवर्ड की जानकारी को कंप्यूटर या स्मार्टफोन पर संग्रहीत न करना एक अच्छा विचार है, क्योंकि इससे खाते की सुरक्षा से समझौता होने का जोखिम होता है।
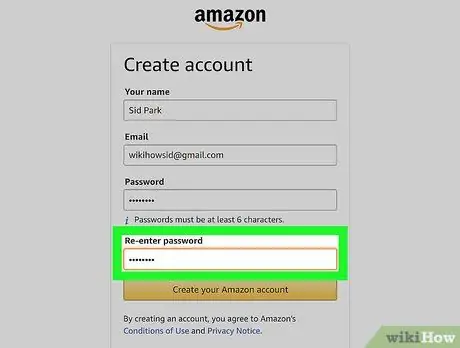
चरण 7. पासवर्ड फिर से टाइप करें।
पहली प्रविष्टि के अनुसार, पासवर्ड प्रविष्टि टाइप करने के लिए पृष्ठ पर अंतिम पंक्ति का उपयोग करें। इस फ़ील्ड का उपयोग आपके द्वारा दर्ज किए गए पासवर्ड की पुष्टि करने के लिए किया जाता है।
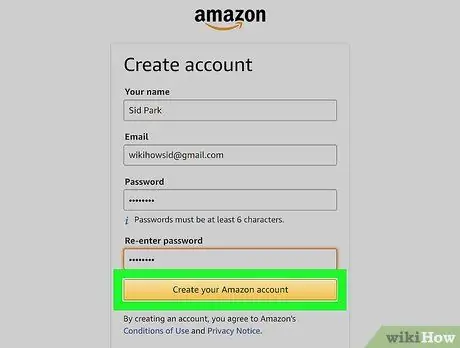
Step 8. Create Your Amazon Account पर क्लिक करें।
यह फ़ॉर्म के निचले भाग में एक पीला बटन है। आपके द्वारा पंजीकृत ईमेल पते पर वन-टाइम पासवर्ड (ओटीपी) वाला एक पुष्टिकरण ईमेल भेजा जाएगा।
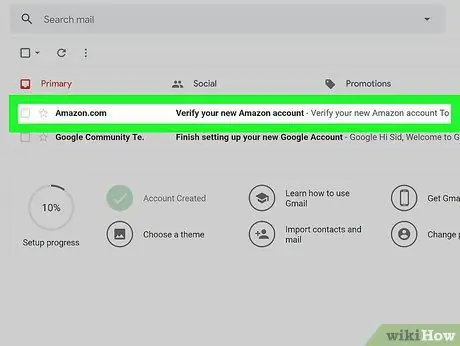
चरण 9. ईमेल की जाँच करें।
एक खाता पंजीकृत करने के बाद, आपको दिखाई देने वाले नए पृष्ठ पर एक बार अपना पासवर्ड दर्ज करने के लिए कहा जाएगा। पासवर्ड प्राप्त करने के लिए, पंजीकृत ईमेल खाते की जाँच करें। अमेज़ॅन खाता पंजीकरण पृष्ठ खुला रखें और ईमेल खाता खोलने के लिए किसी अन्य टैब या ब्राउज़र का उपयोग करें। आप अपने ईमेल को अपने स्मार्टफोन या अन्य ऐप जैसे आउटलुक या ऐप्पल मेल के माध्यम से भी देख सकते हैं।
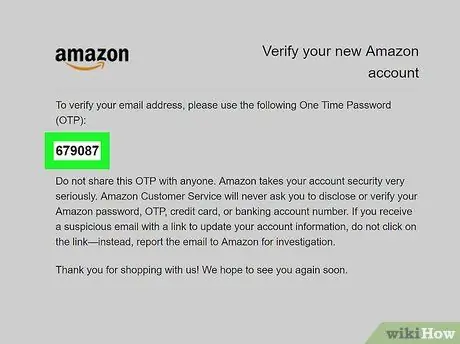
चरण 10. वन-टाइम पासवर्ड (OTP) को कॉपी या लिख लें।
यह पासवर्ड एक 6 अंकों की संख्या है जो पृष्ठ के मध्य में बड़े अक्षरों में प्रदर्शित होती है। नंबर लिख लें या कॉपी कर लें।
यदि आपको Amazon से कोई संदेश नहीं मिलता है, तो पंजीकृत ईमेल पते की दोबारा जांच करें और " ओटीपी "अमेज़ॅन अकाउंट साइनअप पेज के नीचे।
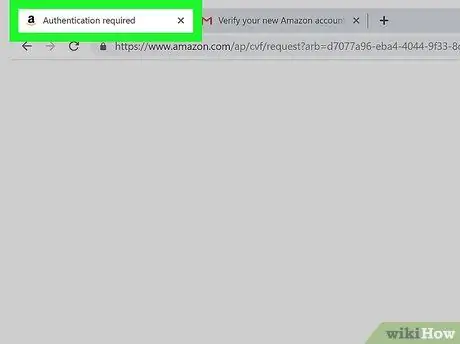
चरण 11. अमेज़न खाता पंजीकरण पृष्ठ पर लौटें।
पासवर्ड प्राप्त करने के बाद, नया अमेज़ॅन खाता बनाने के लिए उपयोग किए गए टैब या ब्राउज़र पर वापस आएं।
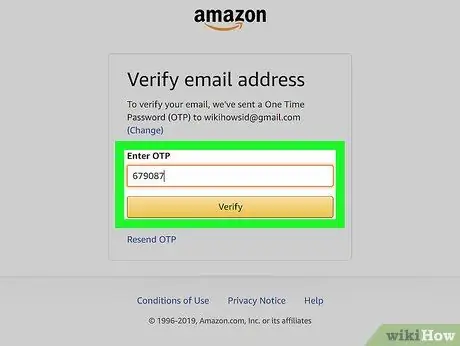
चरण 12. एक बार पासवर्ड दर्ज करें और सत्यापित करें बटन पर क्लिक करें।
दिए गए स्थान में छह अंकों का पासवर्ड टाइप करें और “क्लिक करें” सत्यापित करें यह पृष्ठ के निचले भाग में एक पीला बटन है। खाता सत्यापित किया जाएगा और आप नए बनाए गए खाते के माध्यम से अमेज़न सेवाओं में लॉग इन होंगे।
यदि आपको एक संदेश मिलता है जो बताता है कि पासवर्ड अमान्य है, तो "ओटीपी फिर से भेजें" पर क्लिक करें और ईमेल खाते की जांच करें। एक नया पासवर्ड दर्ज करें और "क्लिक करें" सत्यापित करें ”.
विधि 3 का 3: खाता संशोधित करना
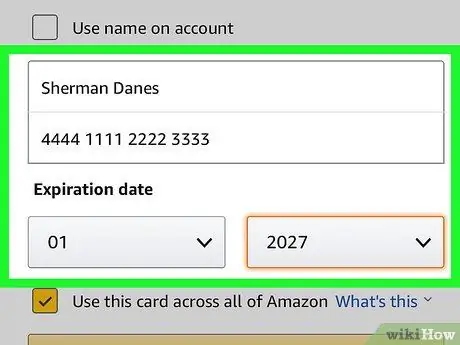
चरण 1. भुगतान विकल्प संपादित करें।
खाता बनाने के बाद, आपको एक भुगतान विधि जोड़नी होगी। अपने खाते में एक नई भुगतान विधि दर्ज करने या जोड़ने के लिए निम्नलिखित चरणों का उपयोग करें:
- अंदर प्रवेश करना https://www.amazon.com या ऐप खोलें अमेज़न खरीदारी
- स्क्रीन के ऊपरी-बाएँ कोने में तीन क्षैतिज रेखाएँ (☰) आइकन पर क्लिक करें या टैप करें।
- क्लिक करें या टैप करें" आपका खाता ”.
- क्लिक करें या टैप करें" भुगतान के विकल्प की व्यवस्था करो ”.
- नीचे स्क्रॉल करें और "क्लिक करें" कार्ड जोड़ें "या स्पर्श करें" कोई भुगतान विधि जोड़ें "मोबाइल उपकरणों पर।
- कार्ड पर नाम और नंबर दर्ज करें।
- समाप्ति तिथि दर्ज करने के लिए ड्रॉप-डाउन मेनू का उपयोग करें।
- क्लिक करें या टैप करें" अपना कार्ड जोड़ें ”.
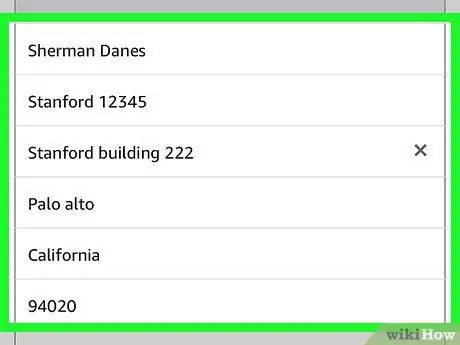
चरण 2. शिपिंग पता जोड़ें।
अपने खाते में शिपिंग पता जोड़ने के लिए निम्न चरणों का उपयोग करें।
- अंदर प्रवेश करना https://www.amazon.com या ऐप खोलें अमेज़न खरीदारी.
- स्क्रीन के ऊपरी-बाएँ कोने में तीन क्षैतिज रेखाएँ (☰) आइकन पर क्लिक करें या टैप करें।
- क्लिक करें या टैप करें" आपका खाता ”.
- क्लिक करें या टैप करें" तुम्हारा पता ”.
- क्लिक करें" पता जोड़ें, या चुनें " एक नया पता लिखो "मोबाइल उपकरणों पर।
- अपना नाम, आवासीय पता, शहर, राज्य या प्रांत, डाक कोड, टेलीफोन नंबर और शिपिंग निर्देश दर्ज करने के लिए फॉर्म का उपयोग करें।
- "लेबल वाले पीले बटन पर क्लिक करें या टैप करें" पता जोड़ें "फॉर्म के निचले भाग में।
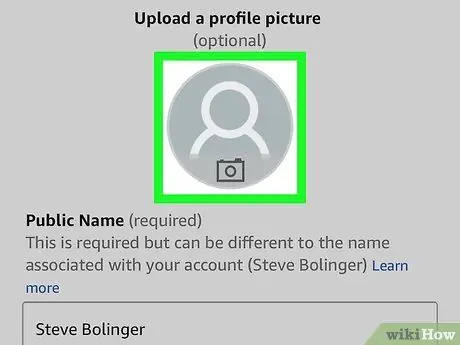
चरण 3. प्रोफ़ाइल को अनुकूलित करें।
प्रोफ़ाइल को संशोधित करने के लिए निम्न चरणों का उपयोग करें। यदि गोपनीयता आपकी प्राथमिकता है, तो अपनी प्रोफ़ाइल पर दिखाई गई जानकारी को सीमित करें। उदाहरण के लिए, आप अपनी प्रोफ़ाइल पर केवल अपना पहला नाम और सामान्य स्थान प्रदर्शित कर सकते हैं।
- अंदर प्रवेश करना https://www.amazon.com या ऐप खोलें अमेज़न खरीदारी
- स्क्रीन के ऊपरी-बाएँ कोने में तीन क्षैतिज रेखाएँ (☰) आइकन पर क्लिक करें या टैप करें।
- क्लिक करें या टैप करें" आपका खाता ”.
- क्लिक करें" आपका अमेज़न प्रोफाइल "या स्पर्श करें" आपकी रूपरेखा "मोबाइल उपकरणों पर।
- मानव आइकन पर क्लिक करें या टैप करें और "चुनें" डालना "या स्पर्श करें" तस्वीर जोड़ो "मोबाइल उपकरणों पर।
- अपनी प्रोफ़ाइल फ़ोटो पर क्लिक करें और "चुनें" खोलना या किसी प्रोफ़ाइल फ़ोटो को स्पर्श करें जो डिवाइस की गैलरी या "कैमरा रोल" फ़ोल्डर में पहले से सहेजी गई है।
- ग्रे बैकग्राउंड इमेज पर क्लिक या टैप करें और “क्लिक करें” डालना " या " तस्वीर जोड़ो "मोबाइल उपकरणों पर।
- बैनर या कवर फ़ोटो पर क्लिक करें, फिर “क्लिक करें” खोलना या डिवाइस पर गैलरी या "कैमरा रोल" फ़ोल्डर में पहले से सहेजी गई तस्वीर को स्पर्श करें।
- क्लिक करें या टैप करें" प्रोफ़ाइल संपादित करें ”.
- फॉर्म पर प्रश्नों के उत्तर दें। यह प्रश्न वैकल्पिक है। केवल वही जानकारी साझा करें जिसे प्रकाशित करने में आप सहज हों।
- स्क्रीन को स्वाइप करें और "क्लिक करें या स्पर्श करें" सहेजें ”.
टिप्स
- यदि आप अक्सर Amazon की सेवाओं का उपयोग करते हैं, तो प्राइम मेंबरशिप लेने का प्रयास करें। आपको एक वार्षिक शुल्क का भुगतान करना होगा, लेकिन फिल्मों और टेलीविज़न शो को मुफ्त में स्ट्रीम करने के लिए आप विभिन्न प्रकार की वस्तुओं और सेवाओं पर दो दिनों की निःशुल्क शिपिंग प्राप्त कर सकते हैं।
- उत्पाद खरीदने और रेटिंग करने के बाद, अमेज़न आपको विशिष्ट अनुशंसाएँ प्रदान करेगा। अनुशंसित उत्पादों को देखने के लिए मुख्य वैयक्तिकृत पृष्ठ से "आपके लिए अनुशंसित" विकल्प पर क्लिक करें।
- "आज के सौदे" टैब की जांच करना न भूलें। आप विभिन्न ऑफ़र देख सकते हैं जो हर दिन दिए जाते हैं, और कभी-कभी आप भाग्यशाली हो जाते हैं जब आपको अपनी मनचाही चीज़ बहुत सस्ती कीमत पर मिल जाती है।







