यदि आपके पास एक अमेज़ॅन उपहार कार्ड है, तो आप खाता सेटिंग मेनू के "गिफ्ट कार्ड" अनुभाग में दावा कोड दर्ज करके इसे अपने अमेज़ॅन खाते पर सक्रिय और उपयोग कर सकते हैं। जबकि अमेज़ॅन उपहार कार्ड स्वचालित रूप से लागू होते हैं या बाद के आदेशों पर सक्रिय होते हैं, आप चेकआउट पृष्ठ पर दावा कोड दर्ज करके विशिष्ट आदेशों के लिए उपहार कार्ड की शेष राशि भी सक्रिय कर सकते हैं।
कदम
विधि 1 में से 3: उपहार कार्ड रिडीम करना
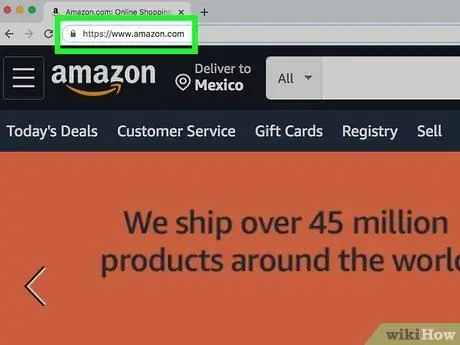
चरण 1. अमेज़न साइट पर जाएँ।
Amazon साइट तक पहुंचने के लिए दिए गए लिंक पर क्लिक करें।
यदि आप Amazon मोबाइल ऐप का उपयोग कर रहे हैं, तो इसे खोलने के लिए ऐप आइकन को स्पर्श करें। खाते तक पहुंचने के लिए आपको इंटरनेट कनेक्शन या मोबाइल डेटा की आवश्यकता है।
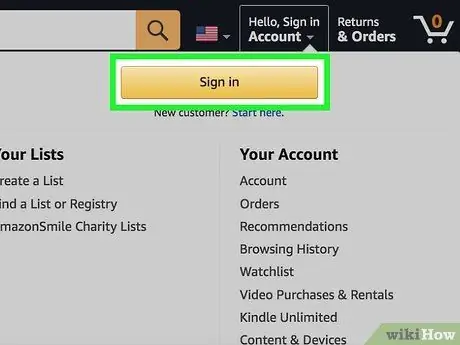
चरण 2. “साइन इन” विकल्प पर क्लिक करें।
यह सर्च बार के निचले-दांये तरफ है।
मोबाइल ऐप पर, स्क्रीन के ऊपरी-बाएँ कोने में तीन क्षैतिज रेखाएँ आइकन पर टैप करें, फिर मेनू के शीर्ष पर "साइन इन" पर क्लिक करें।
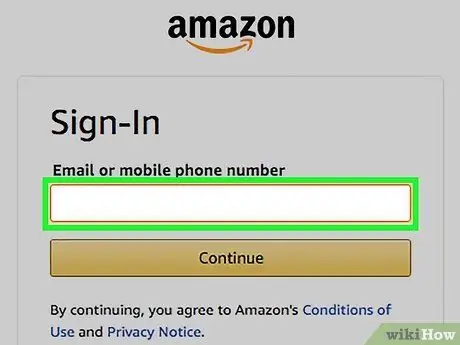
चरण 3. खाता ईमेल पता और पासवर्ड दर्ज करें।
एक बार हो जाने के बाद, खाते तक पहुँचने के लिए "साइन इन" पर क्लिक करें।
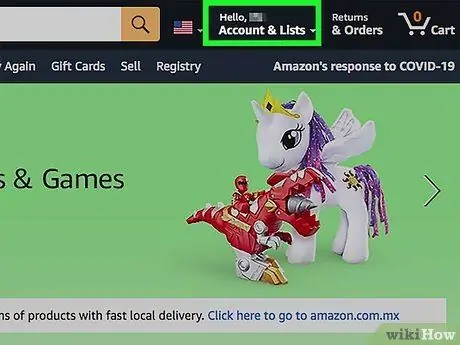
चरण 4. "आपका खाता" टैब पर क्लिक करें।
यह टैब पिछले "साइन इन" बटन के समान स्थिति में है। लिंक पर क्लिक करने के बाद, आपको खाता पृष्ठ पर ले जाया जाएगा।
- आप "आपका खाता" टैब पर भी होवर कर सकते हैं और ड्रॉप-डाउन मेनू के शीर्ष पर "आपका खाता" पर क्लिक कर सकते हैं।
- मोबाइल ऐप पर, स्क्रीन के ऊपरी बाएँ कोने में तीन क्षैतिज रेखाएँ आइकन पर टैप करें, फिर "गिफ्ट कार्ड और रजिस्ट्री" चुनें।
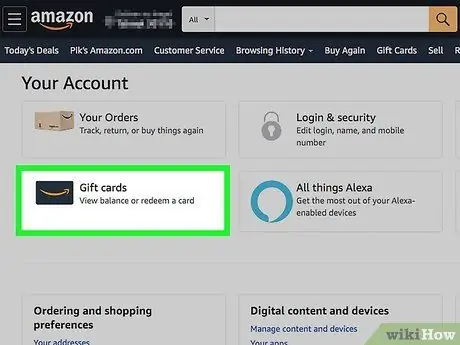
चरण 5. "गिफ्ट कार्ड रिडीम करें" पर क्लिक करें।
यह विकल्प "आपका खाता" पृष्ठ पर "गिफ्ट कार्ड्स" टैब के अंतर्गत है।
मोबाइल ऐप पर, स्क्रीन के शीर्ष पर "गिफ्ट कार्ड्स" विकल्प पर टैप करें।
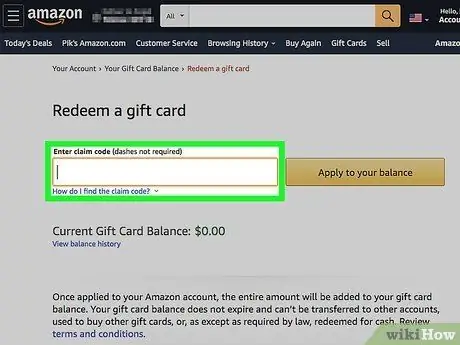
चरण 6. कोड फ़ील्ड में उपहार कार्ड दावा कोड दर्ज करें।
दावा कोड कार्ड के पीछे होता है। कोड देखने के लिए आपको कार्ड के पीछे सुरक्षात्मक फिल्म को रगड़ना पड़ सकता है।
- यदि आप किसी डिजिटल कोड को रिडीम करना चाहते हैं, तो पुष्टिकरण ईमेल से कोड चुनें और उसे कोड फ़ील्ड में पेस्ट करें।
- मोबाइल डिवाइस पर, "अमेज़ॅन गिफ्ट कार्ड रिडीम करें" अनुभाग तक स्क्रॉल करें और फ़ील्ड पर टैप करें। उसके बाद, आप उस कॉलम में दावा कोड दर्ज कर सकते हैं।
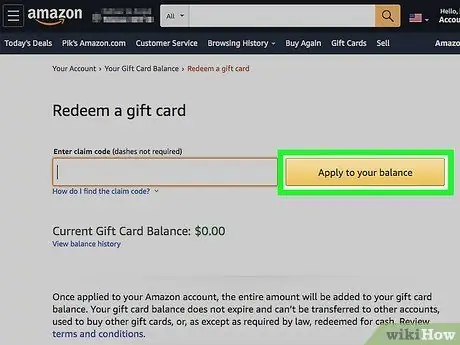
चरण 7. "अपनी शेष राशि पर लागू करें" पर क्लिक करें या स्पर्श करें।
गिफ़्ट कार्ड का बैलेंस आपके अमेज़न खाते में जोड़ दिया जाएगा।
प्रवेश करने से पहले कोड की सटीकता की दोबारा जांच करें।
विधि 2 का 3: ऑर्डर पर गिफ़्ट कार्ड बैलेंस सक्रिय करें
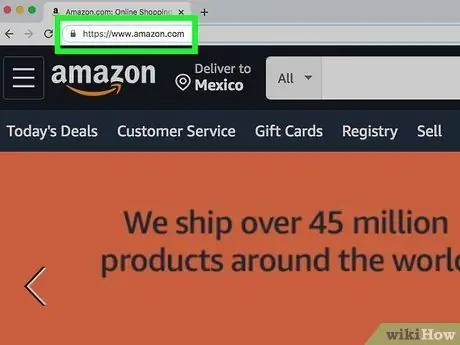
चरण 1. अमेज़न साइट पर जाएँ।
साइट तक पहुंचने के लिए दिए गए लिंक पर क्लिक करें। खाते में कार्ड कोड जोड़ने के बाद उपहार कार्ड की शेष राशि किसी भी आदेश पर स्वचालित रूप से लागू या सक्रिय हो जाएगी। अन्य/विशिष्ट खरीद पर शेष राशि लागू करने के लिए, आपको भुगतान पृष्ठ पर कार्ड कोड दर्ज करना होगा।
यदि आप Amazon ऐप का उपयोग कर रहे हैं, तो ऐप आइकन को खोलने के लिए उसे स्पर्श करें। अपने खाते तक पहुंचने के लिए आपको इंटरनेट कनेक्शन या मोबाइल डेटा की आवश्यकता है।
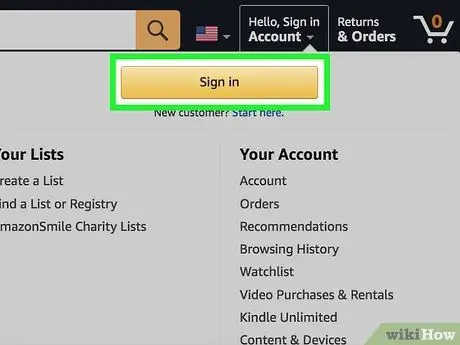
चरण 2. "साइन इन" पर क्लिक करें।
यह सर्च बार के निचले-दांये तरफ है।
मोबाइल ऐप पर, स्क्रीन के ऊपरी-बाएँ कोने में तीन क्षैतिज रेखाएँ आइकन पर टैप करें, फिर मेनू के शीर्ष पर "साइन इन" पर क्लिक करें।
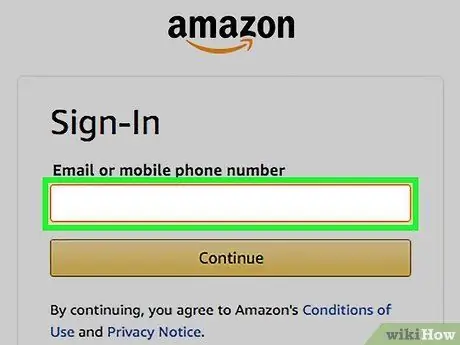
चरण 3. खाता ईमेल पता और पासवर्ड दर्ज करें।
एक बार हो जाने के बाद, खाते तक पहुँचने के लिए "साइन इन" पर क्लिक करें।
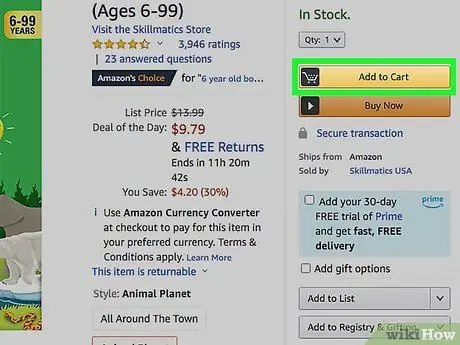
चरण 4. शॉपिंग कार्ट में जितने आइटम खरीदना चाहते हैं, जोड़ें।
आइटम जोड़ने के बाद, आप उत्पाद के लिए भुगतान करने के लिए तैयार हैं।
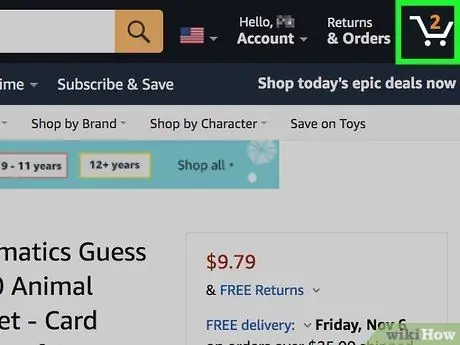
चरण 5. शॉपिंग कार्ट आइकन पर क्लिक करें या टैप करें।
यह अमेज़न पेज के ऊपरी-दाएँ कोने में है। आप शॉपिंग कार्ट आइकन के नीचे "प्रोसीड टू चेकआउट" बटन पर भी क्लिक कर सकते हैं।
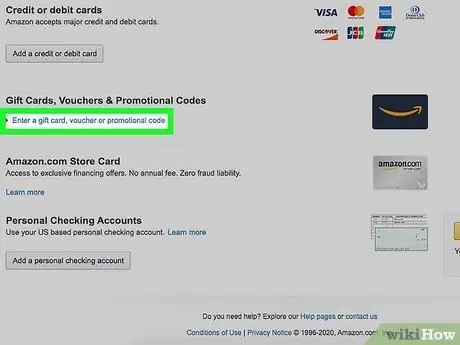
चरण 6. "कोड दर्ज करें" फ़ील्ड पर क्लिक करें या टैप करें।
यह कॉलम भुगतान पृष्ठ के "भुगतान विधि" अनुभाग के नीचे है। मोबाइल उपकरणों पर, इस विकल्प को खोजने के लिए आपको स्क्रीन पर स्क्रॉल करना पड़ सकता है।
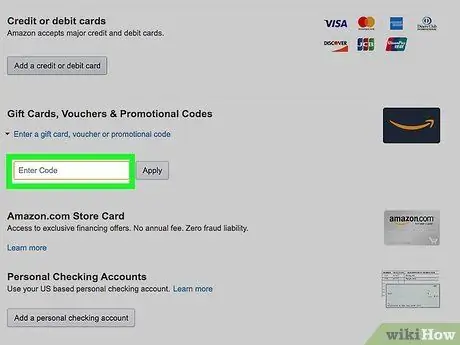
चरण 7. उपहार कार्ड दावा कोड दर्ज करें।
दावा कोड कार्ड के पीछे होता है। कोड देखने के लिए आपको कार्ड के पीछे सुरक्षात्मक फिल्म को रगड़ना पड़ सकता है।
यदि आप किसी डिजिटल कोड को रिडीम करना चाहते हैं, तो पुष्टिकरण ईमेल से दावा कोड चुनें और उसे कोड फ़ील्ड में पेस्ट करें।
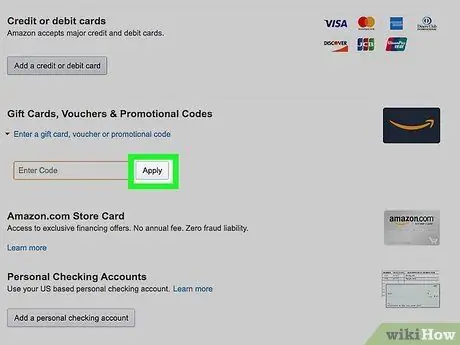
चरण 8. "अपना ऑर्डर दें" पर क्लिक करें या स्पर्श करें।
ऑर्डर करने पर ऐमजॉन गिफ्ट कार्ड बैलेंस एक्टिवेट हो जाएगा!
विधि 3 में से 3: उपहार कार्ड प्राप्त करना
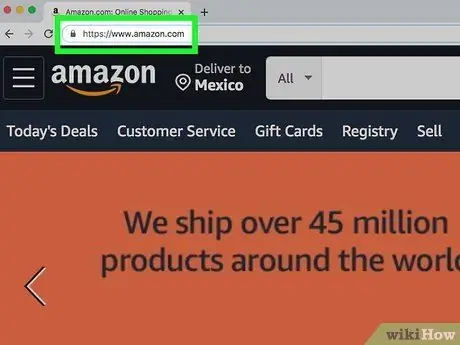
चरण 1. अमेज़न साइट पर जाएँ।
साइट तक पहुंचने के लिए दिए गए लिंक पर क्लिक करें।
यदि आप Amazon ऐप का उपयोग कर रहे हैं, तो ऐप आइकन को खोलने के लिए उसे स्पर्श करें। अपने खाते तक पहुंचने के लिए आपको इंटरनेट कनेक्शन या मोबाइल डेटा की आवश्यकता है।
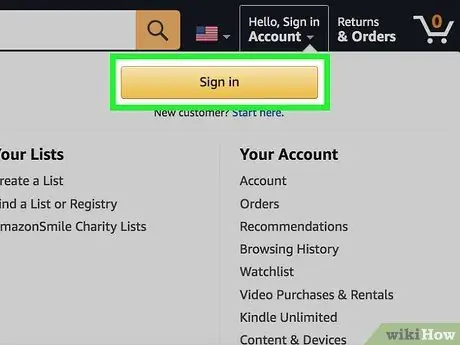
चरण 2. "साइन इन" पर क्लिक करें।
यह सर्च बार के निचले-दांये तरफ है।
मोबाइल ऐप पर, स्क्रीन के ऊपरी-बाएँ कोने में तीन क्षैतिज रेखाएँ आइकन पर टैप करें, फिर मेनू के शीर्ष पर "साइन इन" पर क्लिक करें।
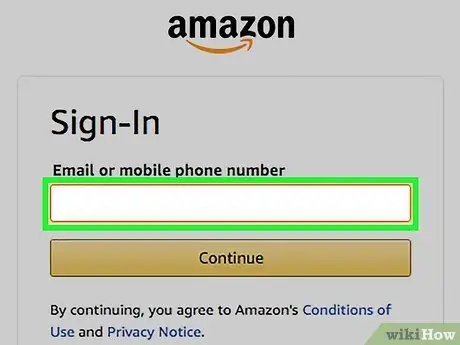
चरण 3. खाता ईमेल पता और पासवर्ड दर्ज करें।
एक बार हो जाने के बाद, खाते तक पहुँचने के लिए "साइन इन" पर क्लिक करें।
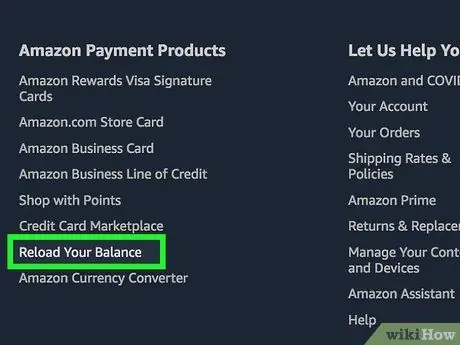
चरण 4. "अपना शेष राशि पुनः लोड करें" पृष्ठ पर जाएं।
पेज तक पहुंचने के लिए दिए गए लिंक पर क्लिक करें। यदि आप केवल मौजूदा उपहार कार्ड की शेष राशि में पैसा जोड़ना चाहते हैं, तो यह मेनू आपको एक शेष राशि (अमेरिकी डॉलर में) और एक बैंक खाते का चयन करने की अनुमति देता है। अपनी शेष राशि को भरने के लिए तैयार होने पर, बस "$[X] अभी पुनः लोड करें" पर क्लिक करें।
मोबाइल ऐप पर, आपको "आपका खाता" मेनू तक पहुंचने की आवश्यकता है, "गिफ्ट कार्ड बैलेंस प्रबंधित करें" अनुभाग तक स्क्रॉल करें, खाता पासवर्ड दर्ज करें, और "अपना शेष राशि पुनः लोड करें" चुनें। एक बार शेष राशि मेनू में, वांछित शेष राशि (अमेरिकी डॉलर में) और बैंक खाते से धन निकालने के लिए चुनें।
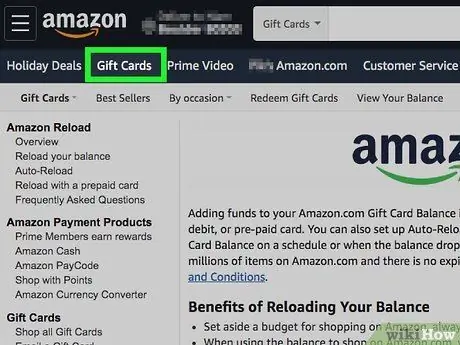
चरण 5. "उपहार कार्ड" पृष्ठ पर जाएं।
पेज तक पहुंचने के लिए दिए गए लिंक पर क्लिक करें।
मोबाइल ऐप पर, स्क्रीन के ऊपरी-बाएँ कोने में तीन क्षैतिज रेखाओं के आइकन पर टैप करके, फिर "गिफ्ट कार्ड और रजिस्ट्री" टैब का चयन करके इस विकल्प तक पहुँचा जा सकता है।
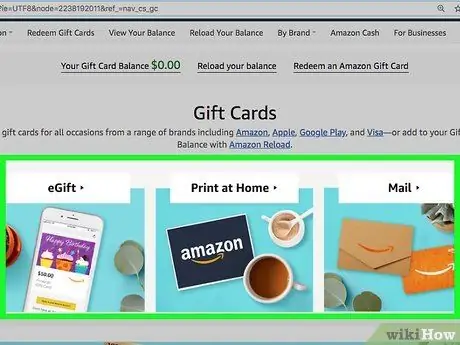
चरण 6. खरीद विकल्पों की समीक्षा करें।
इंटरनेट से Amazon उपहार कार्ड खरीदने के लिए कई तरीके अपनाए जा सकते हैं:
- दावा कोड खरीदने के लिए "eGift" विकल्प चुनें। इस मेनू से, आप कार्ड के लिए शेष राशि, प्राप्तकर्ता का ईमेल पता और भुगतान विकल्प निर्दिष्ट कर सकते हैं। इलेक्ट्रॉनिक कार्ड ("eGift") खरीदने के लिए तैयार होने पर "चेकआउट के लिए आगे बढ़ें" पर क्लिक करें।
- यदि आप कार्ड को संशोधित करना चाहते हैं तो "घर पर प्रिंट करें" विकल्प चुनें। इस मेनू से, आप शेष राशि निर्दिष्ट कर सकते हैं, एक संदेश लिख सकते हैं और एक डिज़ाइन चुन सकते हैं। कार्ड खरीदने और प्रिंट करने के लिए तैयार होने पर "चेकआउट के लिए आगे बढ़ें" पर क्लिक करें।
- भौतिक उपहार कार्ड घर भेजने के लिए "मेल" विकल्प चुनें। इस मेनू से, आप अपना बैलेंस और कार्ड डिज़ाइन चुन सकते हैं। कार्ड खरीदने के लिए तैयार होने पर "चेकआउट के लिए आगे बढ़ें" पर क्लिक करें।

चरण 7. किसी सुविधा स्टोर से भौतिक उपहार कार्ड खरीदने का प्रयास करें।
दुर्भाग्य से, अमेज़न भौतिक उपहार कार्ड इंडोनेशिया में उपलब्ध नहीं हैं। हालाँकि, यदि आप कुछ देशों (विशेषकर संयुक्त राज्य अमेरिका) में हैं और डिजिटल कार्ड नहीं खरीदना चाहते हैं, तो आप अधिकांश प्रमुख सुविधा स्टोर जैसे कि फ्रेड मेयर, वॉलमार्ट और बेस्ट बाय पर अमेज़न उपहार कार्ड प्राप्त कर सकते हैं।
अपने सिक्कों को कॉइनस्टार मशीनों में बदल दें (यदि संभव हो तो)। इस नो-फीस रिडेम्पशन विधि के साथ, आप साइट पर दर्ज करने और उपयोग करने के लिए अमेज़ॅन उपहार कार्ड बिल / कोड "खरीद" सकते हैं।
टिप्स
यदि शॉपिंग कार्ट में जोड़े गए आइटम की कुल लागत उपहार कार्ड की शेष राशि से अधिक है, तो आप क्रेडिट कार्ड की शेष राशि और क्रेडिट/डेबिट कार्ड का उपयोग कर सकते हैं।
चेतावनी
- उपहार कार्ड दावा कोड कोई ऐसा कोड नहीं है जो आपके खाते के लिए विशेष रूप से तब तक जेनरेट किया जाता है जब तक कि आप इसे अपने खाते में नहीं जोड़ते।
- अपना उपहार कार्ड दावा कोड अपने व्यक्तिगत खाते में दर्ज करने से पहले किसी के साथ साझा न करें।







