OS X माउंटेन लायन में गेटकीपर फीचर को उपयोगकर्ताओं को मैलवेयर इंस्टॉल करने से रोकने के साथ-साथ मैक ऐप स्टोर को बढ़ावा देने के लिए डिज़ाइन किया गया है। हालाँकि, यह सुविधा आपके लिए नया सॉफ़्टवेयर स्थापित करना भी कठिन बना सकती है। डिफ़ॉल्ट रूप से, माउंटेन लायन ऑपरेटिंग सिस्टम वाले मैक मैक ऐप स्टोर के बाहर के सॉफ़्टवेयर या पंजीकृत डेवलपर्स द्वारा बनाए गए सॉफ़्टवेयर की स्थापना को रोक देंगे। यदि आपको लगता है कि आप जिस सॉफ़्टवेयर को इंस्टॉल करने वाले हैं, उसकी सुरक्षा के लिए परीक्षण किया गया है, भले ही वह ऐप स्टोर से नहीं खरीदा गया हो या किसी पंजीकृत डेवलपर द्वारा बनाया गया हो, गेटकीपर सुरक्षा को बायपास करने के लिए इस गाइड का पालन करें।
कदम
विधि 1 में से 2: कुछ सॉफ़्टवेयर को छोड़कर
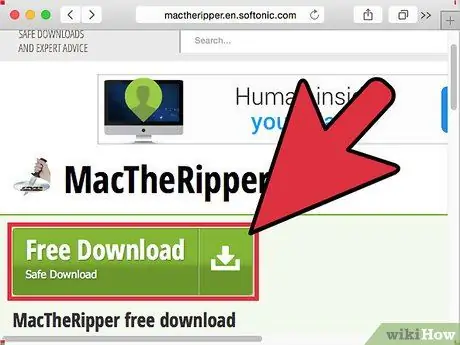
चरण 1. हमेशा की तरह सॉफ्टवेयर डाउनलोड करें।
जब आपको इंस्टॉलेशन फ़ाइल को सहेजने के लिए कहा जाए, तो रखें क्लिक करें। सुनिश्चित करें कि आपके द्वारा डाउनलोड किया गया सॉफ़्टवेयर आगे बढ़ने से पहले सुरक्षित है।
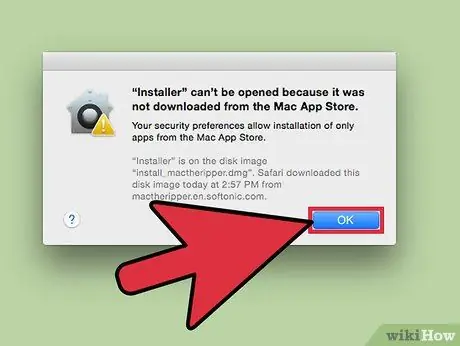
चरण 2. सॉफ्टवेयर खोलें।
आपको त्रुटि संदेश दिखाई देगा "यह सॉफ़्टवेयर खोला नहीं जा सकता क्योंकि यह किसी अज्ञात डेवलपर की ओर से है।" ओके पर क्लिक करें।
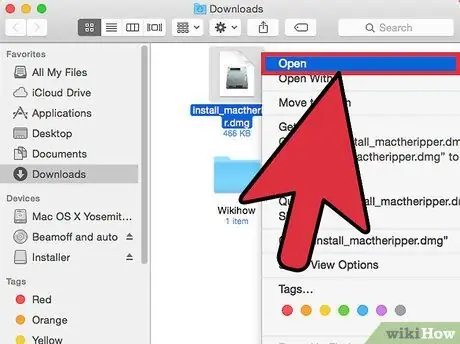
चरण 3. सॉफ़्टवेयर पर राइट-क्लिक करके सॉफ़्टवेयर को फिर से खोलने का प्रयास करें।
यदि आप एक-कुंजी वाले माउस का उपयोग कर रहे हैं, तो Ctrl दबाएं और सॉफ़्टवेयर पर क्लिक करें, फिर खोलें क्लिक करें।
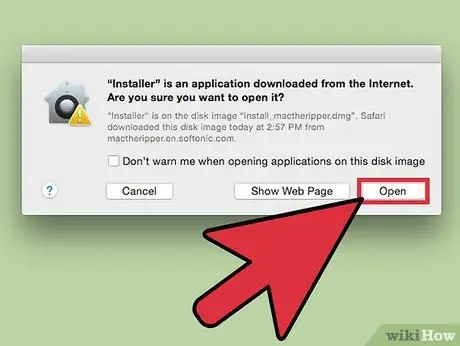
Step 4. अब आप Open पर क्लिक करके सॉफ्टवेयर को ओपन कर सकते हैं।
विधि 2 में से 2: सेटिंग को स्थायी रूप से बदलना
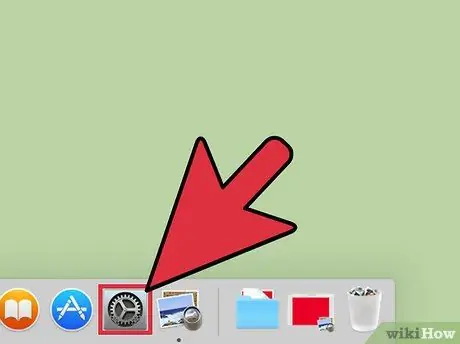
चरण 1. डॉक से सिस्टम वरीयताएँ आइकन पर क्लिक करें, या स्क्रीन के बाएँ कोने में Apple आइकन पर क्लिक करें और सिस्टम वरीयताएँ चुनें।
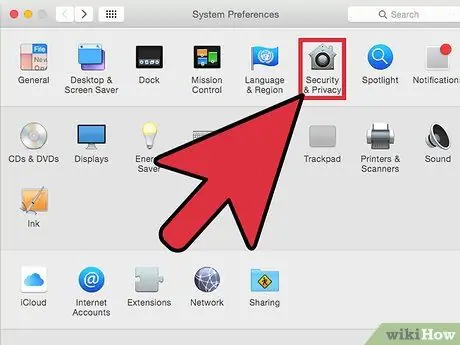
चरण 2. व्यक्तिगत विकल्प में, सुरक्षा और गोपनीयता पर क्लिक करें।
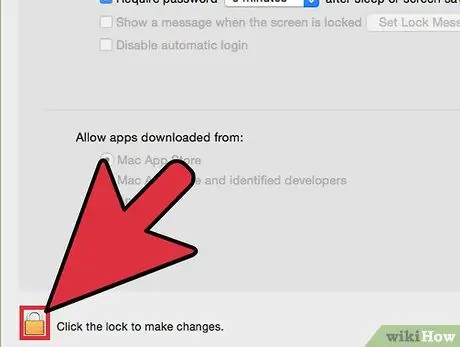
चरण 3. विंडो के निचले बाएँ कोने में स्थित लॉक पर क्लिक करें, फिर अपना पासवर्ड दर्ज करें और अनलॉक पर क्लिक करें।
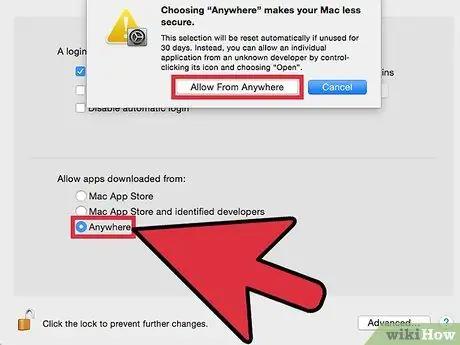
चरण 4। चेक करें कहीं भी सामान्य में विकल्प > से डाउनलोड किए गए एप्लिकेशन स्वीकार करें विकल्प:. अब, आप हमेशा की तरह सॉफ़्टवेयर स्थापित कर सकते हैं। सेटिंग परिवर्तन को रोकने के लिए, विंडो के निचले-बाएँ कोने में फिर से लॉक पर क्लिक करें।
टिप्स
- यदि आप मैक ऐप स्टोर से सॉफ़्टवेयर डाउनलोड करने के बारे में मेहनती हैं, तो आप सेटिंग ऐप में सुरक्षा और गोपनीयता मेनू के माध्यम से गेटकीपर चेक पास करने के लिए ऐप स्टोर से सॉफ़्टवेयर सेट कर सकते हैं।
- आप उपरोक्त सेटिंग्स को किसी भी समय बदल सकते हैं। उदाहरण के लिए, यदि आप सॉफ़्टवेयर के एक टुकड़े की सुरक्षा में विश्वास करते हैं, तो आप गेटकीपर को अक्षम कर सकते हैं और स्थापना पूर्ण होने के बाद इसे फिर से सक्षम कर सकते हैं।







