यह विकिहाउ गाइड आपको सॉफ्टवेयर पैकेज इंस्टाल करने के लिए डेबियन के बिल्ट-इन लिनक्स टूल्स का इस्तेमाल करना सिखाएगी। यदि आप डेबियन के डेस्कटॉप संस्करण का उपयोग कर रहे हैं, तो आप पॉइंट-एंड-क्लिक ग्राफिकल इंटरफ़ेस के साथ एप्लिकेशन पैकेज स्थापित करने के लिए सिनैप्टिक का उपयोग कर सकते हैं। आप इंटरनेट से संस्थापन पैकेजों को खोजने और स्थापित करने के लिए कमांड लाइन प्रोग्राम में "उपयुक्त" कमांड का भी उपयोग कर सकते हैं। अंत में, यदि आपने "*.deb" एक्सटेंशन के साथ एक सॉफ़्टवेयर पैकेज फ़ाइल डाउनलोड की है, तो आप कमांड लाइन प्रोग्राम के माध्यम से पैकेज को स्थापित करने के लिए "dpkg" कमांड चला सकते हैं।
कदम
विधि 1 में से 3: आलेखीय पैकेज प्रबंधक का उपयोग करना
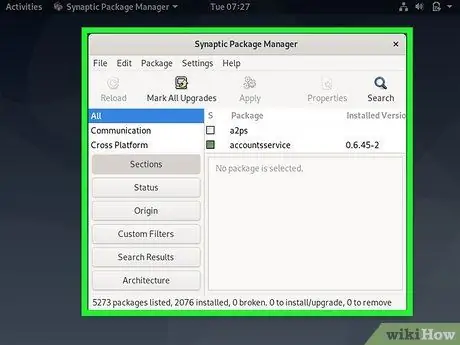
चरण 1. सिनैप्टिक ग्राफिक्स पैकेज मैनेजर खोलें।
जब तक आपके पास डेबियन का एक संस्करण है जिसमें डेस्कटॉप समर्थन स्थापित है, सिनैप्टिक ऑपरेटिंग सिस्टम पर डिफ़ॉल्ट रूप से उपलब्ध है। आप इसे मेनू में पा सकते हैं " अनुप्रयोग "या खंड के तहत" प्रणाली ” > “ प्रशासन " यदि आप किसी भिन्न आलेखीय पैकेज प्रबंधक का उपयोग करना चाहते हैं, तो उस प्रोग्राम को खोलें। अधिकांश कार्यक्रमों में काम करने का एक समान तरीका होता है।
आप sydo synaptic कमांड का उपयोग करके कमांड लाइन प्रोग्राम से सिनैप्टिक भी चला सकते हैं।
टिप: अगर आपको ग्राफिकल पैकेज मैनेजर नहीं मिल रहा है, तो आप इसे कमांड लाइन प्रोग्राम के जरिए इंस्टाल कर सकते हैं। आप निम्न में से कोई एक प्रोग्राम चुन सकते हैं: केपैकेज, क्लिक, ऑटोपैकेज, बिटनामी, और क्लिक एन रन।
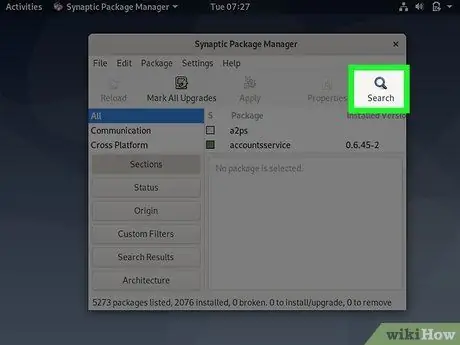
चरण 2. खोज पर क्लिक करें।
यह विंडो के शीर्ष पर एक आवर्धक कांच का चिह्न है।
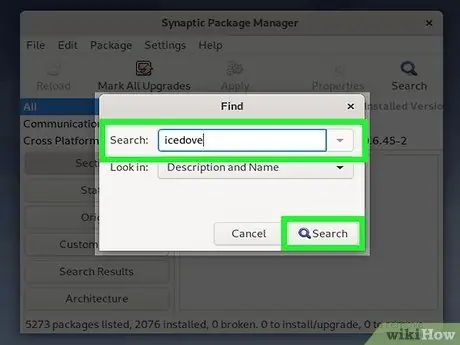
चरण 3. उस सॉफ़्टवेयर का पता लगाएँ जिसे आप स्थापित करना चाहते हैं।
आप किसी विशिष्ट कार्यक्रम की खोज के लिए खोज बार का उपयोग कर सकते हैं या श्रेणी के अनुसार कार्यक्रमों की सूची ब्राउज़ कर सकते हैं।
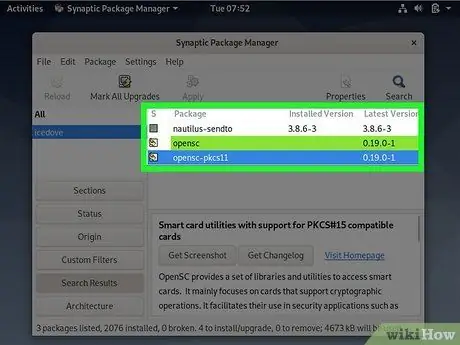
चरण 4. उस पैकेज का चयन करें जिसे आप स्थापित करना चाहते हैं।
उस पैकेज के बगल में स्थित बॉक्स को चेक करें जिसे आप इंस्टॉल करना चाहते हैं। आप चाहें तो एक साथ कई पैकेज इंस्टॉल कर सकते हैं।
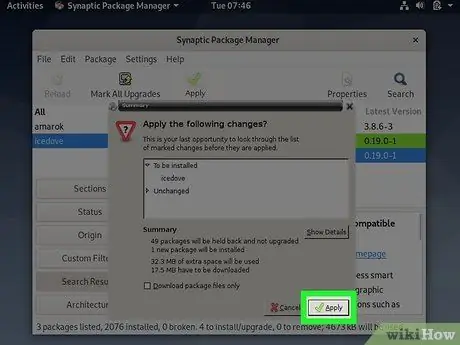
चरण 5. अप्लाई बटन पर क्लिक करें।
यह खिड़की के नीचे है। सिनैप्टिक बाद में चयनित पैकेजों को डाउनलोड और इंस्टॉल करेगा।
विधि २ का ३: “उपयुक्त” कमांड का उपयोग करना
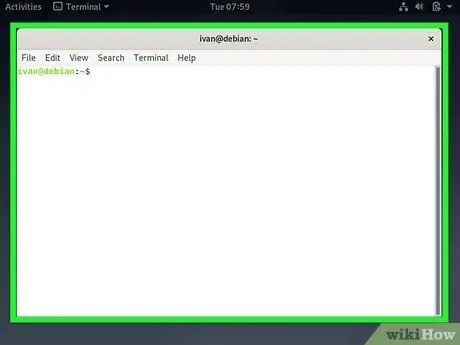
चरण 1. टर्मिनल खोलें।
यदि आप ग्राफिकल यूजर इंटरफेस (जीयूआई) का उपयोग कर रहे हैं, तो आप आमतौर पर सीधे टर्मिनल आइकन पर क्लिक कर सकते हैं या Ctrl+Alt+T शॉर्टकट दबा सकते हैं।
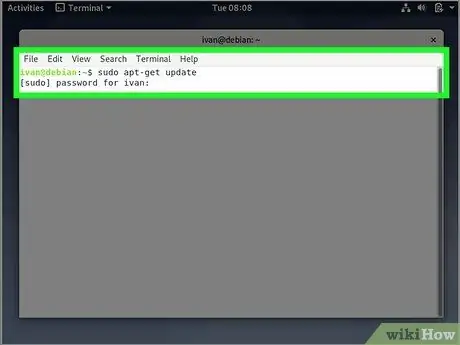
चरण 2. पैकेज मैनेजर प्रोग्राम को अपडेट करने के लिए sudo apt-get update कमांड चलाएँ।
टर्मिनल विंडो में कमांड टाइप करने के बाद, इसे चलाने के लिए एंटर या रिटर्न दबाएं। एक बार रूट पासवर्ड सत्यापित हो जाने के बाद, पैकेज मैनेजर प्रोग्राम को अपडेट किया जाएगा और नवीनतम सॉफ्टवेयर स्रोतों से लैस किया जाएगा।
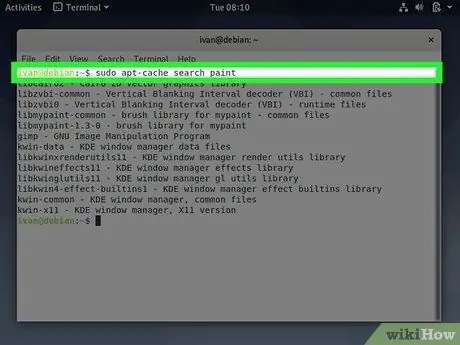
चरण 3. उस पैकेज का पता लगाएँ जिसे आप स्थापित करना चाहते हैं।
यदि आप पहले से ही उस पैकेज का नाम जानते हैं जिसे आप स्थापित करना चाहते हैं, तो अगले चरण पर जाएँ। अन्यथा, कमांड लाइन विंडो में apt-cache search DeviceName (डिवाइसनाम प्रविष्टि वांछित सॉफ़्टवेयर नाम को संदर्भित करता है) कमांड चलाएँ।
- यह आदेश कभी-कभी विभिन्न विकल्पों में परिणत होता है जो प्रासंगिक नहीं हो सकते हैं। धैर्य रखें और प्रत्येक पैकेज का विवरण पढ़ें ताकि यह पता लगाया जा सके कि आप कौन सा पैकेज स्थापित करना चाहते हैं। यदि आप सुनिश्चित नहीं हैं, तो आप पाए गए पैकेजों का अधिक संपूर्ण विवरण देखने के लिए उपयुक्त शो पैकेजनाम कमांड (पैकेजनाम प्रविष्टि प्रदर्शित पैकेज नाम को संदर्भित करता है) का उपयोग कर सकते हैं।
- यदि आप प्रोग्राम के पूरे नाम के बारे में सुनिश्चित नहीं हैं, तो ऐसा शब्द ढूँढ़ने का प्रयास करें जो पैकेज की कार्यक्षमता का वर्णन करता हो। उदाहरण के लिए, आप एपीटी-कैश सर्च पेंट कमांड का उपयोग ड्राइंग प्रोग्राम पैकेजों के नाम प्रदर्शित करने के लिए कर सकते हैं, जैसे कि जीआईएमपी और क्रिटा।
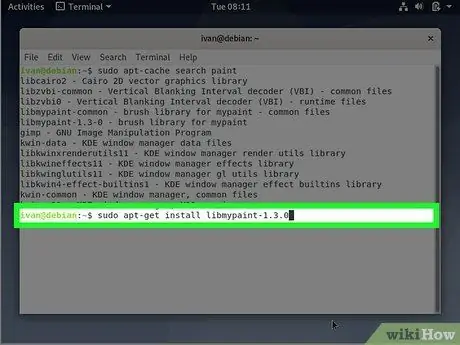
चरण 4. सॉफ़्टवेयर पैकेज स्थापित करने के लिए sudo apt-get install PackageName कमांड चलाएँ।
PackageName प्रविष्टि को वास्तविक पैकेज नाम से बदलें। उदाहरण के लिए, यदि आप डिलो पैकेज (वेब ब्राउज़र नाम) स्थापित करना चाहते हैं, तो कमांड sudo apt-get install dillo टाइप करें।
- यदि पैकेज को स्थापित करने के लिए अतिरिक्त तत्वों या संसाधनों की आवश्यकता है, तो उन्हें अभी स्थापित करने के लिए ऑन-स्क्रीन संकेतों का पालन करें।
- पहले से स्थापित पैकेज को हटाने के लिए, कमांड का उपयोग करें sudo apt-get remove PackageName।
विधि 3 में से 3: डीपीकेजी टूल्स का उपयोग करना
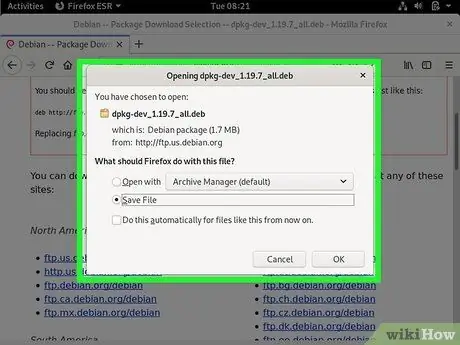
चरण 1. पैकेज फ़ाइल डाउनलोड करें।
यदि आप.deb एक्सटेंशन के साथ एक पैकेज स्थापित करना चाहते हैं, तो आप डेबियन के अंतर्निर्मित टूल का उपयोग कर सकते हैं जिसे कहा जाता है डीपीकेजी. अपने इच्छित स्रोत से वांछित *.deb फ़ाइल डाउनलोड करके प्रारंभ करें।
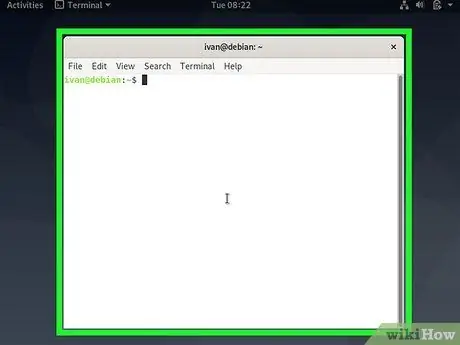
चरण 2. टर्मिनल खोलें।
यदि आप ग्राफिकल यूजर इंटरफेस (जीयूआई) का उपयोग कर रहे हैं, तो आप आमतौर पर सीधे टर्मिनल आइकन पर क्लिक कर सकते हैं या Ctrl+Alt+T शॉर्टकट दबा सकते हैं।
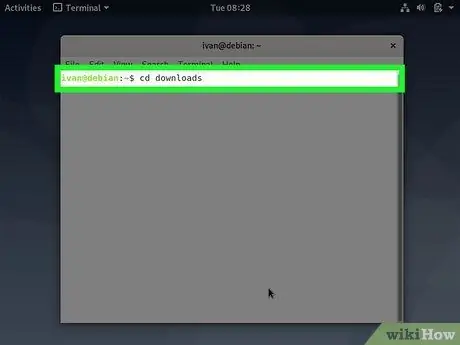
चरण 3. डाउनलोड की गई फ़ाइल की निर्देशिका में प्रवेश करने के लिए सीडी कमांड का उपयोग करें।
उदाहरण के लिए, यदि आपने फ़ाइल को अपनी स्थानीय निर्देशिका में डाउनलोड नामक फ़ोल्डर में सहेजा है, तो सीडी डाउनलोड टाइप करें और एंटर या रिटर्न दबाएं।
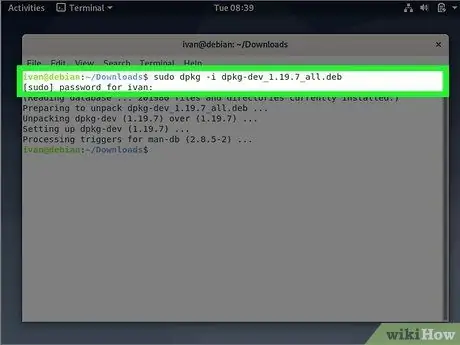
चरण 4. कमांड चलाएँ sudo dpkg –i PackageName
पैकेजनाम प्रविष्टि को ".deb" एक्सटेंशन के साथ पूर्ण पैकेज नाम से बदलें। उसके बाद, कंप्यूटर पर सॉफ्टवेयर पैकेज स्थापित किया जाएगा।
- उदाहरण के लिए, यदि आप "icewm_0.8.11-2.deb" नामक पैकेज स्थापित करना चाहते हैं, तो sudo dpkg -i Icewm_0.8.11-2.deb टाइप करें और एंटर या रिटर्न दबाएं।
- जब कमांड को पूरा करने के लिए कहा जाए तो रूट पासवर्ड टाइप करें।







