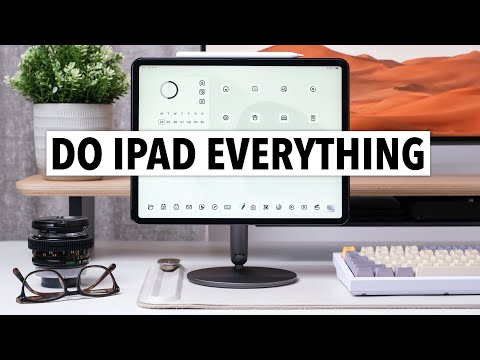आपने अभी-अभी एक नया iPad खरीदा है, और यह सुनिश्चित करना चाहते हैं कि आप इसका अधिकतम लाभ उठाएं। निम्नलिखित मार्गदर्शिका आपके नए iPad को सुचारू रूप से चलने देगी, जिससे आप कुछ ही समय में ढ़ेरों ऐप्स डाउनलोड कर सकते हैं!
कदम
विधि 1 में से 3: प्रारंभ करना

चरण 1. सुनिश्चित करें कि iPad पूरी तरह से चार्ज है।
अपनी बैटरी का अधिकतम लाभ उठाने के लिए, पहली बार iPad चालू करने से पहले इसे पूरी तरह चार्ज करें। आमतौर पर फैक्ट्री से आने पर बैटरी लगभग 40% चार्ज होती है।

चरण 2. प्रारंभिक सेटअप करें।
यदि आप पहली बार iPad का उपयोग कर रहे हैं, तो आरंभ करने से पहले कुछ कॉन्फ़िगरेशन विकल्प सेट करें। जब आप iPad चालू करते हैं, तो सेटअप सहायक अपने आप प्रारंभ हो जाता है।
- स्थान सेवाएँ कॉन्फ़िगर करें। यह सेवा आपके आईपैड को ट्रैक करेगी और अनुरोध करने वाले एप्लिकेशन को यह डेटा प्रदान करेगी। यह सुविधा मानचित्र अनुप्रयोगों या सामाजिक नेटवर्क के लिए उपयोगी हो सकती है। इस सुविधा को अपने विवेक से सक्षम या अक्षम करें।
- वायरलेस नेटवर्क सेट करने के लिए सेटअप सहायक का उपयोग करें। iPad अपने सिग्नल रेंज के भीतर वायरलेस नेटवर्क के लिए स्कैन करेगा। उस नेटवर्क का चयन करें जिससे आप कनेक्ट करना चाहते हैं और डायल करते समय आवश्यक सुरक्षा कोड दर्ज करें।
- सफलतापूर्वक कनेक्ट होने के बाद, स्टेटस बार में कनेक्शन स्ट्रेंथ आइकन दिखाई देगा
- Apple ID दर्ज करें या साइन अप करें। आपका ऐप्पल आईडी वह पहचान है जिसका उपयोग आप आईक्लाउड में फाइलों तक पहुंचने के लिए करेंगे, साथ ही आईट्यून्स के माध्यम से खरीदारी करेंगे। इस खाते को स्थापित करना निःशुल्क है।
- आईक्लाउड सेट करें। यह सेवा आपके सभी चित्रों, संपर्कों, ऐप्स, दस्तावेज़ों आदि का एक दूरस्थ सर्वर पर बैकअप ले लेगी। इसका मतलब है कि आप अपनी फ़ाइलों को किसी भी कंप्यूटर से एक्सेस कर सकते हैं, या अपने iPad को कंप्यूटर से कनेक्ट किए बिना उसका बैकअप ले सकते हैं।

चरण 3. आईपैड के इंटरफेस से खुद को परिचित करें।
आप आइकन को एक सेकंड के लिए दबाकर और दबाकर आइकन को इधर-उधर कर सकते हैं। आइकन हिल जाएगा और पुनर्व्यवस्थित करने के लिए स्क्रीन के चारों ओर खींचा जा सकता है।
आपकी होम स्क्रीन के निचले आधे हिस्से में वे ऐप्स हैं जो Apple को लगता है कि औसत उपयोगकर्ता द्वारा सबसे अधिक एक्सेस किए जाने वाले ऐप हैं। आप कहीं भी हों, ये सभी ऐप आपकी होम स्क्रीन पर दिखाई देंगे। आप आइकनों को घुमाकर इसे बदल सकते हैं।
विधि 2 का 3: पत्र तैयार करना

चरण 1. मुख्य स्क्रीन के निचले ट्रे में अक्षर आइकन टैप करें।
इससे वेलकम टू मेल सेटअप स्क्रीन खुल जाएगी।

चरण 2. एक मेल सेवा चुनें।
यदि आप सूचीबद्ध ईमेल सेवाओं में से किसी एक का उपयोग करते हैं, तो बस उस पर टैप करें और मांगी गई जानकारी दर्ज करें। आमतौर पर आपके द्वारा चुनी गई सेवा के लिए आपको केवल एक ईमेल पते और पासवर्ड की आवश्यकता होती है।

चरण 3. एक ईमेल पता सेट करें जो अभी तक पहचाना नहीं गया है।
यदि आपका ईमेल पंजीकृत नहीं है, तो यह जानकारी मैन्युअल रूप से दर्ज करें। अन्य का चयन करें, फिर वेलकम टू मेल स्क्रीन से खाता जोड़ें।
- अपने ईमेल खाते का नाम, ईमेल पता और पासवर्ड दर्ज करें, साथ ही एक विवरण (कार्य, व्यक्तिगत, आदि) दर्ज करें। सहेजें टैप करें.
- आपको अपनी ईमेल सेवा के लिए होस्टनाम जानना होगा। आपके सेवा ईमेल में सहायता पृष्ठ आपको बताएगा कि आप अपना होस्टनाम कैसे खोज सकते हैं।
विधि 3 में से 3: नए ऐप्स इंस्टॉल करना

चरण 1. ऐप स्टोर खोलें।
बहुत सारे मुफ्त और सशुल्क ऐप्स उपलब्ध हैं। आप श्रेणी के आधार पर ब्राउज़ कर सकते हैं, लोकप्रिय हो सकते हैं या किसी विशिष्ट ऐप की खोज कर सकते हैं। सशुल्क ऐप्स के लिए, आपको स्टोर से एक iTunes कार्ड खरीदना होगा, या भुगतान जानकारी दर्ज करनी होगी।
क्रेडिट कार्ड की जानकारी दर्ज करने के लिए, मुख्य स्क्रीन पर जाएं और सेटिंग टैप करें। आईट्यून्स और ऐप स्टोर चुनें। अपना ऐप्पल आईडी चुनें, फिर पासवर्ड दर्ज करें। संपादन अनुभाग में, भुगतान जानकारी चुनें। अपने क्रेडिट या डेबिट कार्ड की जानकारी दर्ज करें, फिर पूर्ण पर टैप करें।

चरण 2. समीक्षाएँ और आवेदन आवश्यकताओं को पढ़ें।
ऐप खरीदने से पहले, यह देखने के लिए कुछ पाठक समीक्षाओं पर शोध करें कि क्या अन्य उपयोगकर्ता सशुल्क ऐप का आनंद लेते हैं। आवेदन आवश्यकताओं की जांच करना भी सुनिश्चित करें। कुछ पुराने ऐप्स नए iPad के लिए अनुकूलित नहीं हैं, जो शायद ठीक से या बिल्कुल भी काम न करें।
आवश्यकताएँ अनुभाग सूचीबद्ध करेगा कि कौन से उपकरण ऐप के अनुकूल हैं। सुनिश्चित करें कि आप ऐसे iPhone ऐप्स नहीं खरीदते हैं जो iPad के लिए डिज़ाइन नहीं किए गए हैं।

चरण 3. एक बार जब आप डाउनलोड करने के लिए एक ऐप का चयन करते हैं, तो उसका आइकन मुख्य स्क्रीन पर उसके ऊपर एक लोडिंग बार के साथ दिखाई देगा।
यह बार दिखाएगा कि ऐप को डाउनलोड और इंस्टॉल होने में कितना समय लगेगा।

चरण 4। आप किसी ऐप को अन्य ऐप के ऊपर खींचकर उसे वर्गीकृत कर सकते हैं।
यह एक फ़ोल्डर बनाएगा जिसका उपयोग आप अपने होम स्क्रीन को साफ और सुव्यवस्थित रखने के लिए कर सकते हैं।