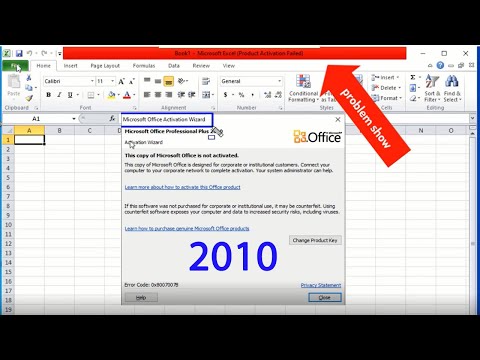जब आप आईपैड पर पावर बटन दबाते हैं, भले ही आपके टैबलेट की स्क्रीन बंद हो, टैबलेट पर सिस्टम वास्तव में चल रहा है। बैटरी बचाने के लिए, जब आप अपने टेबलेट का उपयोग नहीं कर रहे हों तो आप iPad को पूरी तरह से बंद कर सकते हैं। आप iPad को पूरी तरह से बंद भी कर सकते हैं, या किसी अनुत्तरदायी iPad को ठीक करने के लिए iOS सिस्टम रिस्टोर कर सकते हैं।
कदम
विधि 1 में से 3: iPad बंद करना

चरण 1. आईपैड के ऊपर दाईं ओर पावर बटन दबाएं।

चरण 2. पावर बटन को तब तक दबाए रखें जब तक कि स्क्रीन के शीर्ष पर स्लाइड टू पावर ऑफ बटन दिखाई न दे।
IPad को बंद करने के लिए स्विच को स्लाइड करें। स्क्रीन पर स्लाइडर दिखाई देने तक आपको कुछ क्षण के लिए बटन दबाने की आवश्यकता हो सकती है।
यदि आपके द्वारा पावर बटन दबाने के बाद भी iPad प्रतिक्रिया नहीं देता है, तो इस लेख का अगला भाग पढ़ें।

चरण 3. आईपैड को बंद करने के लिए स्लाइड को पावर ऑफ बटन पर स्लाइड करें।

चरण 4। आईपैड स्क्रीन चालू होने तक पावर बटन दबाकर और आईपैड को पुनरारंभ करें।
विधि 2 का 3: एक अनुत्तरदायी iPad को पुनरारंभ करना

चरण 1. होम बटन को दबाकर रखें।
एक अनुत्तरदायी iPad को हल करने के लिए, आपको iPad को पुनरारंभ करने की आवश्यकता हो सकती है। आरंभ करने के लिए, होम बटन को दबाकर रखें।

चरण 2. होम बटन को दबाते हुए पावर बटन को दबाकर रखें।
दोनों बटन जारी न करें।

चरण 3. लगभग 20 सेकंड के लिए दोनों बटन दबाएं जब तक कि स्क्रीन पर Apple लोगो दिखाई न दे।
यदि आपका iPad उस कुंजी संयोजन को एक मिनट तक दबाने के बाद भी बंद नहीं होता है, तो अगले चरणों के लिए पढ़ें।

चरण 4। अपने iPad के ऑपरेटिंग सिस्टम को लोड करने और होम स्क्रीन प्रदर्शित करने के लिए कुछ क्षण प्रतीक्षा करें।
उसके बाद, इस लेख के पहले भाग का अनुसरण करके iPad को बंद कर दें।
विधि 3 में से 3: iPad पर पुनर्प्राप्ति मोड तक पहुंचना

चरण 1. यदि आपका iPad प्रतिसाद नहीं दे रहा है, तो iPad रीसेट करने के लिए पुनर्प्राप्ति मोड का उपयोग करें।
रीसेट के बाद, iPad पर सभी डेटा मिटा दिया जाएगा, और iPad फ़ैक्टरी सेटिंग्स पर वापस आ जाएगा। इसलिए, इस चरण का उपयोग केवल अंतिम उपाय के रूप में करें।

चरण 2. iPad को अपने कंप्यूटर से कनेक्ट करें, फिर iTunes खोलें।
IPad पुनर्प्राप्ति प्रक्रिया को पूरा करने के लिए आपको iTunes का उपयोग करना होगा।

चरण 3. होम बटन को लगभग 10 सेकंड तक दबाए रखते हुए पावर बटन को तब तक दबाकर रखें, जब तक कि स्क्रीन पर Apple लोगो दिखाई न दे।

चरण 4। स्क्रीन पर iTunes लोगो दिखाई देने तक दोनों बटन दबाएं।
आईट्यून्स आपको डिवाइस को पुनर्स्थापित करने के लिए कहेगा।

चरण 5. संकेत मिलने पर, आइट्यून्स विंडो में अपडेट पर क्लिक करें।
प्रोग्राम नवीनतम iOS अपडेट डाउनलोड करेगा, फिर उस पर डेटा को हटाए बिना उसे iPad पर इंस्टॉल करेगा।

चरण 6. यदि अद्यतन प्रक्रिया पूरी होने के बाद भी iPad प्रतिक्रिया नहीं दे रहा है, तो उपरोक्त चरणों को शुरू से ही दोहराएं, लेकिन iTunes विंडो में पुनर्स्थापित करें पर क्लिक करें।
हालाँकि, यह प्रक्रिया iPad के सभी डेटा को मिटा देगी।

चरण 7. एक बार पुनर्स्थापना प्रक्रिया पूरी हो जाने के बाद, अपने iPad को एक नया iPad सेट करने की तरह सेट करें।
ICloud से डेटा पुनर्प्राप्त करने के लिए अपना Apple खाता दर्ज करें। यदि iPad अभी भी iTunes से कनेक्टेड है, तो आप अपनी iTunes लाइब्रेरी से iPad डेटा का बैकअप पुनर्स्थापित कर सकते हैं।