जब आप दूसरों को अनफॉलो कर देते हैं तो ट्विटर नोटिफिकेशन नहीं देता है, लेकिन आप कई तरह की थर्ड-पार्टी सेवाओं का उपयोग कर सकते हैं जो इस कार्य को कर सकती हैं। कुछ मुफ्त कार्यक्रम जैसे WhoUnfollowedMe और Statusbrew उन लोगों की सूची प्रदान कर सकते हैं जिन्होंने आपको डैशबोर्ड पर अनफॉलो किया है। यदि आप इसे व्यवसाय के लिए उपयोग करना चाहते हैं, तो एक सशुल्क सेवा चुनें (या ट्विटर काउंटर जैसी प्रीमियम सेवा के लिए साइन अप करें)। अंत में, यदि आप उन लोगों की सूची के साथ एक दैनिक ईमेल प्राप्त करना चाहते हैं, जिन्होंने उस दिन आपको अनफॉलो किया था, तो Zebraboss या TwittaQuitta जैसी सेवा का उपयोग करने का प्रयास करें।
कदम
७ में से विधि १: क्राउडफायर साइट्स का उपयोग करना
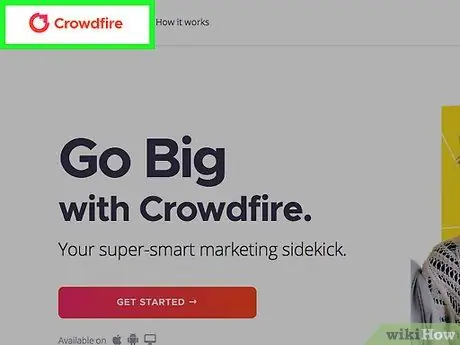
चरण 1. भीड़ की आग पर जाएँ।
एक वेब ब्राउज़र चलाएं और क्राउडफायर साइट पर जाएं।
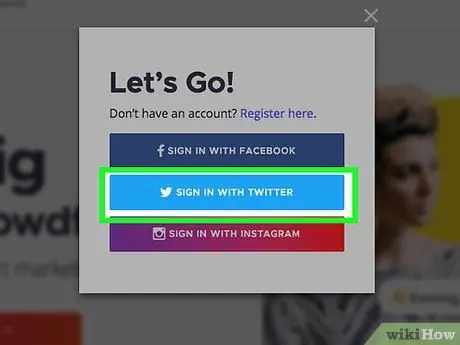
चरण 2. ट्विटर का उपयोग करके क्राउडफायर में लॉग इन करें।
क्राउडफायर लॉगिन पेज पर जाने के लिए स्क्रीन के नीचे नीले रंग के "ट्विटर के साथ साइन इन करें" बटन पर क्लिक करें। पृष्ठ के ऊपर बाईं ओर स्थित फ़ील्ड में अपना ट्विटर उपयोगकर्ता नाम/ईमेल और पासवर्ड दर्ज करें। यदि आपने ऐसा किया है, तो क्राउडफायर के मुख्य पृष्ठ में प्रवेश करने के लिए "साइन इन" पर क्लिक करें।
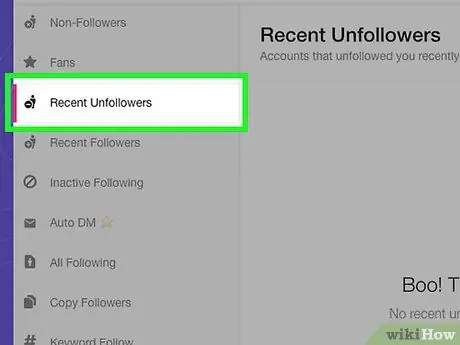
चरण 3. "हाल के अनफ़ॉलोअर्स" व्यू मोड पर क्लिक करें।
क्राउडफायर मुख्य पृष्ठ विभिन्न प्रकार के देखने के तरीके प्रदान करता है। यह प्रदर्शन मोड पृष्ठ के बाईं ओर बदला जा सकता है। डिफॉल्ट डिस्प्ले मोड "नॉन फॉलोअर्स" है। सबसे हाल के अनफॉलोअर्स देखने के लिए, ऊपर से विकल्प चुनें।
यह मोड उन लोगों के साथ एक स्क्रीन लाएगा, जिन्होंने आपको ट्विटर पर अनफॉलो कर दिया है। व्यक्ति का नाम पृष्ठ के केंद्र में दिखाई देता है।
७ का तरीका २: मोबाइल पर Statusbrew का उपयोग करना
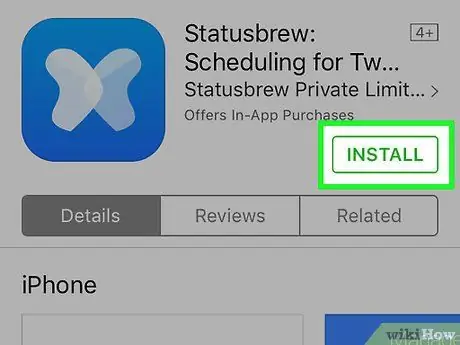
चरण 1. Statusbrew के "Statusbrew Twitter Followers" को स्थापित करें।
Statusbrew उन लोगों को ट्रैक करने के लिए एक फ्री ऐप है, जिन्होंने आपको ट्विटर पर अनफॉलो कर दिया है। आप इसे प्ले स्टोर (एंड्रॉइड पर) या ऐप स्टोर (आईओएस पर) पर प्राप्त कर सकते हैं।
Statusbrew का मुफ्त संस्करण केवल एक ट्विटर अकाउंट पर इस्तेमाल किया जा सकता है। यदि आप कोई अन्य खाता जोड़ना चाहते हैं तो आपको सेवा शुल्क देना होगा।
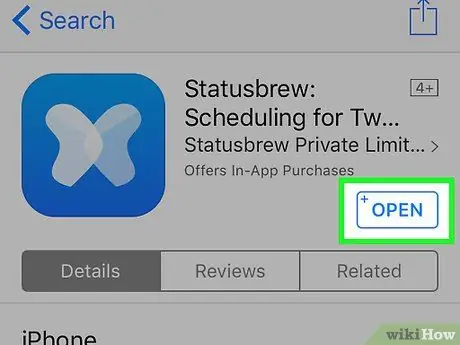
चरण 2. Statusbrew चलाएँ।
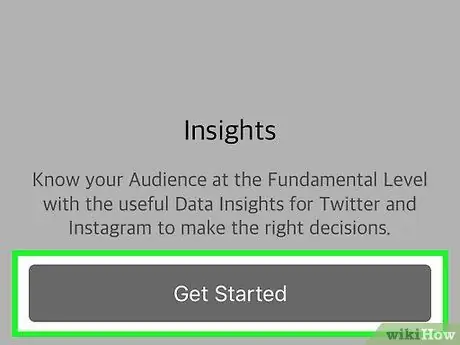
चरण 3. साइन अप टैप करें।
यदि आपने Statusbrew के साथ पंजीकरण किया है, तो साइन इन पर टैप करें, फिर अपनी खाता जानकारी का उपयोग करके लॉग इन करें।
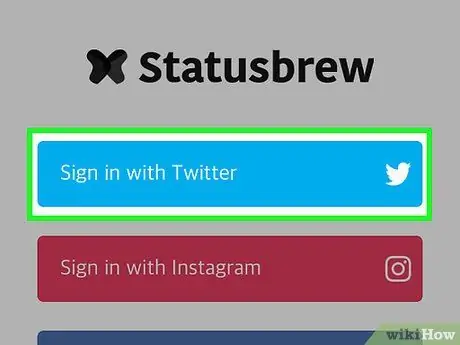
चरण 4. ट्विटर के साथ साइन अप करें टैप करें।
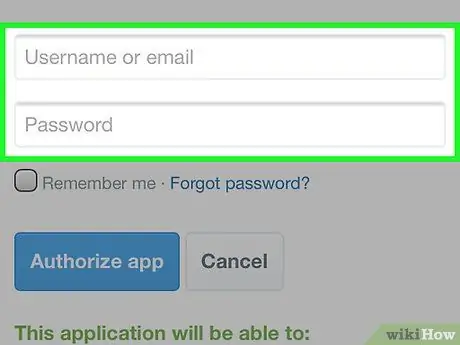
चरण 5. अपने ट्विटर खाते का उपयोगकर्ता नाम और पासवर्ड टाइप करें।
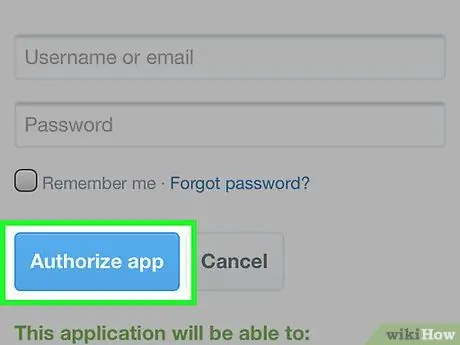
चरण 6. ऐप को अधिकृत करें टैप करें।
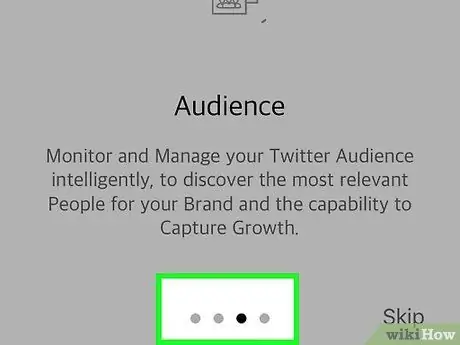
चरण 7. ट्यूटोरियल को बाईं ओर स्वाइप करें।
यदि आप Statusbrew का पहली बार उपयोग कर रहे हैं, तो इसके द्वारा प्रदान की जाने वाली सुविधाओं का विश्लेषण देखने के लिए स्क्रीन को कुछ बार स्वाइप करें।
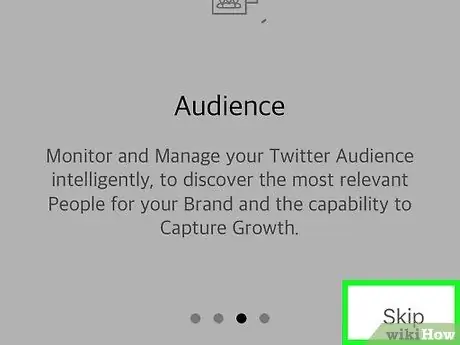
चरण 8. ट्यूटोरियल की आखिरी स्क्रीन पर "X" पर टैप करें।
अब आपका डैशबोर्ड प्रदर्शित होगा।
अगली बार जब आप Statusbrew चलाते हैं, तो ऐप तुरंत डैशबोर्ड प्रदर्शित करेगा।
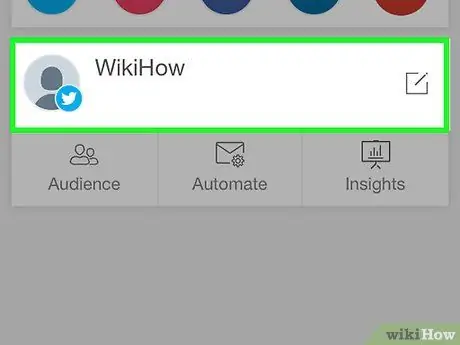
चरण 9. अपने ट्विटर नाम पर टैप करें।
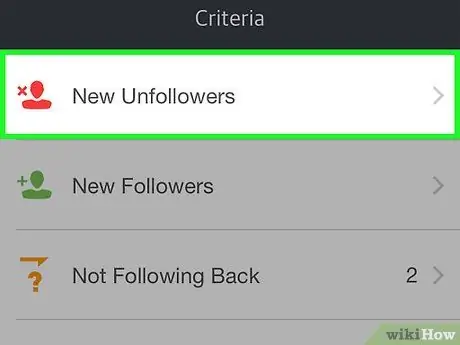
चरण 10. "नए अनफॉलोर्स" पर टैप करें।
आपके द्वारा पिछली बार ऐप खोलने के बाद से आपको अनफॉलो करने वाले ट्विटर यूजरनेम यहां प्रदर्शित होंगे।
यदि आप Statusbrew का पहली बार उपयोग कर रहे हैं, तो उन लोगों की सूची नहीं दिखाई जाएगी, जिन्होंने आपको फ़ॉलो करना बंद कर दिया है। कारण, यह एप्लिकेशन पहले आपके ट्विटर फॉलोअर्स की निगरानी नहीं कर रहा है।
विधि 3 का 7: कंप्यूटर पर Statusbrew का उपयोग करना
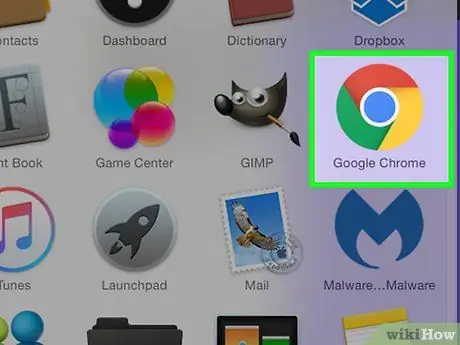
चरण 1. ब्राउज़र लॉन्च करें।
Statusbrew एक मुफ्त साइट (और मोबाइल ऐप) है जो आपको ट्विटर फॉलोअर्स की निगरानी करने की अनुमति देती है।
Statusbrew का मुफ्त संस्करण केवल एक ट्विटर अकाउंट पर इस्तेमाल किया जा सकता है। यदि आप कोई अन्य खाता जोड़ना चाहते हैं तो आपको सेवा शुल्क देना होगा।
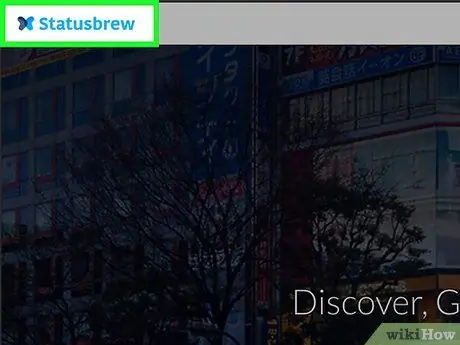
चरण 2. https://www.statusbrew.com पर जाएं।
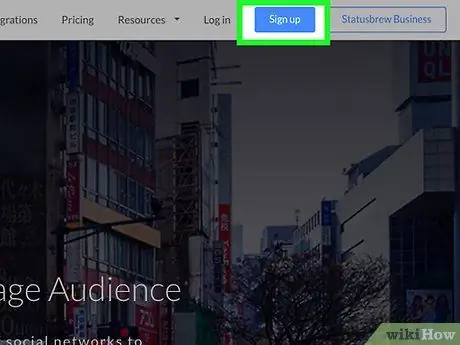
चरण 3. साइन अप पर क्लिक करें।
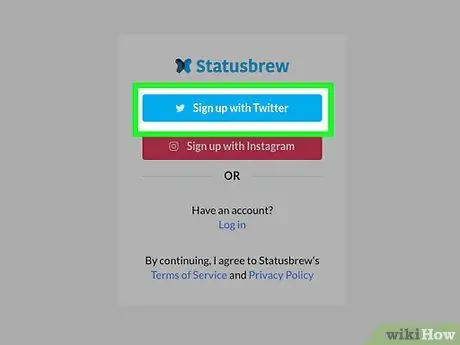
चरण 4. ट्विटर के साथ साइन अप पर क्लिक करें।
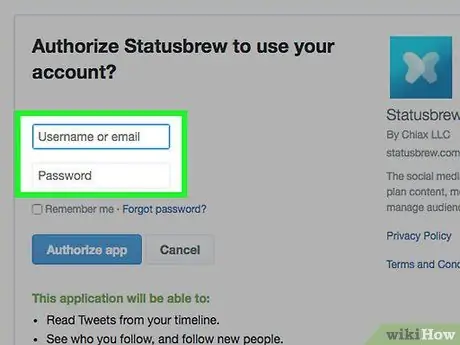
चरण 5. अपने ट्विटर उपयोगकर्ता नाम और पासवर्ड में टाइप करें।
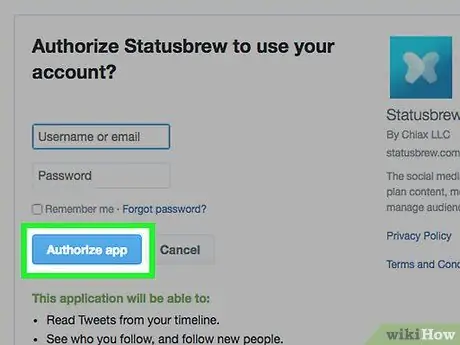
चरण 6. ऐप को अधिकृत करें पर क्लिक करें।
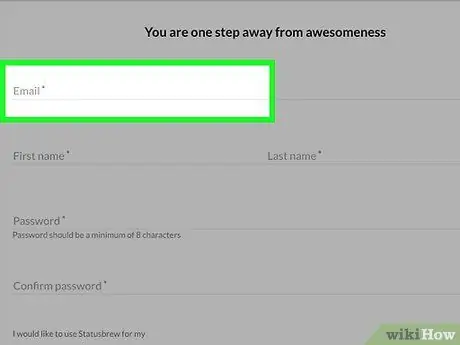
चरण 7. आवश्यक व्यक्तिगत जानकारी टाइप करें।
Statusbrew में लॉग इन करने के लिए, अपना नया ईमेल पता, नाम और पासवर्ड दर्ज करें।
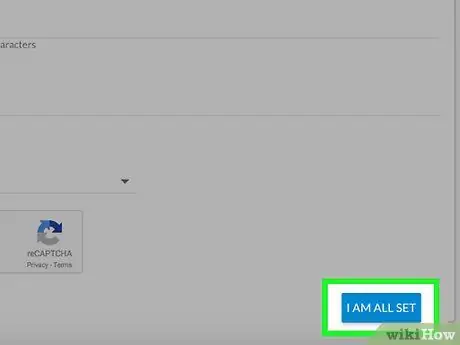
चरण 8. “आगे बढ़ें” लिंक पर क्लिक करें।
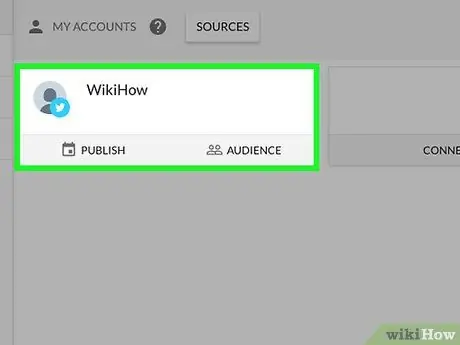
चरण 9. अपने ट्विटर नाम पर क्लिक करें।
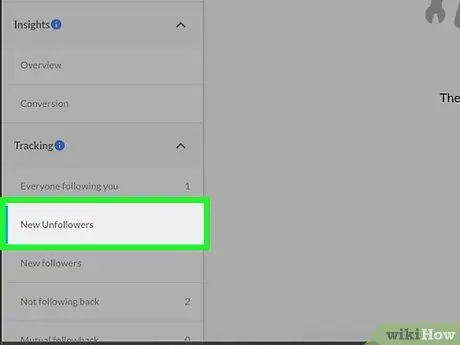
Step 10. “New Unfollowers” लिंक पर क्लिक करें।
यदि आप पहली बार Statusbrew का उपयोग कर रहे हैं, तो सूची उन लोगों को नहीं दिखाएगी, जिन्होंने आपको अनफॉलो किया था। कारण, यह एप्लिकेशन पहले आपके ट्विटर फॉलोअर्स की निगरानी नहीं कर रहा है।
विधि ४ का ७: ट्विटर काउंटर का उपयोग करना
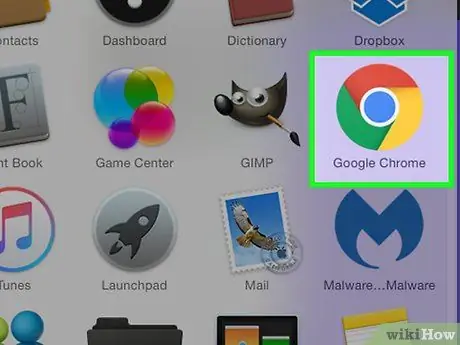
चरण 1. वेब ब्राउज़र प्रारंभ करें।
ट्विटर काउंटर का उपयोग उन लोगों की निगरानी के लिए किया जा सकता है जिन्होंने आपको अनफॉलो किया है, साथ ही साथ आपके ट्विटर अकाउंट के लिए कई अन्य मीट्रिक भी।
- यह एक सशुल्क सेवा है, लेकिन आप इसे 30 दिनों तक निःशुल्क उपयोग करने के लिए साइन अप कर सकते हैं।
- इस नि:शुल्क परीक्षण का आनंद लेने के लिए, आपको अपनी पेपाल जानकारी या क्रेडिट कार्ड नंबर प्रदान करना होगा। परीक्षण अवधि समाप्त होने के बाद, आपको सदस्यता शुल्क का भुगतान करना होगा (जब तक कि आपने इसे रद्द नहीं किया हो)।
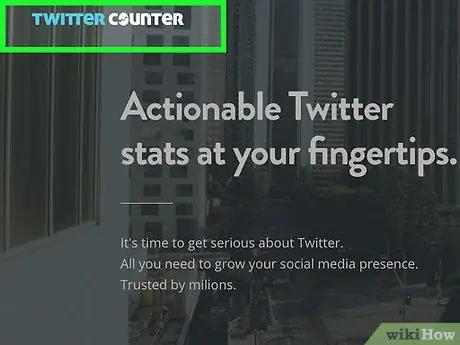
चरण 2. https://twittercounter.com/ पर जाएं।
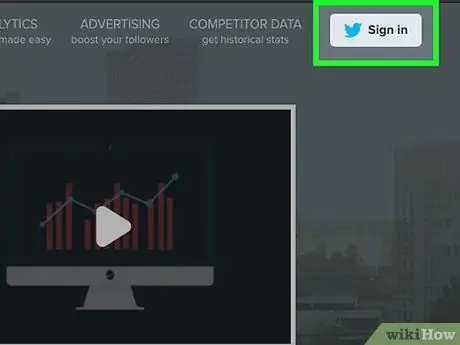
चरण 3. साइन इन पर क्लिक करें।
यह नीले ट्विटर लोगो के साथ स्क्रीन के ऊपरी दाएं कोने में है।
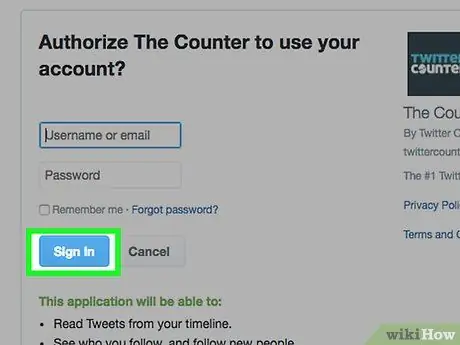
चरण 4. ऐप को अधिकृत करें पर क्लिक करें।
यदि उपयोगकर्ता नाम और पासवर्ड के लिए फ़ील्ड हैं, तो लॉग इन करने के लिए अपने ट्विटर खाते की जानकारी टाइप करें। अब ऑथराइज़ ऐप बटन दिखाई देगा।
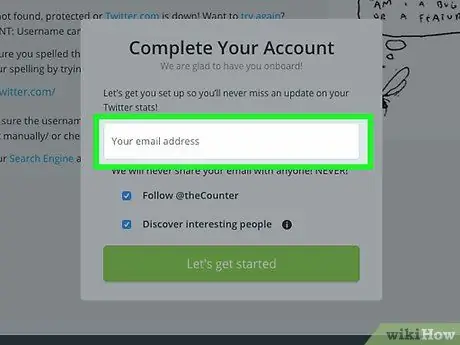
चरण 5. अपना ईमेल पता टाइप करें।
- यदि आप Twitter पर Twitter काउंटर का अनुसरण नहीं करना चाहते हैं, तो "Follow @theCounter" के आगे स्थित बॉक्स को अनचेक करें.
- यदि आप ट्विटर काउंटर द्वारा सुझाए गए ट्विटर उपयोगकर्ताओं का स्वचालित रूप से अनुसरण नहीं करना चाहते हैं, तो "दिलचस्प लोगों की खोज करें" के बगल में स्थित बॉक्स को अनचेक करें।
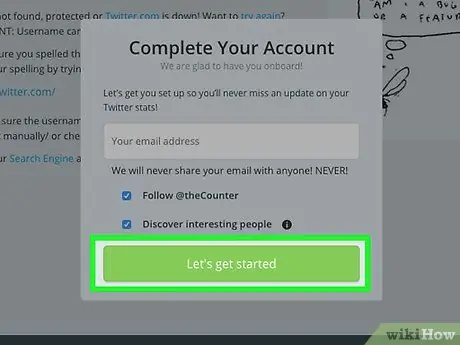
चरण 6. चलो आरंभ करें पर क्लिक करें।
ट्विटर काउंटर निर्दिष्ट पते पर साइट का उपयोग करने के तरीके के बारे में एक ईमेल भेजेगा।
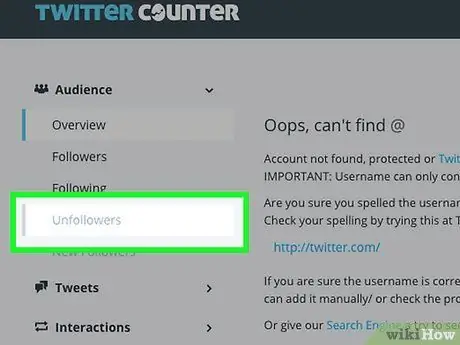
चरण 7. बाईं साइडबार पर स्थित ग्रे "अनफॉलोर्स" लिंक पर क्लिक करें।
ध्यान रखें कि ट्विटर काउंटर में अभी तक उन लोगों की सूची नहीं है, जिन्होंने आपको अनफॉलो किया है क्योंकि इस ऐप ने अभी आपके अकाउंट की निगरानी शुरू की है।
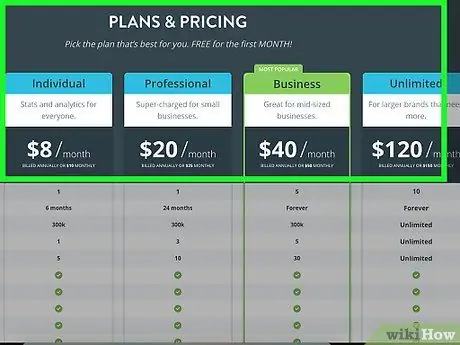
चरण 8. पेश किए गए पैकेजों के बारे में जानें।
अंतर उन खातों की संख्या में निहित है जिन पर साइट निगरानी कर सकती है, अधिकतम तिथि सीमा, समर्थन विकल्प और उपलब्ध रिपोर्ट के प्रकार।
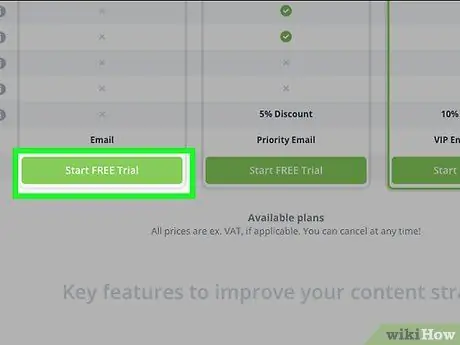
चरण 9. नि:शुल्क परीक्षण प्रारंभ करें पर क्लिक करें।
यह बटन प्रत्येक पैकेज के नीचे प्रदर्शित होता है। आप जिस पैकेज को आज़माना चाहते हैं, उसके नीचे दिए गए बटन पर क्लिक करें।
परीक्षण अवधि समाप्त होने के बाद, ट्विटर काउंटर का उपयोग उन लोगों को देखने के लिए नहीं किया जा सकता है जिन्होंने आपको अनफॉलो कर दिया है, जब तक कि आप सदस्यता शुल्क का भुगतान नहीं करते हैं।
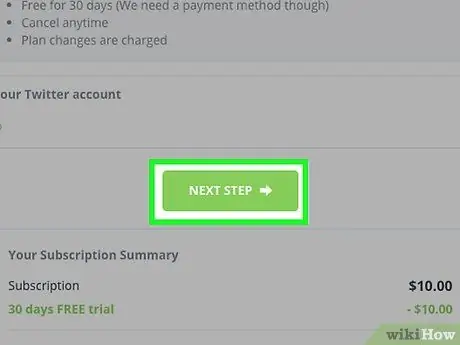
चरण 10. "अगला चरण" पर क्लिक करें।
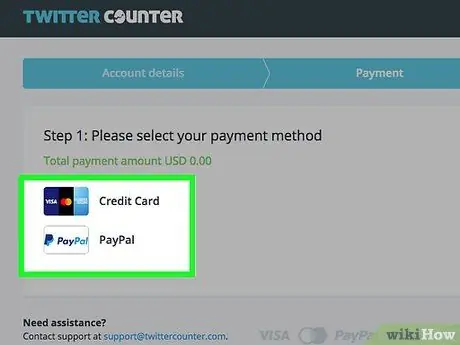
चरण 11. भुगतान विधि का चयन करें।
आप "क्रेडिट कार्ड" या "पेपैल" चुन सकते हैं।
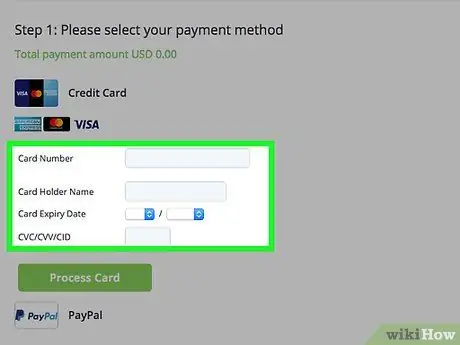
चरण 12. अपना भुगतान या खाता जानकारी टाइप करें।
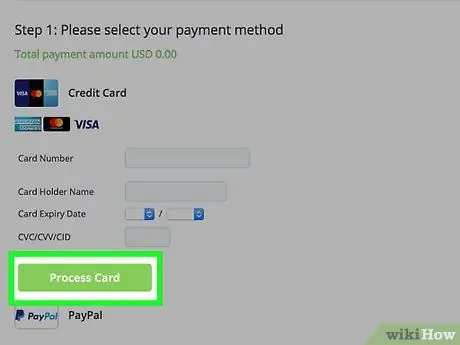
चरण 13. आपके द्वारा क्रेडिट कार्ड या पेपाल चुनने के बाद दिखाई देने वाले "प्रोसेस कार्ड" विकल्प पर क्लिक करें।
कार्ड संसाधित होने के बाद, आपका डैशबोर्ड प्रदर्शित किया जाएगा।
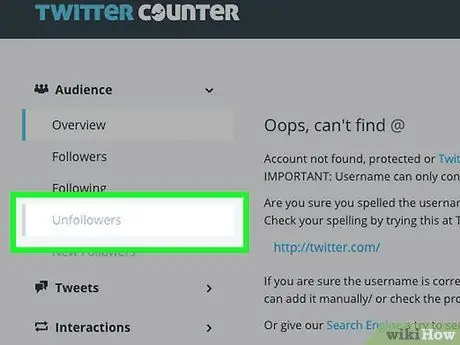
चरण 14. "अनफॉलोर्स" लिंक पर क्लिक करके देखें कि आपको किसने अनफॉलो किया है।
विधि ५ का ७: WhoUnfollowedMe का उपयोग करना
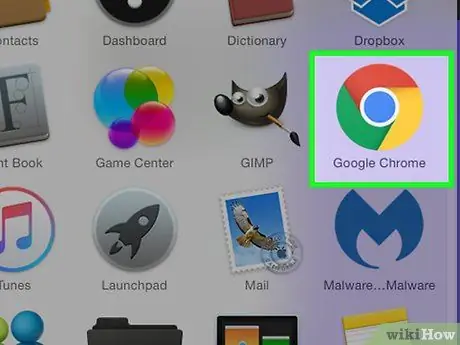
चरण 1. वेब ब्राउज़र प्रारंभ करें।
WhoUnfollowedMe (एक निःशुल्क ट्विटर उपयोगकर्ता प्रबंधन साइट) तक पहुँचने के लिए आपको एक वेब ब्राउज़र का उपयोग करना चाहिए।
यदि आपके फॉलोअर्स की संख्या 75,000 से अधिक है, तो आपको खाता प्राप्त करने के लिए भुगतान करना होगा।
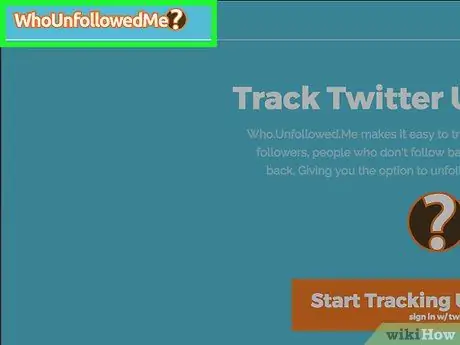
चरण 2. https://who.unfollowed.me पर जाएं।
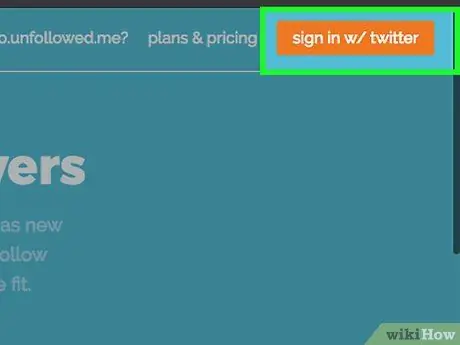
स्टेप 3. साइन इन w/ट्विटर पर क्लिक करें।
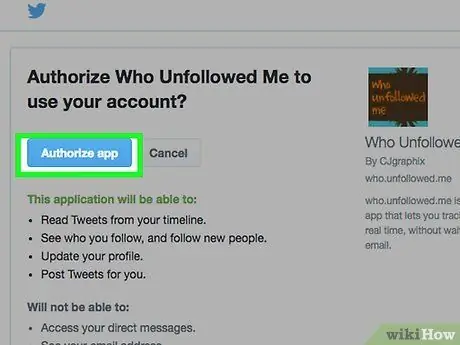
चरण 4. अपना ट्विटर यूज़रनेम और पासवर्ड टाइप करें।
यदि आपको यह विकल्प दिखाई नहीं देता है, तो आप साइन इन हैं। इसके बजाय ऐप को अधिकृत करें पर क्लिक करें।
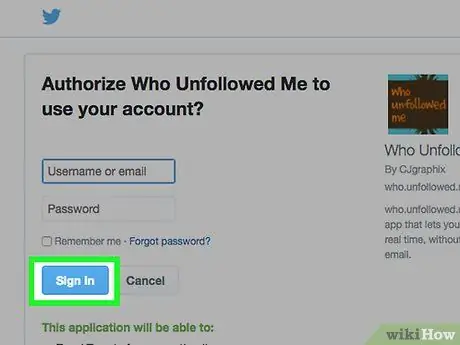
चरण 5. साइन इन पर क्लिक करें।
जब आप लॉग इन होंगे तो यह बटन प्रदर्शित नहीं होगा और स्क्रीन डैशबोर्ड दिखाएगा।
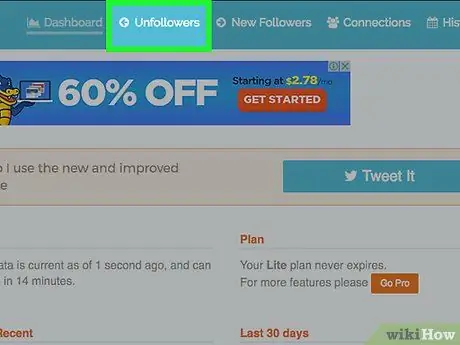
चरण 6. "अनफॉलोर्स" पर क्लिक करें।
यह लिंक स्क्रीन के शीर्ष पर है।
- यदि आप पहली बार WhoUnfollowedMe का उपयोग कर रहे हैं, तो कोई नाम नहीं दिखाया जाएगा क्योंकि इस साइट ने अभी आपके अनुयायियों की निगरानी शुरू की है।
- जब आप उन लोगों को देखना चाहते हैं जिन्होंने भविष्य में आपको अनफॉलो किया है, तो https://who.unfollowed.me पर वापस जाएं और "अनफॉलोर्स" लिंक पर क्लिक करें।
विधि 6 का 7: TwittaQuitta का उपयोग करना
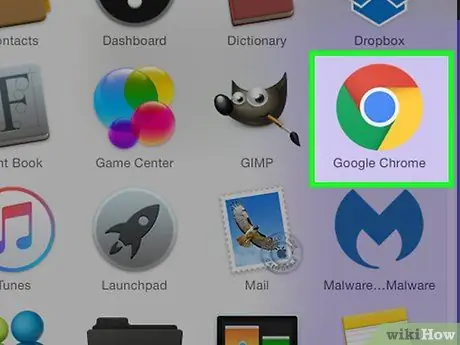
चरण 1. वेब ब्राउज़र प्रारंभ करें।
TwittaQuitta आपको उन लोगों की सूची के साथ दैनिक ईमेल प्राप्त करने की अनुमति देता है, जिन्होंने आपको अनफॉलो कर दिया है।
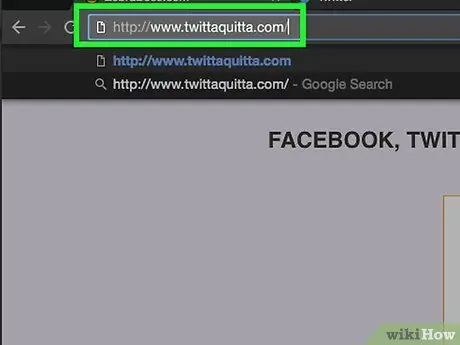
चरण 2. https://www.twittaquitta.com/ पर जाएं।
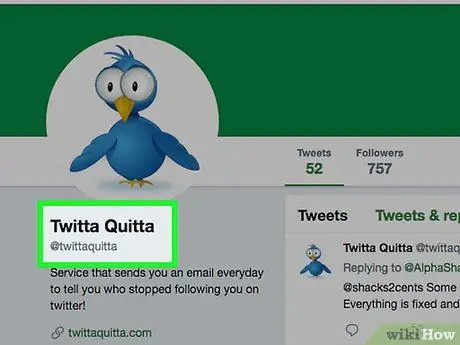
चरण 3. ट्विटर के साथ लॉग इन पर क्लिक करें।
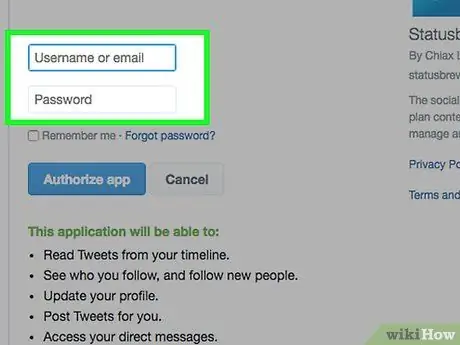
चरण 4. अपना ट्विटर यूज़रनेम और पासवर्ड टाइप करें।
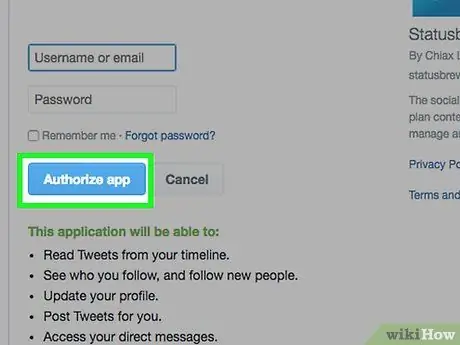
चरण 5. ऐप को अधिकृत करें पर क्लिक करें।
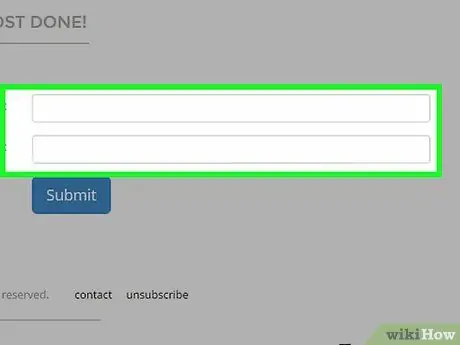
चरण 6. अपना ईमेल पता टाइप करें।
दिए गए दो रिक्त स्थानों में ईमेल पता टाइप करें।
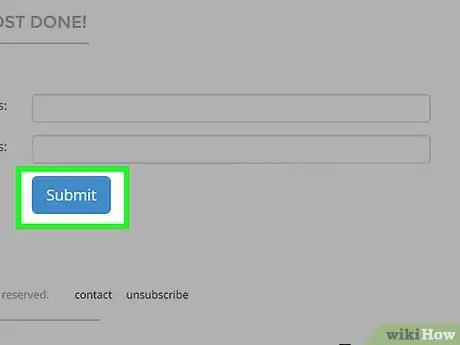
चरण 7. सबमिट पर क्लिक करें।
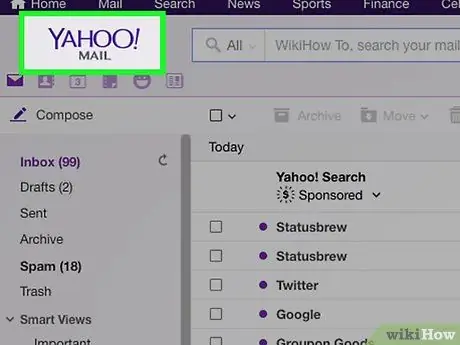
Step 8. TwittaQuitta द्वारा भेजा गया ईमेल पढ़ें।
ईमेल में एक लिंक होता है जिसे आपको पंजीकरण प्रक्रिया को पूरा करने के लिए क्लिक करना होगा।
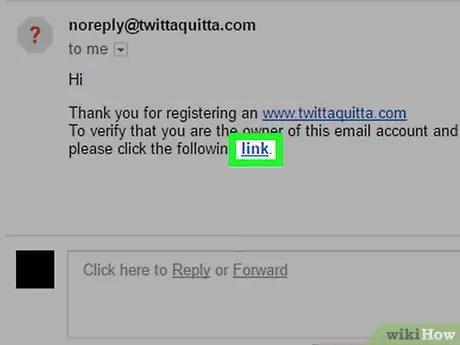
चरण 9. ईमेल संदेश में "लिंक" पर क्लिक करें।
आपने अब TwittaQuitta के लिए साइन अप कर लिया है और आपको प्रतिदिन ईमेल प्राप्त होंगे।
यदि आप TwittaQuitta से सदस्यता समाप्त करना चाहते हैं, तो ईमेल के नीचे "सदस्यता समाप्त करें" लिंक पर क्लिक करें।
विधि ७ का ७: ज़ेब्राबॉस का उपयोग करना
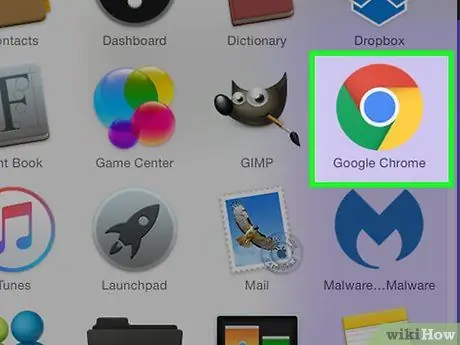
चरण 1. वेब ब्राउज़र प्रारंभ करें।
आपको उन लोगों के साथ दैनिक ईमेल प्राप्त होंगे, जिन्होंने आपको अनफॉलो कर दिया है। आपको वेब ब्राउज़र का उपयोग करके Zebraboss में सेट अप करना होगा।
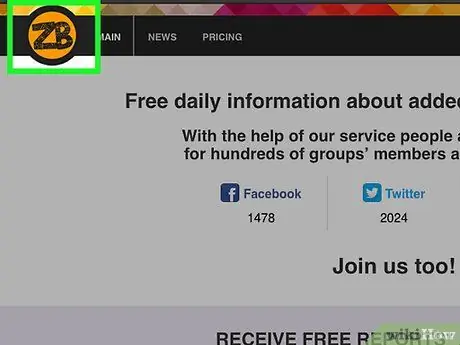
चरण 2. https://www.zebraboss.com पर जाएं।
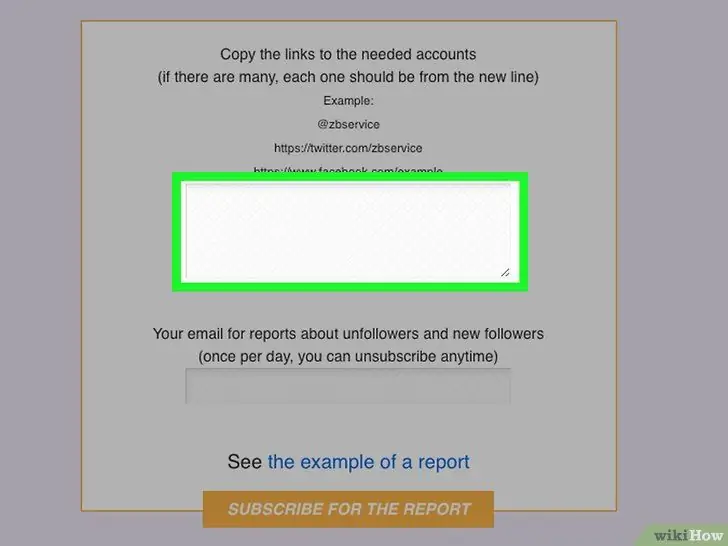
चरण 3। पहले बॉक्स में अपना ट्विटर यूजरनेम टाइप करें। “@yourtwittername” या फ़ॉर्मैट का इस्तेमाल करें।
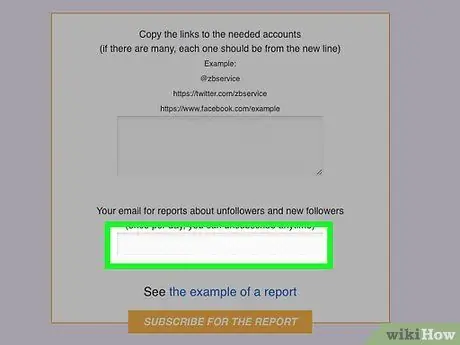
चरण 4. दूसरे बॉक्स में अपना ईमेल पता टाइप करें।
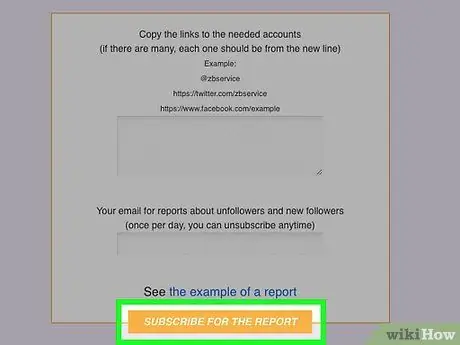
चरण 5. रिपोर्ट के लिए सदस्यता लें पर क्लिक करें।
आपको उन लोगों की सूची के साथ दिन में एक बार एक ईमेल प्राप्त होगा, जिन्होंने आपको अनफॉलो किया है।
यदि आप इस सेवा का उपयोग बंद करना चाहते हैं, तो आपको प्राप्त ईमेल में "सदस्यता समाप्त करें" लिंक पर क्लिक करें।
टिप्स
- यदि आप किसी को अनफॉलो करते हैं, तो दूसरों द्वारा अनफॉलो होने के लिए तैयार रहें।
- ऊपर सूचीबद्ध सेवाओं के लिए वैकल्पिक सेवा की तलाश करते समय, किसी अविश्वसनीय सेवा के लिए साइन अप न करें। कुछ ऐप्स और साइटें किसी को भी यह बताने में सक्षम होने का दावा करती हैं कि किसने आपको अनफॉलो किया है, जबकि वास्तव में वे व्यक्तिगत जानकारी चुरा रहे हैं।







