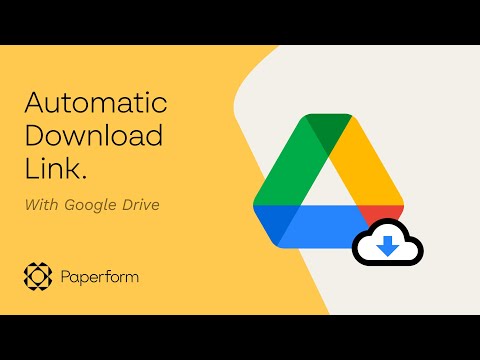यह wikiHow आपको सिखाता है कि अपने क्षेत्र में अवरुद्ध वेबसाइटों तक कैसे पहुँचें। वेबसाइट ब्लॉक करने के कुछ सामान्य कारणों में स्कूल या काम पर प्रतिबंध, साथ ही क्षेत्रीय प्रतिबंध (जैसा कि YouTube वीडियो पर लागू होता है) शामिल हैं।
कदम
5 में से विधि 1 सामान्य तरकीबों का उपयोग करना

चरण 1. समझें कि यह ट्रिक कब काम कर सकती है।
यदि आप जिस साइट तक पहुंचना चाहते हैं, वह आपके द्वारा उपयोग किए जा रहे कंप्यूटर पर विशेष रूप से अवरुद्ध है, तो आप वेबसाइट के मोबाइल संस्करण, आईपी पते या Google अनुवाद का उपयोग करके उस तक पहुंच सकते हैं। यदि आप उन वेबसाइटों तक नहीं पहुंच सकते हैं जो आपके इंटरनेट कनेक्शन द्वारा अवरुद्ध हैं, तो आपको एक वीपीएन (वर्चुअल प्राइवेट नेटवर्क) का उपयोग करना होगा।
वीपीएन को उन कंप्यूटरों पर स्थापित करना मुश्किल हो सकता है जो पर्यवेक्षित या नियंत्रित होते हैं (जैसे पुस्तकालय, स्कूल, या काम करने वाले कंप्यूटर)। हालाँकि, यदि आप काम के लिए अपने पर्सनल कंप्यूटर का उपयोग करते हैं, तो आप अपने स्वयं के वायरलेस नेटवर्क का उपयोग करते हुए एक वीपीएन स्थापित कर सकते हैं।

चरण 2. उस वेबसाइट के मोबाइल संस्करण का उपयोग करने का प्रयास करें जिसे आप एक्सेस करना चाहते हैं।
कई वेबसाइटें, जैसे कि फेसबुक और यूट्यूब, एक मोबाइल विकल्प प्रदान करती हैं जिसे "एम" टाइप करके एक्सेस किया जा सकता है। "www" अनुभागों के बीच। वेबसाइट के पते और साइट के नाम पर। कई अवरुद्ध सेवाएं अवरुद्ध साइटों के मोबाइल संस्करण पर अवरोधन लागू नहीं करती हैं।
उदाहरण के लिए, आप अपने ब्राउज़र में "https://www.m.facebook.com/" पर जाकर फेसबुक वेबसाइट के मोबाइल संस्करण तक पहुंच सकते हैं।

चरण 3. नियमित पते के बजाय वेबसाइट के आईपी पते की तलाश करें।
आप Search_IP_Address_Web_on_Windows_sub वेबसाइट का IP पता ढूंढ सकते हैं जो अधिकांश प्रमुख कंप्यूटर प्लेटफॉर्म पर एक यादृच्छिक क्रमांकित पता है। उसके बाद, आप अपने ब्राउज़र के URL बार में IP पता दर्ज कर सकते हैं, ठीक वैसे ही जैसे आप एक सामान्य वेबसाइट पता (जैसे "https://www.google.com/") करते हैं।
- यह चरण सभी वेबसाइटों के लिए काम नहीं करता है। कुछ सेवाएं अपने आईपी पते को छुपाती हैं और अन्य वेबसाइटें कई आईपी पते का उपयोग करती हैं जो हमेशा विश्वसनीय नहीं होते हैं।
- यदि आप किसी ऐसे कंप्यूटर पर कमांड प्रॉम्प्ट (विंडोज) या टर्मिनल (मैक) प्रोग्राम का उपयोग नहीं कर सकते हैं जिसमें साइट प्रतिबंध/ब्लॉक हैं, तो आप जिस साइट तक पहुंचना चाहते हैं उसका आईपी पता खोजने के लिए आप एक अप्रतिबंधित नेटवर्क पर एक व्यक्तिगत कंप्यूटर का उपयोग कर सकते हैं।, फिर उस पते को अपने ब्राउज़र में दर्ज करें। प्रतिबंधित कंप्यूटर पर।

चरण 4. वेबसाइट के पते छिपाने के लिए Google अनुवाद का उपयोग करें।
यह विधि हमेशा काम नहीं करती है, लेकिन यह आप में से उन लोगों के लिए एक आसान विकल्प प्रदान कर सकती है जो प्रॉक्सी साइट या पोर्टेबल ब्राउज़र का उपयोग नहीं करते हैं:
- ब्राउज़र में https://translate.google.com/ पर जाएं।
- बाएं टेक्स्ट फ़ील्ड में वेबसाइट का पता टाइप करें।
- सबसे दाईं ओर स्थित बॉक्स में वेबसाइट की मूल भाषा के अलावा किसी अन्य भाषा का चयन करें।
- बटनों की पंक्ति के सबसे दाईं ओर स्थित बॉक्स में वेबसाइट लिंक पर क्लिक करें।
- यदि वेबसाइट तुरंत लोड नहीं होती है, तो पृष्ठ के बाईं ओर "[वेबसाइट] पर जाएं" लिंक पर क्लिक करें।
- विकल्प पर क्लिक करें" अनुवाद करना " यदि अनुरोध किया।
- खुली हुई साइट को ब्राउज़ करें।

चरण 5. संग्रहीत पृष्ठों को ब्राउज़ करने के लिए वेबैक मशीन का उपयोग करें।
वेबैक मशीन साइट्स आपको साइट पर आए बिना किसी वेबसाइट के पुराने संस्करणों को ब्राउज़ करने की अनुमति देती हैं। यदि आप Facebook का समाचार फ़ीड देखना चाहते हैं तो यह चरण प्रभावी नहीं है, लेकिन आप अवरुद्ध शोध स्रोतों और इस तरह की समीक्षा के लिए Wayback Machine का उपयोग कर सकते हैं।
- अपने कंप्यूटर के वेब ब्राउज़र के माध्यम से https://archive.org/web/ पर जाएं।
- पृष्ठ के शीर्ष पर टेक्स्ट फ़ील्ड में वेबसाइट का पता दर्ज करें।
- क्लिक करें" ब्राउज़ इतिहास ”.
- एक कैलेंडर तिथि चुनें।
- प्रदर्शित परिणामों की समीक्षा करें।

चरण 6. पर्सनल कंप्यूटर पर वीपीएन का उपयोग करें।
एक वर्चुअल प्राइवेट नेटवर्क (वीपीएन) एक हमेशा चालू रहने वाली सदस्यता सेवा है जो विभिन्न देशों या स्थानों में इंटरनेट ट्रैफ़िक को कई सर्वरों पर निर्देशित करने का काम करती है। यह प्रक्रिया आपकी इंटरनेट गतिविधि को इसे देखने वाले अन्य लोगों से प्रभावी रूप से छुपा सकती है ताकि आप उन साइटों तक पहुंच सकें और उन सेवाओं का उपयोग कर सकें जो सामान्य रूप से उस क्षेत्र में अवरुद्ध हैं जहां आप रहते हैं।
- अधिकांश वीपीएन सेवाओं के लिए सशुल्क सदस्यता की आवश्यकता होती है। हालांकि, कुछ वीपीएन सेवाओं (जैसे हॉटस्पॉट शील्ड) के मुफ्त संस्करण हैं जिनका आप उपयोग कर सकते हैं।
- किसी वीपीएन सेवा का पता नहीं चलने के लिए, जब तक आप नेटवर्क पर हैं तब तक इसे सक्रिय रहना चाहिए।
5 में से विधि 2: ProxFree प्रॉक्सी का उपयोग करना

चरण 1. ProxFree साइट पर जाएं।
एक ब्राउज़र में https://www.proxfree.com/ पर जाएं।
यदि यह साइट आपके कंप्यूटर पर अवरुद्ध है, तो HideMe प्रॉक्सी का उपयोग करके देखें।

चरण 2. सर्च बार पर क्लिक करें।
यह बार पृष्ठ के निचले भाग में, लॉक आइकन के दाईं ओर है।

चरण 3. वेबसाइट का पता दर्ज करें।
उस वेबसाइट का पता टाइप करें जिसे आप एक्सेस करना चाहते हैं।
आप "सर्वर स्थान" ड्रॉप-डाउन बॉक्स पर क्लिक करके और किसी भिन्न देश के नाम का चयन करके किसी भिन्न देश के सर्वर का उपयोग कर सकते हैं।

चरण 4. प्रॉक्सीफ्री पर क्लिक करें।
यह खोज बार के दाईं ओर एक नीला बटन है। उसके बाद आपके द्वारा दर्ज की गई वेबसाइट सर्च की जाएगी।
यदि आप किसी ऐसे देश का चयन करते हैं जो स्पष्ट रूप से IP पता स्थान से बाहर है, तो खोज परिणामों को प्रदर्शित होने में कुछ सेकंड से लेकर मिनट तक का समय लग सकता है।

चरण 5. साइट ब्राउज़ करें।
एक बार वेबसाइट लोड हो जाने पर, आप इसे हमेशा की तरह उपयोग कर सकते हैं। हालांकि, ध्यान रखें कि वेबसाइट लोडिंग समय सामान्य से काफी धीमा हो सकता है।
विधि ३ का ५: एक HideMe प्रॉक्सी का उपयोग करना

चरण 1. HideMe साइट खोलें।
ब्राउज़र में https://hide.me/en/proxy पर जाएं।
यदि यह साइट आपके कंप्यूटर द्वारा अवरुद्ध है, तो प्रॉक्सी साइट प्रॉक्सी का उपयोग करने का प्रयास करें।

चरण 2. वेबसाइट का पता दर्ज करें।
पृष्ठ के मध्य में "वेब पता दर्ज करें" टेक्स्ट फ़ील्ड में अवरुद्ध वेबसाइट का पता टाइप करें।
आप "प्रॉक्सी स्थान" ड्रॉप-डाउन बॉक्स पर क्लिक करके और प्रदर्शित ड्रॉप-डाउन मेनू में एक नए देश का चयन करके किसी भिन्न देश सर्वर का उपयोग कर सकते हैं।

चरण 3. गुमनाम रूप से जाएँ पर क्लिक करें।
यह टेक्स्ट फ़ील्ड के नीचे एक पीला बटन है। उसके बाद, दर्ज की गई वेबसाइट लोड हो जाएगी।

चरण 4. साइट ब्राउज़ करें।
एक बार साइट लोड हो जाने पर, आप इसे हमेशा की तरह उपयोग कर सकते हैं। हालांकि, ध्यान रखें कि साइट लोडिंग समय सामान्य से बहुत धीमा होगा।
विधि 4 का 5: प्रॉक्सी साइट प्रॉक्सी का उपयोग करना

चरण 1. प्रॉक्सीसाइट साइट खोलें।
एक ब्राउज़र में https://www.proxysite.com/ पर जाएं।
यदि यह साइट आपके कंप्यूटर पर अवरुद्ध है, तो आप कोई अन्य प्रॉक्सी साइट ढूंढ सकते हैं या पोर्टेबल ब्राउज़र का उपयोग कर सकते हैं।

चरण 2. वेबसाइट का पता दर्ज करें।
पृष्ठ के शीर्ष पर स्थित टेक्स्ट फ़ील्ड में अवरुद्ध वेबसाइट का पता टाइप करें।
आप " यूएस सर्वर " ड्रॉप-डाउन बॉक्स पर क्लिक करके और दिखाई देने वाले मेनू में किसी भिन्न देश का चयन करके किसी भिन्न देश सर्वर का उपयोग कर सकते हैं।

चरण 3. GO पर क्लिक करें।
यह टेक्स्ट फ़ील्ड के दाईं ओर एक नारंगी बटन है। इसके बाद वेबसाइट लोड हो जाएगी।

चरण 4. वेबसाइट ब्राउज़ करें।
एक बार साइट लोड हो जाने पर, आप इसे हमेशा की तरह उपयोग कर सकते हैं। हालांकि, ध्यान रखें कि साइट लोडिंग समय सामान्य से बहुत धीमा होगा।
विधि 5 में से 5: पोर्टेबल ब्राउज़र का उपयोग करना

चरण 1. समझें कि यह विधि कैसे काम करती है।
कुछ इंटरनेट ब्राउज़र बिल्ट-इन प्रॉक्सी के साथ आते हैं जो आपको वेब प्रतिबंधों को बायपास करने की अनुमति देते हैं। ये ब्राउज़र आमतौर पर सीमाओं वाले कंप्यूटरों पर डाउनलोड करने योग्य नहीं होते हैं, लेकिन कुछ ब्राउज़र विकल्पों में "पोर्टेबल" संस्करण होते हैं। आप अपने ब्राउज़र का एक पोर्टेबल संस्करण एक फ्लैश ड्राइव पर स्थापित कर सकते हैं, फिर इसे उस फ्लैश ड्राइव के माध्यम से एक सीमित कंप्यूटर पर चला सकते हैं।
- पोर्टेबल ब्राउज़र को स्पीड डिस्क से जोड़ने के लिए आपको असीमित नेटवर्क पर पर्सनल कंप्यूटर का उपयोग करने की आवश्यकता हो सकती है।
- यदि उस कंप्यूटर पर USB कनेक्शन अस्वीकार कर दिया गया है जिसका उपयोग आप पोर्टेबल ब्राउज़र खोलने के लिए करना चाहते हैं, तो आप उस कंप्यूटर पर पोर्टेबल ब्राउज़र का उपयोग नहीं कर सकते हैं।

चरण 2. फ्लैश ड्राइव को कंप्यूटर से कनेक्ट करें।
डिस्क को कंप्यूटर के किसी एक USB पोर्ट में प्लग करें।
फिर से, यह संभव है कि आपको एक अप्रतिबंधित नेटवर्क (जैसे होम कंप्यूटर) पर व्यक्तिगत कंप्यूटर से इस चरण का पालन करना होगा।

चरण 3. टोर डाउनलोड पेज पर जाएं।
एक ब्राउज़र में https://www.torproject.org/download/download-easy.html.en पर जाएं।

चरण 4. डाउनलोड पर क्लिक करें।
यह पृष्ठ के मध्य में एक बैंगनी बटन है।

चरण 5. टोर इंस्टॉलेशन फ़ाइल को फ्लैश डिस्क पर ले जाएं।
उस फ़ोल्डर पर जाएँ जिसमें डाउनलोड की गई स्थापना फ़ाइल है, फिर इन चरणों का पालन करें:
- इसे चुनने के लिए फ़ाइल पर क्लिक करें।
- फ़ाइल की प्रतिलिपि बनाने और उसे वर्तमान निर्देशिका से स्थानांतरित करने के लिए Ctrl+X (Windows) या Command+X (Mac) कुंजी संयोजन दबाएं।
- फ़ाइल ब्राउज़िंग विंडो के बाईं ओर स्पीड डिस्क के नाम पर क्लिक करें।
- स्पीड डिस्क विंडो पर खाली जगह पर क्लिक करें।
- फ़ाइल को फ्लैश ड्राइव पर चिपकाने के लिए Ctrl+V (Windows) या Command+V (Mac) कुंजी संयोजन दबाएं।

चरण 6. टोर को तेज डिस्क पर स्थापित करें।
इसे स्थापित करने के लिए:
- विंडोज़ - Tor EXE फ़ाइल पर डबल क्लिक करें, भाषा चुनें, "क्लिक करें" ठीक है ", क्लिक करें" ब्राउज़ करें… ”, तेज डिस्क का नाम चुनें, “क्लिक करें” ठीक है, और क्लिक करें " इंस्टॉल " दोनों बॉक्स को अनचेक करें और “क्लिक करें” खत्म हो ' जब नौबत आई।
- मैक - टोर डीएमजी फ़ाइल पर डबल-क्लिक करें, यदि आवश्यक हो तो डाउनलोड को सत्यापित करें, और किसी भी अतिरिक्त ऑन-स्क्रीन संकेतों का पालन करें।

चरण 7. फ्लैश ड्राइव को कंप्यूटर से हटा दें।
एक बार आपके फ्लैश ड्राइव पर टोर स्थापित हो जाने के बाद, आप टोर को प्रतिबंधित कंप्यूटरों पर चला सकते हैं, इस बात की चिंता किए बिना कि इंस्टॉलेशन अस्वीकार कर दिया जाएगा।

चरण 8. फ्लैश ड्राइव को उस कंप्यूटर से कनेक्ट करें जिसमें प्रतिबंध हैं।
यह कंप्यूटर वास्तव में वह कंप्यूटर है जिसका उपयोग आप अवरुद्ध वेबसाइट तक पहुँचने के लिए करना चाहते हैं।

चरण 9. टोर खोलें।
इसे खोलने के लिए:
- फ्लैश ड्राइव खोलें यदि यह पहले से प्रदर्शित नहीं है।
- "टोर ब्राउज़र" फ़ोल्डर पर डबल-क्लिक करें।
- "स्टार्ट टोर ब्राउज़र" आइकन पर डबल-क्लिक करें।

चरण 10. कनेक्ट पर क्लिक करें।
इसके बाद टोर चलेगा। यह ब्राउज़र फ़ायरफ़ॉक्स के पुराने संस्करण जैसा दिखता है।

स्टेप 11. ब्लॉक की गई वेबसाइट पर जाएं।
साइट तक पहुंचने के लिए टोर मुख्य पृष्ठ के केंद्र में टेक्स्ट फ़ील्ड का उपयोग करें। चूंकि Tor एक अंतर्निहित प्रॉक्सी के साथ चलता है, आप किसी भी साइट पर जा सकते हैं।